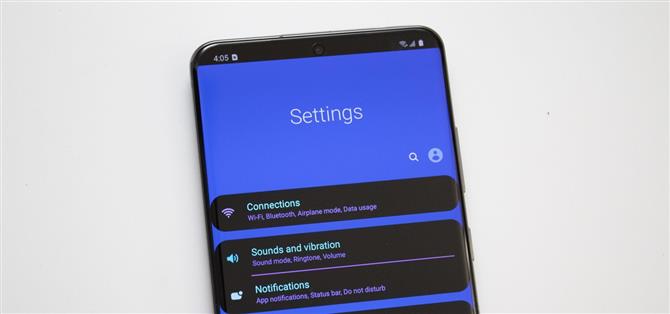Jeśli wybierzesz wersję Samsung Galaxy S20 Snapdragon, możesz powiedzieć do widzenia, aby zrootować. Z trwale zablokowanym bootloaderem, tracisz świat rootowania i możliwości, które się otwiera, ale modyfikacje są nadal możliwe.
Dzięki niektórym aplikacjom opracowanym przez Samsung i ADB możesz nadal dostosowywać Galaxy S20. Korzystając z tych narzędzi, możesz zmienić wygląd i szybkość telefonu, dzięki czemu możesz zrobić więcej, niż jest w stanie zrobić wiele innych smartfonów z Androidem. A co najlepsze w tych opcjach? Nie wyzwalają bezpiecznika elektrycznego, więc ochrona przed Samsung Knox pozostaje nienaruszona.
- Nie przegap: Najlepszy bank energii dla Twojego Galaxy S20 Ultra
1. Zdejmij swój telefon
O ile nie korzystasz z urządzenia Pixel lub Android One, pierwszą rzeczą, którą zwykle chcesz zrobić na dowolnym telefonie, jest usunięcie jego nadęty. Pomimo skarg od początku istnienia Androida, Samsung nadal dodaje niechciane oprogramowanie zarówno do swojej wersji operatora, jak i odblokowanego telefonu, w tym wszystkich trzech członków serii Galaxy S20.
Prawdopodobnie już zauważyłeś aplikacje Facebook, Flipboard i Microsoft na swoim urządzeniu, ale jest więcej aplikacji, które zarówno wyczerpują baterię, jak i kradną dane. Za pomocą ADB możesz wyłączyć te aplikacje. Wyłączenie różni się od odinstalowywania, ponieważ aplikacja powróci do ustawień fabrycznych. Poza przywróceniem ustawień fabrycznych aplikacja nie pojawi się na telefonie, nie zajmie miejsca w pamięci ani nie zużyje danych, działając tak samo jak po odinstalowaniu.
Aby wypłynąć z telefonu Galaxy S20, zapoznaj się z naszym pełnym przewodnikiem. Chociaż przewodnik jest specyficzny dla Galaxy Note 9, kroki są takie same, z tymi samymi poleceniami działającymi na obu telefonach.
- Pełny przewodnik: Usuń całe bloatware z telefonu Samsung Galaxy Series
2. Przyspiesz swój telefon
Kolejną modyfikacją, z której powinieneś skorzystać, jest skrócenie czasu potrzebnego na animacje. Ustawienie jest ukryte, ale łatwe do odblokowania. Możesz zmniejszyć prędkość wszystkich animacji o połowę, w tym przechodzić do aplikacji i z nich wyłączać oraz przełączać strony główne. Zasadniczo sprawia, że Twój telefon jest ogólnie szybszy.
- Pełny przewodnik: Przyspiesz przejścia i animacje w telefonie z serii Galaxy


3. Zmień stronę ostatnio używanych aplikacji
Świetnym narzędziem Samsunga jest aplikacja Good Lock, która zawiera wiele aplikacji, z których każda pozwala dostosować Galaxy S20 (i inne urządzenia One UI) poza możliwości „Ustawień”. Jednym ze sposobów można go dostosować, zmieniając menu Przegląd (inaczej strona aplikacji Ostatnie).
Zainstaluj aplikację ze sklepu Galaxy Store, otwórz ją, a następnie wybierz aplikację „Task Changer”. To przeniesie Cię na stronę w sklepie Galaxy Store, gdzie naciskasz „Zainstaluj”, aby zainstalować aplikację. Po zainstalowaniu wróć do Good Lock i wybierz aplikację ponownie, aby ją otworzyć.
- Link do sklepu Galaxy: Good Lock (bezpłatny)
Wybierz przełącznik obok „W użyciu”, aby włączyć Zmieniacz zadań. Wybierz „Typ układu” i wybierz z listy opcji styl, w którym ma być wyświetlane menu Przegląd. Opcje takie jak „Lista”, „Siatka” i „Wąska lista” skupiają się na maksymalizacji przestrzeni, a nie na projektowaniu, umożliwiając jednoczesne wyświetlanie większej liczby aplikacji. Po wybraniu nowego układu, w celu dalszego dostosowania, możesz włączyć przełączniki poniżej Ustawień szczegółów, które dodatkowo zmieniają wygląd.



4. Użyj podzielonego ekranu we wszystkich swoich aplikacjach
Przy tak dużym ekranie 20: 9 jedną z funkcji Androida, którą Galaxy S20 może w pełni wykorzystać, jest tryb podzielonego ekranu. Przy tak wysokim ekranie możesz łatwo używać podzielonego ekranu do interakcji z dwiema aplikacjami jednocześnie, bez uszczerbku dla widoczności każdej aplikacji. Jednak pomimo tego, że ta funkcja jest oddzielna od Androida od Androida 7 Nougat, wiele aplikacji obecnie nie obsługuje tej funkcji.
Dzięki Good Lock możesz zmusić wszystkie aplikacje do zgodności z trybem podzielonego ekranu. W aplikacji Good Lock wybierz opcję „MultiStar”. Nastąpi przekierowanie do strony Galaxy Store dla MultiStar, więc wybierz „Zainstaluj”. Wróć do Good Lock i ponownie wybierz MultiStar, aby otworzyć aplikację.
Wybierz przełącznik obok „Włącz wiele okien dla wszystkich aplikacji” i wybierz „Uruchom ponownie”. Należy pamiętać, że modyfikacja może powodować nieoczekiwane awarie. Jeśli znajdziesz konkretną aplikację, która sprawia problemy, unikaj jej lub wyłącz funkcję MultiStar.

5. Zmień na pionowe regulatory głośności
W Galaxy S20 możesz zmienić orientację elementów sterujących głośnością. Domyślnie w interfejsie One UI 2 menu jest wyświetlane poziomo wzdłuż górnej krawędzi wyświetlacza. Jeśli jednak chcesz uzyskać bardziej akcyjny wygląd i chcesz, aby pasek głośności był bliżej kciuka, możesz odwrócić jego orientację.
Zainstaluj SoundAssistant z Galaxy Store. Następnie otwórz SoundAssistant i wybierz przełącznik „Motyw panelu głośności”. Po włączeniu menu głośności przełączy się na motyw „Sero”, nazwę pionowego klawisza głośności nadaną przez Samsunga. Jeśli zaznaczysz część tekstową przełącznika, możesz otworzyć dodatkowe opcje, takie jak dostosowanie jego koloru i to, czy pasek pojawi się na prawej czy lewej krawędzi.
- Link do sklepu Galaxy: SoundAssistant (bezpłatny)


6. Zwiększ stopnie głośności
Czy często spędzasz niepotrzebny czas na zabawie z rockerem, próbując znaleźć idealny poziom? Domyślnie Galaxy S20 wymaga 15 naciśnięć klawisza regulacji głośności, aby przejść z trybu bez głośności na maksimum. Dla niektórych to nie wystarczy, ponieważ skok z każdym krokiem może być zbyt duży.
W Galaxy S20 możesz zarządzać liczbą kroków i zwiększać liczbę kroków z 15 do 150 poziomów, co zapewnia znacznie bardziej precyzyjną regulację głośności.
- Pełny przewodnik: Zwiększ stopnie głośności swojego telefonu z serii Galaxy

7. Dostosuj swoje szybkie ustawienia
Czy masz już dość niebiesko-szarej kolorystyki menu Szybkie ustawienia? Dzięki „QuickStar” możesz dostosować kolory menu szybkich ustawień do swoich potrzeb. Ale to nie wszystko. Aplikacja pozwala również zmieniać pozycję koloru, zarządzać ikonami wyświetlanymi na pasku stanu oraz modyfikować prawie każdy aspekt menu Szybkie ustawienia i pasek stanu. Najlepsze jest to, że dotyczy wyłącznie urządzeń Galaxy z jednym interfejsem użytkownika.
Otwórz Good Lock i wybierz QuickStar z menu, aby przejść do strony Galaxy Store. Wybierz „Zainstaluj”, a po zakończeniu wróć do Good Lock i ponownie naciśnij QuickStar. Następnie włącz przełącznik „Wł.” I rozpocznij dostosowywanie.


8. Uzyskaj nowy motyw kolorystyczny
W przypadku większości telefonów poza przejściem do trybu ciemnego tematyczne urządzenie nie jest możliwe bez rootowania. Brak możliwości zrootowania Galaxy S20 (przynajmniej wariantu Snapdragon) oznacza, że utknąłeś w schemacie kolorów dostarczonym przez Samsunga. Dobra korzeń nie jest jedynym sposobem na Galaxy S20.
Otwórz „Ustawienia” i wybierz „Motywy”, aby otworzyć aplikację „Motywy Galaxy”, rynek, w którym użytkownicy mogą publikować utworzone przez siebie motywy, które można pobrać na urządzenie. Motywy zmienią wygląd Szybkich ustawień, menu Ustawienia, ikon, Zawsze wyświetlanego ekranu i innych. Wybierz motyw i wybierz „Pobierz”. Po zainstalowaniu ten sam przycisk zmieni się na „Zastosuj”, który po wybraniu doda nowy motyw.


9. Dostosuj ekran blokady
W menu Ustawienia Galaxy S20 niewiele można dostosować, jeśli chodzi o ekran blokady. Jednak dzięki aplikacji „LockStar” możesz dostosować praktycznie każdy aspekt ekranu.
Otwórz ponownie Good Lock, ale tym razem wybierz LockStar i zainstaluj go ze sklepu Galaxy. Wróć do Good Lock i dotknij LockStar, aby zobaczyć opcje menu. Masz cztery zakładki, które kategoryzują rodzaj możliwych dostępnych zmian:
- Pozycja umożliwia zmianę położenia zegara i powiadomień.
- Tapeta pozwala zmienić tapetę ekranu blokady.
- Zegar pozwala wybierać spośród kilku różnych stylów zegara.
- Pozycje umożliwiają zmianę (lub wyłączenie) niektórych aspektów ekranu blokady.
„Automatyczny układ” w lewym górnym rogu decyduje o najlepszej pozycji zegara i powiadomienia, umieszczając każdy element z dala od istotnych aspektów tapety. Po zakończeniu zmian wybierz „Zapisz” w prawym górnym rogu, aby sfinalizować.


- Zdobądź Androida How za pośrednictwem Facebooka, Twittera, Reddit, Pinterest lub Flipboard
- Zapisz się na Androida How 'codzienny biuletyn tylko dla Androida
- Subskrybuj najnowsze filmy z Androida How na YouTube
Zdjęcie na okładkę i zrzuty ekranu autorstwa Jon Knight / Android How