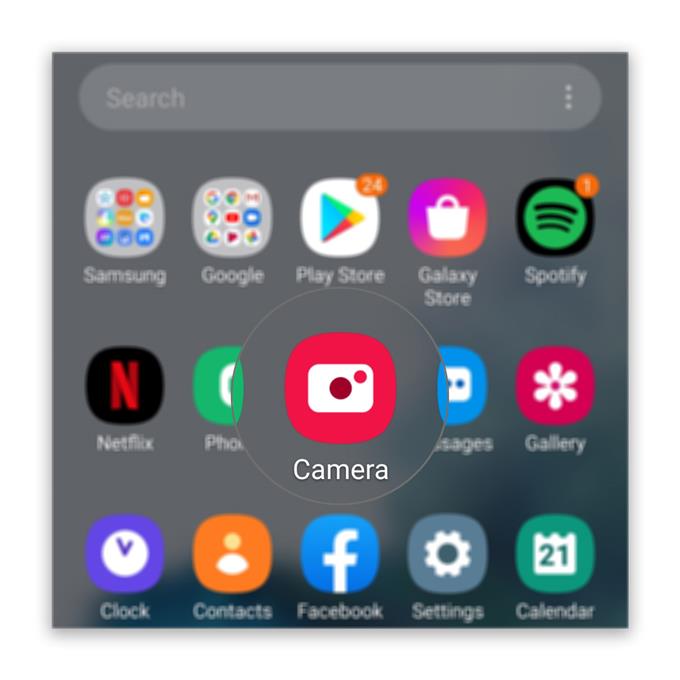Gdy aparat nie działa w Messengerze podczas rozmowy wideo, problem może dotyczyć aplikacji lub samej kamery. Wygląda na to, że wielu użytkowników Facebooka narzeka na ten problem, mówiąc, że kamera nie działa sporadycznie. W rezultacie słyszą głosy innych osób, ale nie widzą ich twarzy.
W tym poście poprowadzę Cię przez proces naprawy urządzenia z Androidem, którego aparat nie działa prawidłowo podczas korzystania z Messengera. Postaramy się przeanalizować każdą możliwość i wykluczyć je jeden po drugim, aż będziemy w stanie ustalić przyczynę i mieć nadzieję, że będziemy w stanie naprawić prawdziwy problem. Jeśli masz taki problem, czytaj dalej, ponieważ możemy pomóc.
Aparat nie działa na komunikatorze podczas połączenia wideo
W przypadku tego problemu wystarczy wykonać kilka procedur rozwiązywania problemów i nie martw się, są one dość łatwe i bezpieczne.
- Wymuś ponowne uruchomienie telefonu
Przede wszystkim upewnij się, że ten problem nie jest spowodowany niewielką usterką systemu. Dlatego musisz najpierw wykonać wymuszony restart, aby odświeżyć pamięć telefonu i ponownie załadować wszystkie aplikacje i usługi.
1. Aby to zrobić, naciśnij i przytrzymaj przycisk zmniejszania głośności oraz klawisz zasilania przez 10 sekund. Spowoduje to, że telefon sam się wyłączy i włączy ponownie.
2. Gdy pojawi się logo, zwolnij oba klucze i poczekaj, aż urządzenie zakończy ponowne uruchamianie.Po wykonaniu tej czynności otwórz Messenger i sprawdź, czy kamera działa. Jeśli nadal nie, przejdź do następnego rozwiązania.

- Sprawdź uprawnienia
Gdy aplikacja taka jak Messenger próbuje korzystać z aparatu, zostaniesz o to poproszony i wybierzesz, czy chcesz zezwolić, czy nie. Są jednak chwile, kiedy monit nie wyskakuje. Dlatego zanim przejdziemy dalej, najlepiej sprawdzić uprawnienia aplikacji.
1. Przesuń palcem od dołu ekranu w górę, aby podnieść szufladę aplikacji.
2. Przejdź do ekranu, na którym znajduje się aplikacja Messenger.
3. Stuknij i przytrzymaj ikonę, aż pojawią się opcje.
4. Stuknij Informacje o aplikacji.
5. Przewiń w dół, aby znaleźć Uprawnienia i dotknij go.
6. Następny ekran pokaże usługi, do których aplikacja ma dostęp.
7. Wprowadź niezbędne zmiany, a następnie spróbuj ponownie użyć Messengera.Po upewnieniu się, że aplikacja może korzystać z aparatu, ale nie działa podczas połączeń wideo, przejdź do następnego rozwiązania.

- Przetestuj aparat
Aby wykonać tę procedurę, wystarczy przetestować, czy kamera działa samodzielnie. Musimy tylko wykluczyć możliwość, że problem dotyczy aparatu twojego telefonu.
Aby to zrobić, uruchom aparat i spróbuj robić zdjęcia lub nagrywać krótkie filmy. Jeśli aparat działa poprawnie, przejdź do następnego rozwiązania.

- Wyczyść pamięć podręczną i dane programu Messenger
Spowoduje to zresetowanie aplikacji. Jest to bardzo skuteczne rozwiązanie problemów z aplikacjami. W tym momencie możemy już założyć, że problem dotyczy samego Messengera. Spróbuj więc wykonać następujące kroki, aby wyczyścić pamięć podręczną i dane:
1. Przejdź do ekranu, na którym znajduje się ikona Komunikatora.
2. Stuknij i przytrzymaj ikonę Messenger, aż pojawią się opcje.
3. Stuknij Informacje o aplikacji.
4. Dotknij opcji Pamięć.
5. Stuknij Wyczyść pamięć podręczną.
6. Teraz dotknij Wyczyść dane i dotknij OK, aby potwierdzić.Po zresetowaniu aplikacji otwórz ją i spróbuj sprawdzić, czy kamera działa.

- Odinstaluj program Messenger i zainstaluj go ponownie
Po wykonaniu poprzednich procedur, a kamera nadal nie działa w Messengerze, nadszedł czas, aby odinstalować aplikację i zainstalować ją ponownie. Odinstalowanie spowoduje usunięcie wszystkich plików i danych, które mogły zostać uszkodzone, a zainstalowanie nowej kopii ze Sklepu Play zapewni, że korzystasz z najnowszej wersji.
1. Przesuń palcem od dołu ekranu w górę, aby podnieść szufladę aplikacji.
2. Przejdź do ekranu, na którym znajduje się aplikacja Messenger.
3. Stuknij i przytrzymaj ikonę, aż pojawią się opcje.
4. Stuknij Odinstaluj i potwierdź.
5. Po pomyślnym odinstalowaniu aplikacji uruchom Sklep Play.
6. Wyszukaj „Messenger” i dotknij aplikacji Messenger.
7. Stuknij Zainstaluj i poczekaj, aż telefon zakończy instalowanie aplikacji.Jeśli chodzi o takie problemy, o ile kamera działa samodzielnie, ponowna instalacja aplikacji zawsze może to naprawić.

Przybory
- Posłaniec
Materiały
- Android
Z drugiej strony, jeśli problem nadal występuje po wykonaniu powyższych rozwiązań, jedyną opcją, którą możesz zrobić, jest zresetowanie telefonu. Utwórz kopię zapasową ważnych plików i danych, a następnie wykonaj następujące czynności:
- Przesuń palcem od góry ekranu w dół, a następnie dotknij ikony Ustawienia.
- Znajdź i stuknij Zarządzanie ogólne.
- Wybierz Resetuj.
- Stuknij Ustawienia fabryczne.
- Przewiń w dół do dolnej części ekranu i dotknij Resetuj.
- Po wyświetleniu monitu wprowadź kod PIN, hasło lub wzór.
- Na koniec dotknij Usuń wszystko.
Po zresetowaniu skonfiguruj telefon jako nowe urządzenie.
Mam nadzieję, że mogliśmy pomóc. Wesprzyj nas, subskrybując nasz kanał.
- Google Meet nie ma dźwięku, nie słyszy innych użytkowników
- Jak utworzyć nową listę odtwarzania YouTube na Galaxy S20
- Mikrofon w Hangouts nie działa, inni użytkownicy nie słyszą
- Zoom Mikrofon nie działa na Androidzie. Oto poprawka!