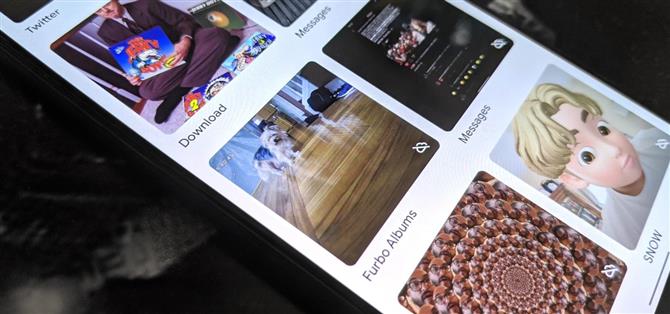Po wysłaniu przeprojektowanego Zdjęcia Google i dodaniu nowej, atrakcyjnej funkcji Widok mapy do eksploracji zdjęć, Google wprowadził kolejną zmianę, aby zarządzać liczbą zdjęć i filmów obsługiwanych przez aplikację w erze dystansu społecznościowego.
Zgodnie z postem na forum pomocy technicznej Google wyłączył tworzenie kopii zapasowych i synchronizację folderów urządzeń dla mediów społecznościowych i aplikacji do przesyłania wiadomości w wersji aplikacji na Androida. Więc domyślnie nie synchronizuje multimediów z Instagram, WhatsApp, Snapchat i zasadniczo żadnego innego folderu poza zwykłym aparatem. Oto jak odwrócić i odwrócić.
- Nie przegap: jak zobaczyć wszystkie swoje zdjęcia w interaktywnym widoku mapy za pomocą Zdjęć Google
Krok 1: Otwórz Zdjęcia Google
Zdjęcia Google mają dobrą witrynę na komputery, ale musisz dostosować ustawienia w aplikacji mobilnej. Więc śmiało i otwórz to.
- Play Store Link: Zdjęcia Google (za darmo)
Do tej pory powinieneś mieć aktualizację wersji 5, która daje Zdjęciom Google nowe logo i interfejs użytkownika. Jednak odkryliśmy, że lifting niekoniecznie pojawia się natychmiast po aktualizacji, nawet jeśli masz nowe logo. Tak czy inaczej, zaczniesz na karcie Zdjęcia.

 (1) Nowe Zdjęcia Google, (2) Stare Zdjęcia Google
(1) Nowe Zdjęcia Google, (2) Stare Zdjęcia Google
Krok 2: Znajdź foldery urządzeń
W nowym interfejsie dotknij Biblioteka na dolnym pasku nawigacyjnym. Na środku zobaczysz Foldery urządzeń. Możesz przewijać od lewej do prawej, aby zlokalizować określony folder lub dotknij „Wyświetl wszystko”, aby zobaczyć foldery w siatce.


W przypadku starej konfiguracji dotknij ikony hamburgera w lewym górnym rogu, aby uzyskać dostęp do menu. Następnie dotknij „Foldery urządzeń”.

Krok 3: Wybierz folder
Dzięki nowej zmianie przekonasz się, że obecnie nie ma wielu folderów, które wcześniej wyznaczyłeś do tworzenia kopii zapasowych. Zmiana ma wpływ na aplikacje do przesyłania wiadomości, takie jak WhatsApp, Messages i Kik, ale zauważyliśmy, że dotyczy to również niektórych aplikacji społecznościowych, takich jak Instagram i Snapchat..
Foldery, których kopia zapasowa nie została utworzona w Zdjęciach Google, są oznaczone ikoną zepsutej chmury w prawym dolnym rogu miniatury, a foldery z uprawnieniami do tworzenia kopii zapasowych nie mają ikony. Stuknij folder bez kopii zapasowej.


Krok 4: Przełącz kopię zapasową i synchronizację
Gdy znajdziesz się w folderze, u góry zobaczysz suwak do tworzenia kopii zapasowych i synchronizacji. Stuknij, aby przywrócić uprawnienia do tworzenia kopii zapasowych. Wróć i powtórz dla innych folderów.
Jeśli nie chcesz przesyłać wszystkiego z wybranego folderu, pozostaw suwak w spokoju i przejdź do następnego kroku.


Krok 5: Wykonaj kopię zapasową pojedynczych zdjęć lub filmów (opcjonalnie)
Jeśli nie chcesz tworzyć kopii zapasowej wszystkiego z tych wyłączonych aplikacji, wybierz zdjęcia, które chcesz wykonać kopię zapasową, a następnie dotknij ikony trzech kropek w prawym górnym rogu i wybierz „Utwórz kopię zapasową teraz”.
Możesz też otworzyć pojedyncze pliki, a następnie przesunąć palcem w górę, aby znaleźć opcję „Utwórz kopię zapasową teraz”.


Metoda alternatywna: Ustawienia aplikacji
Jest jeszcze inny sposób, który wymaga jeszcze kilku dotknięć, ale może być szybszy w przypadku dużej liczby aplikacji i / lub folderów.
Na dowolnym ekranie aplikacji stuknij zdjęcie profilowe, a następnie „Ustawienia zdjęć”. W Ustawieniach wybierz „Utwórz kopię zapasową i synchronizuj”.


Na następnej stronie dotknij „Utwórz kopię zapasową folderów urządzeń”. Tutaj znajdziesz listę wszystkich folderów wraz z suwakami obok nich. Jeśli są niebieskie, są tworzone kopie zapasowe. Stuknij szare, aby włączyć synchronizację.


Jest to prawdopodobnie problem krótkotrwały ze względu na COVID-19, szczególnie, że wielu wraca do zdalnych środowisk pracy z powodu skoków pozytywnych wyników testów. Niemniej jednak, jeśli zbierasz dużo multimediów z aplikacji na smartfonie i chcesz je przechowywać w chmurze, będziesz chciał sprawdzić, czy wpłynie to na twoje ulubione aplikacje. Bądź jednak rozsądny w swoich decyzjach i oszczędzaj przepustowość reszcie z nas.
Chcesz opanować program Microsoft Excel i przenieść swoje perspektywy pracy z domu na wyższy poziom? Rozpocznij swoją karierę dzięki naszemu pakietowi szkoleniowemu Premium Excel od A do Z z nowego Android How Shop i uzyskaj dożywotni dostęp do ponad 40 godzin podstawowych i zaawansowanych instrukcji dotyczących funkcji, formuły, narzędzi i innych.
Kup teraz (97% zniżki)>
Zdjęcie na okładce i zrzuty ekranu autorstwa Tommy Palladino / Android How