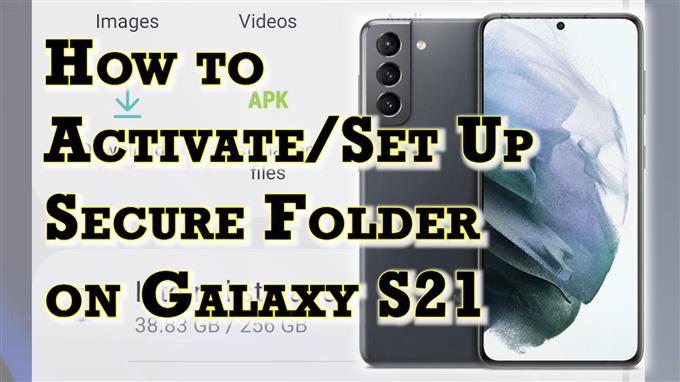Ten post pokazuje, jak włączyć i skonfigurować bezpieczny folder Galaxy S21. Czytaj dalej, jeśli potrzebujesz pomocy w aktywacji wstępnie załadowanej aplikacji Secure Folder, w której możesz przechowywać poufne pliki i poufne dane na swoim nowym smartfonie Samsung.
Bezpieczny folder Samsung firmy Knox
Jeśli chodzi o funkcje prywatności i bezpieczeństwa, Samsung oferuje swoim użytkownikom sporo dobrych opcji. Wśród nich jest Samsung Secure Folder, który jest fabrycznie zainstalowany w różnych smartfonach i tabletach Samsung.
Po włączeniu tego folderu możesz utworzyć prywatną, zaszyfrowaną przestrzeń na urządzeniu Galaxy, korzystając z platformy zabezpieczeń Samsung Knox klasy obronnej. To powiedziawszy, prywatne treści, takie jak notatki, zdjęcia i aplikacje, są zabezpieczone przed nieautoryzowanym dostępem, nawet gdy urządzenie jest odblokowane.
Możesz także dodać blokadę biometryczną lub hasło, aby chronić swoje dane przed złośliwymi atakami.
Aby aktywować tę funkcję, musisz wcześniej zalogować się na swoje konto Samsung na swoim urządzeniu. Po skonfigurowaniu możesz zacząć dodawać aplikacje i pliki do bezpiecznego folderu.
Jeśli zastanawiasz się, jak to zrobić na swoim nowym smartfonie Samsung Galaxy S21, przedstawiłem krótki przewodnik w następujący sposób.
Łatwe kroki, aby aktywować i skonfigurować bezpieczny folder Galaxy S21
Oto jak aktywować i skonfigurować bezpieczny folder Galaxy S21. Te kroki mają również zastosowanie podczas aktywacji bezpiecznego folderu na innych smartfonach i tabletach Samsung Galaxy, które działają na tej samej wersji oprogramowania co S21. Zanim przejdziesz dalej, upewnij się, że zalogowałeś się już na swoje konto Samsung na swoim urządzeniu.
1. Gdy wszystko będzie gotowe, przejdź do przeglądarki aplikacji, przesuwając palcem w górę od dołu ekranu głównego.
Na następnym ekranie pojawią się różne ikony lub elementy sterujące skrótami.
2. Zlokalizuj, a następnie stuknij ikonę Ustawienia , aby kontynuować.
Spowoduje to załadowanie głównego menu ustawień. Tutaj zobaczysz listę wszystkich podstawowych i zaawansowanych funkcji telefonu.
3. Przewiń w górę lub w dół, aby wyświetlić więcej elementów. Następnie kliknij Biometria i zabezpieczenia.
Otworzy się kolejne okno, podświetlające wszystkie dostępne zaawansowane funkcje bezpieczeństwa.
4. Aby kontynuować, przewiń w dół do sekcji Zabezpieczenia. Następnie dotknij Bezpieczny folder
Kreator konfiguracji bezpiecznego folderu zostanie załadowany na następnym ekranie. Stuknij przycisk Zgadzam się, aby kontynuować.
5. Jeśli pojawi się monit, wybierz preferowaną metodę weryfikacji tożsamości.
Możesz wybrać odciski palców lub użyć hasła do konta.
Aby korzystać z odcisków palców, musisz mieć zarejestrowany odcisk palca na swoim urządzeniu. Aby przejść do tego przewodnika, użyjmy hasła do konta, więc dotkniemy go, aby kontynuować.
6. Na następnym ekranie wprowadź prawidłowe hasło do swojego konta Samsung, a następnie dotknij OK, aby kontynuować.
Telefon rozpocznie wtedy aktywację i konfigurację bezpiecznego folderu.
7. Jeśli pojawi się monit, wybierz preferowany typ bezpiecznej blokady folderu. Możesz ustawić wzór, kod PIN lub hasło. Możesz również włączyć zabezpieczenia biometryczne, jeśli masz zarejestrowany odcisk palca.
Aby kontynuować ten przewodnik, użyjemy wzoru. Wybierz więc Wzór, a następnie narysuj swój wzór na poniższych ekranach.
Następnie bezpieczny folder jest gotowy.
Do tego czasu możesz zacząć dodawać zawartość i pliki do ukrycia w tym folderze. Aby dodać nową zawartość do folderu, po prostu dotknij ikony Plus w prawym górnym rogu, a następnie postępuj zgodnie z pozostałymi instrukcjami wyświetlanymi na ekranie.
Możesz dodawać pliki multimedialne, wydarzenia, dane kontaktowe i nie tylko. Nawet aplikacje pobrane ze Sklepu Play lub Galaxy Store można również dodać do Bezpiecznego folderu, jeśli chcesz.
Po zakończeniu dodawania plików dotknij potrójnej kropki obok znaku plus, a następnie dotknij Zablokuj i wyjdź z opcji menu podręcznego.
Spowoduje to zablokowanie i zamknięcie folderu.
Aby ponownie uzyskać dostęp do bezpiecznego folderu, wystarczy dotknąć jego ikony skrótu w przeglądarce aplikacji, a następnie wprowadzić dane uwierzytelniające Samsung, aby uzyskać dostęp do folderu i jego zawartości.
I w ten sposób aktywujesz i konfigurujesz bezpieczny folder Galaxy S21.
Ukrywanie/odkrywanie bezpiecznego folderu
Chociaż wszystkie pliki w bezpiecznym folderze są już uważane za ukryte (chyba że folder jest odblokowany), nadal możesz zdecydować się na ukrycie aplikacji Bezpieczny folder na ekranie głównym lub ekranie aplikacji.
- Aby to zrobić, musisz uzyskać dostęp do ustawień biometrycznych i zabezpieczeń, dotknij Bezpieczny folder i wybierz opcję Ukryj bezpieczny folder, a następnie dotknij Ukryj lub OK, aby potwierdzić.
- Aby uzyskać dostęp do ukrytej aplikacji Bezpieczny folder, po prostu przejdź do Ustawienia telefonu-> Biometria i bezpieczeństwo-> Bezpieczny folder, a następnie stuknij ikonę Bezpieczny folder na dole ekranu.
Zostaniesz poproszony o wprowadzenie wzoru odblokowania, kodu PIN lub hasła, aby uzyskać dostęp do folderu do tego czasu.
W przypadku zapomnienia kodu PIN, hasła lub wzoru do Bezpiecznego folderu można go zresetować za pomocą konta Samsung.
Inne sposoby ukrywania treści
Oprócz wbudowanego bezpiecznego folderu możesz także ukryć pliki i zawartość w swoim Galaxy S21, tworząc ukryty folder z pamięci wewnętrznej. Szczegółowy samouczek dotyczący tworzenia ukrytego folderu w Galaxy S21 zostanie wkrótce opublikowany na tej stronie, więc bądźcie czujni.
Mam nadzieję że to pomoże!
Więcej samouczków wideo
Aby wyświetlić bardziej szczegółowe samouczki i klipy dotyczące rozwiązywania problemów na różnych telefonach komórkowych i tabletach, w dowolnym momencie odwiedź kanał AndroidHow w YouTube.
Możesz też przeczytać:
- Jak utworzyć ukryty folder w Samsung Galaxy Note 20
- Jak utworzyć bezpieczny folder na Galaxy S20
- Jak włączyć i skonfigurować bezpieczny folder w Samsung Galaxy Note 20
- Jak ukryć zdjęcia w Galaxy S20 za pomocą bezpiecznego folderu
- Jak przeglądać i uzyskiwać dostęp do ukrytych folderów na Samsung Galaxy Tab S6 | Pokaż ukryte katalogi
- Jak utworzyć ukryty folder na Samsung Galaxy Tab S6 | Proste kroki