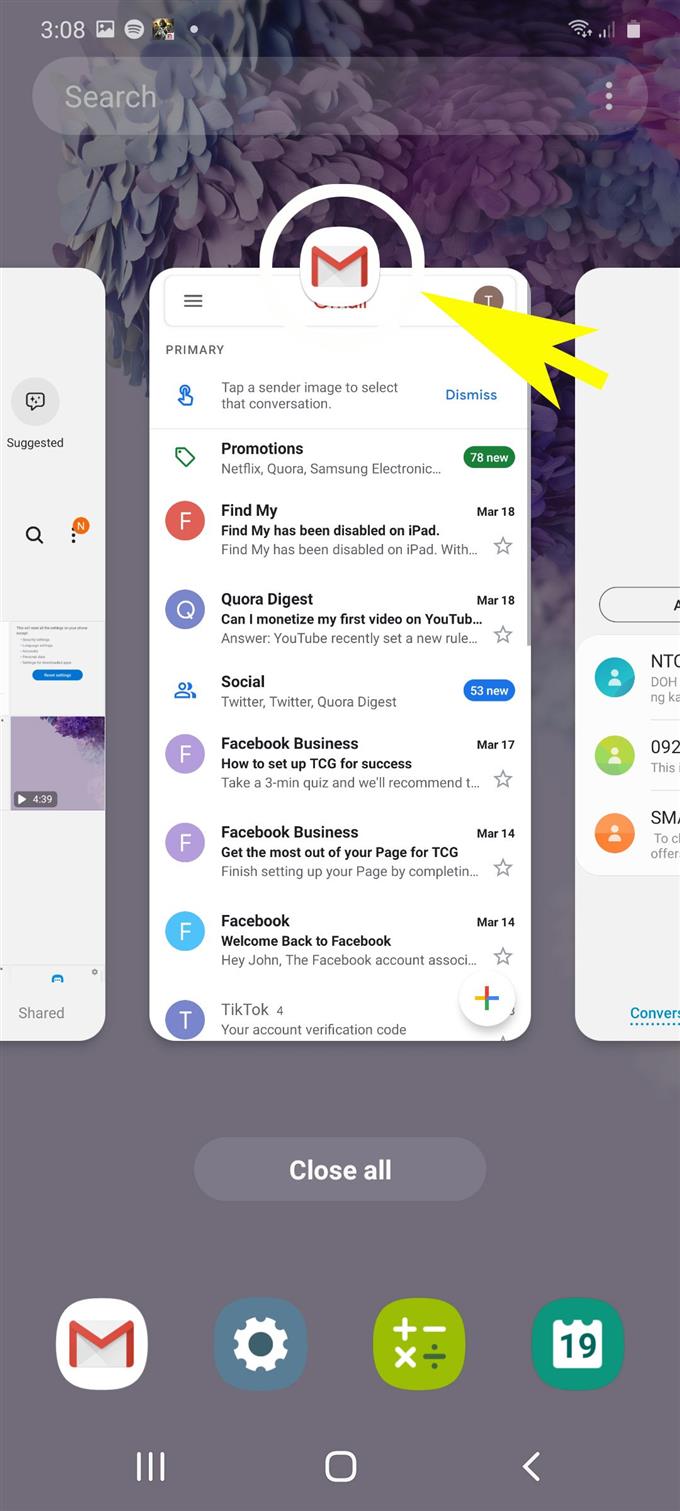Nowoczesne smartfony, takie jak niedawno wydany Samsung Galaxy S20, są już wyposażone w bardziej zaawansowane funkcje umożliwiające użytkownikom wielozadaniowość. Funkcje wielozadaniowości, takie jak używanie obrazu w obrazie, wielozadaniowość między aplikacjami i korzystanie z wielu okien, należą do odpowiednich funkcji obecnych na nowych flagowych urządzeniach Samsung Galaxy. W tym poście pokażę krok po kroku, jak korzystać z funkcji wielu okien w Galaxy S20.
Większe smartfony są celowo zaprojektowane tak, aby służyły wielu celom – zarówno jako tablet, jak i smartfon. Takie atrybuty można dostrzec w różnych wariantach Plus, w tym w nowym Samsungu Galaxy S20 Plus i jego poprzednikach. Większy wyświetlacz jest przeznaczony nie tylko do lepszego oglądania, ale także do wielozadaniowości.
Wielozadaniowość to funkcja, która umożliwia użytkownikom jednoczesne korzystanie z wielu aplikacji, widżetów i usług oraz zarządzanie nimi. To powiedziawszy, możesz umieszczać notatki, filmy i okna przeglądarki nad innymi aplikacjami w telefonie. Czytaj dalej, aby uzyskać bardziej szczegółowe instrukcje.
Proste kroki w korzystaniu z Multi Window w Galaxy S20
Potrzebny czas: 3 minuty
Kroki, które przedstawiłem poniżej, pokazują standardowy proces aktywacji funkcji wielozadaniowości w Galaxy S20, w szczególności funkcji Multi Window. Zapoznaj się z tymi łatwymi krokami, ilekroć chcesz wykonywać wiele zadań jednocześnie ze swoim nowym smartfonem Samsung.
- Zacznij od stuknięcia ikony Ostatnie aplikacje na ekranie głównym.
Pojawi się panel podglądów aplikacji. Są to aplikacje, z których ostatnio korzystałeś i których nie zamykałeś.

- Następnie dotknij ikonę aplikacji (dowolnej z podglądu aplikacji), którą chcesz wyświetlić w Multi Window.
Po dokonaniu wyboru pojawi się lista opcji podmenu.

- Stuknij opcję Otwórz w widoku podzielonego ekranu.
To polecenie uruchomi zmniejszoną wersję wybranej aplikacji.

- Wybierz inną aplikację, którą chcesz wyświetlić lub użyć na podzielonym ekranie.
Możesz dodać więcej niż jedną aplikację.Wybrane aplikacje zostaną następnie ułożone w sposób, który można wyświetlić na jednym ekranie.
Możesz poruszać się po tych aplikacjach bez konieczności ich zamykania i otwierania indywidualnie.
- Aby wyjść z Multi Window, po prostu naciśnij klawisz Home w dolnym środkowym rogu, a następnie dotknij ikonę X w górnym środkowym środku.
Normalny tryb ekranu jest teraz reaktywowany.

Przybory
- Android 10, One UI 2.0 i nowsze
Materiały
- Galaxy S20, Galaxy S20 Plus, Galaxy S20 Ultra
Oprócz wielu okien Galaxy S20 jest również w stanie renderować zdjęcia w widoku obrazu. Jest to korzystne w przypadku korzystania z aplikacji do nawigacji, ponieważ aplikacja może być zawsze na wierzchu wyświetlacza. Możesz także wykonywać wiele zadań między aplikacjami na swoim Galaxy S20.
I to wszystko obejmuje ten samouczek. Bądź na bieżąco, aby uzyskać obszerniejsze samouczki, porady i wskazówki, które pomogą Ci w pełni wykorzystać możliwości nowego smartfona Samsung Galaxy S20.
Możesz także sprawdzić nasze Kanał Youtube aby wyświetlić więcej samouczków wideo na smartfony i poradników dotyczących rozwiązywania problemów.
Przeczytaj także: Jak dodać i usunąć konto Samsung na Galaxy S20