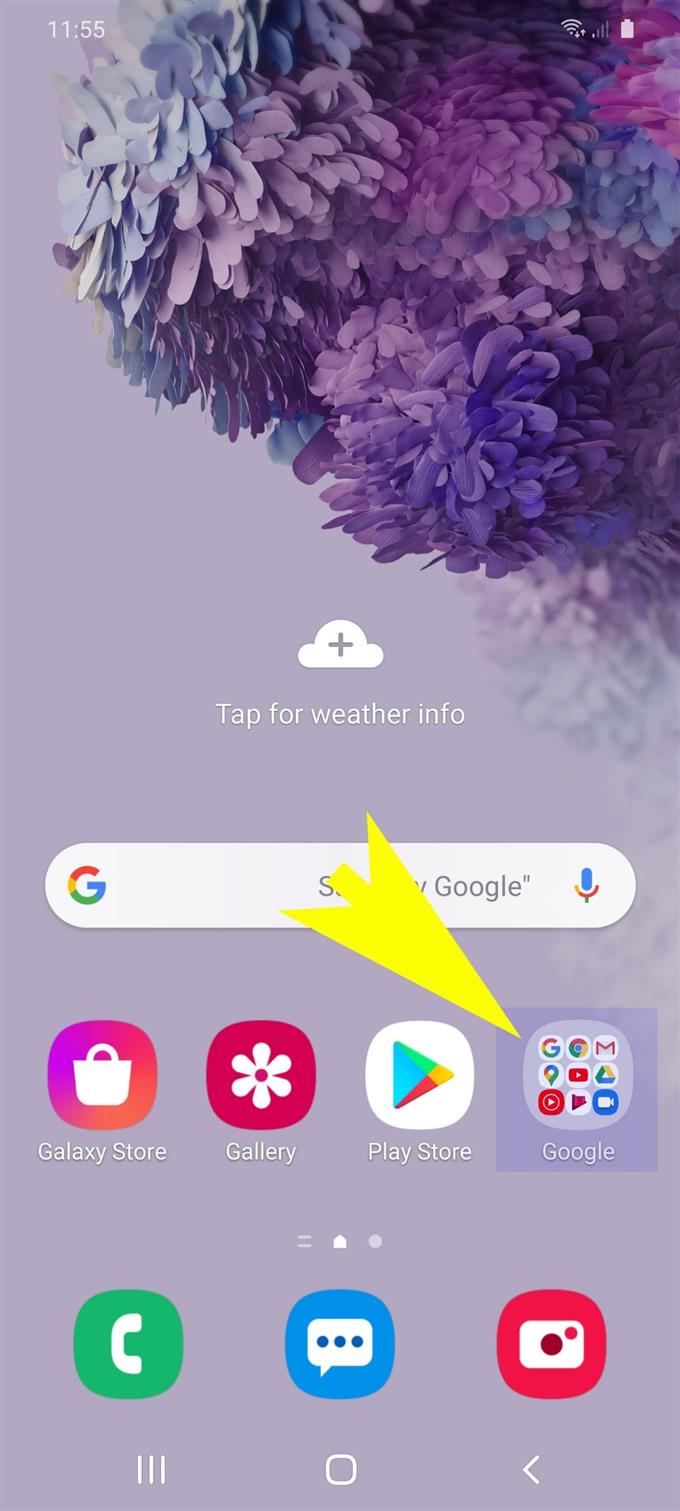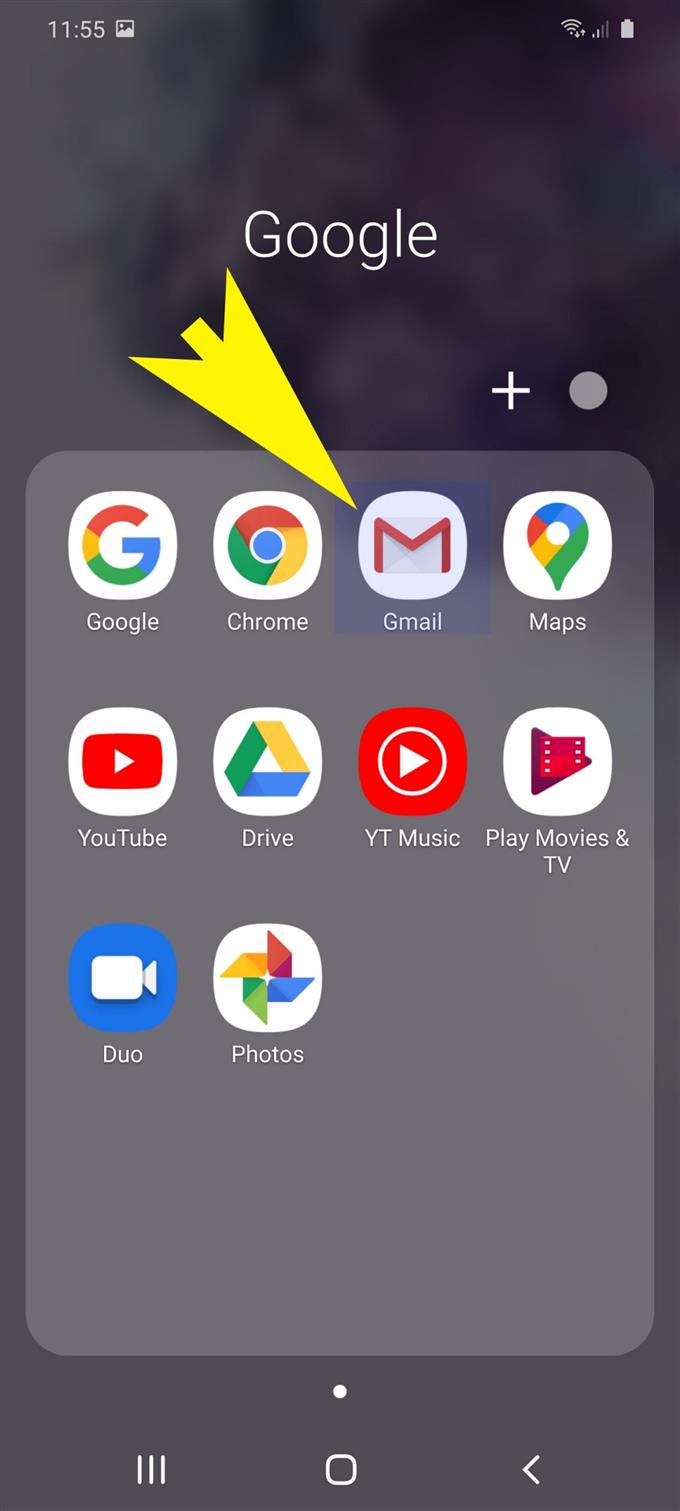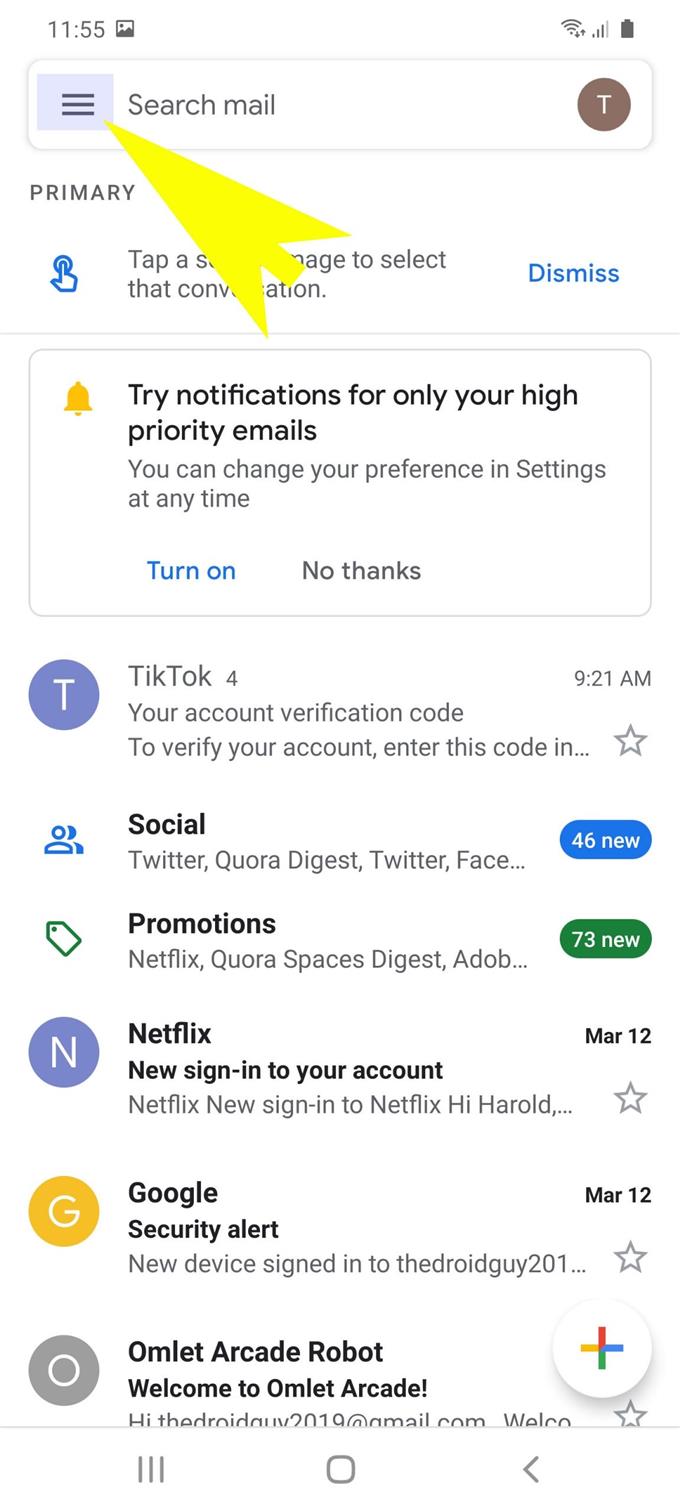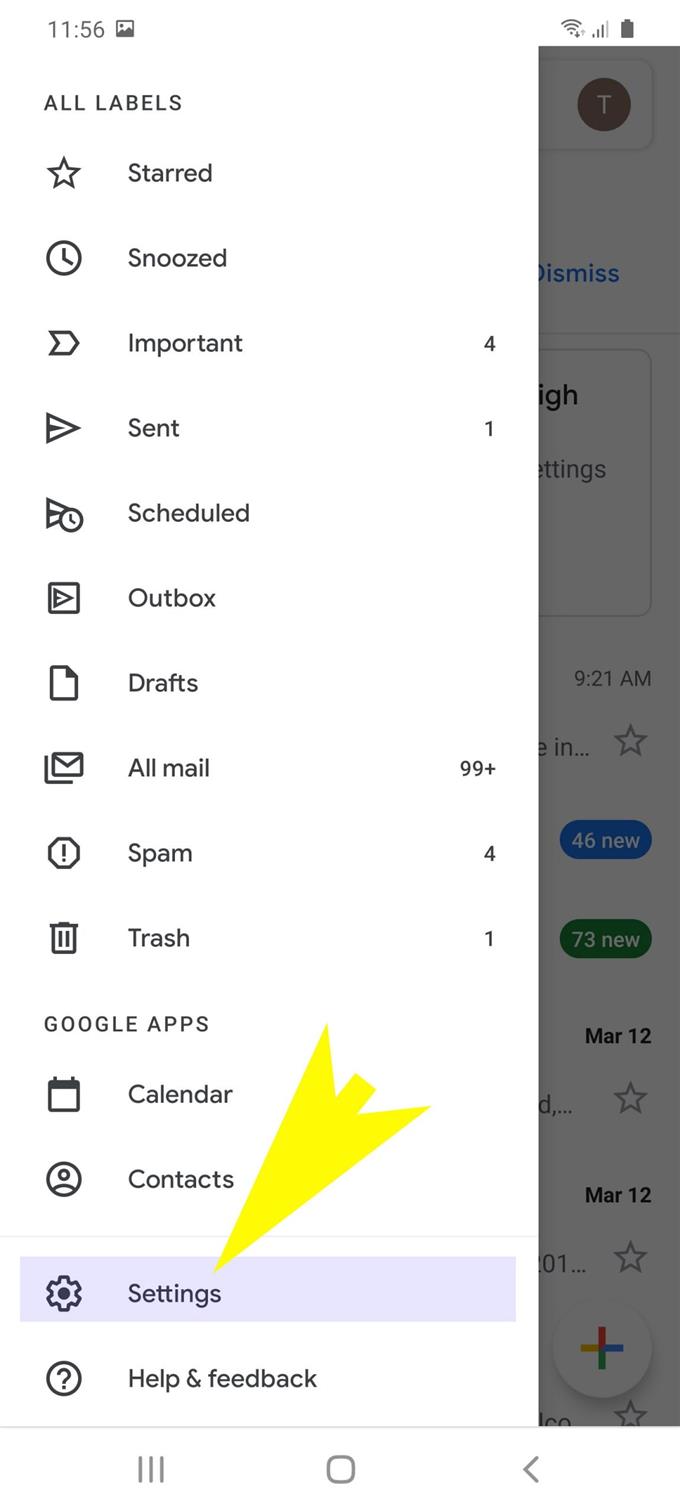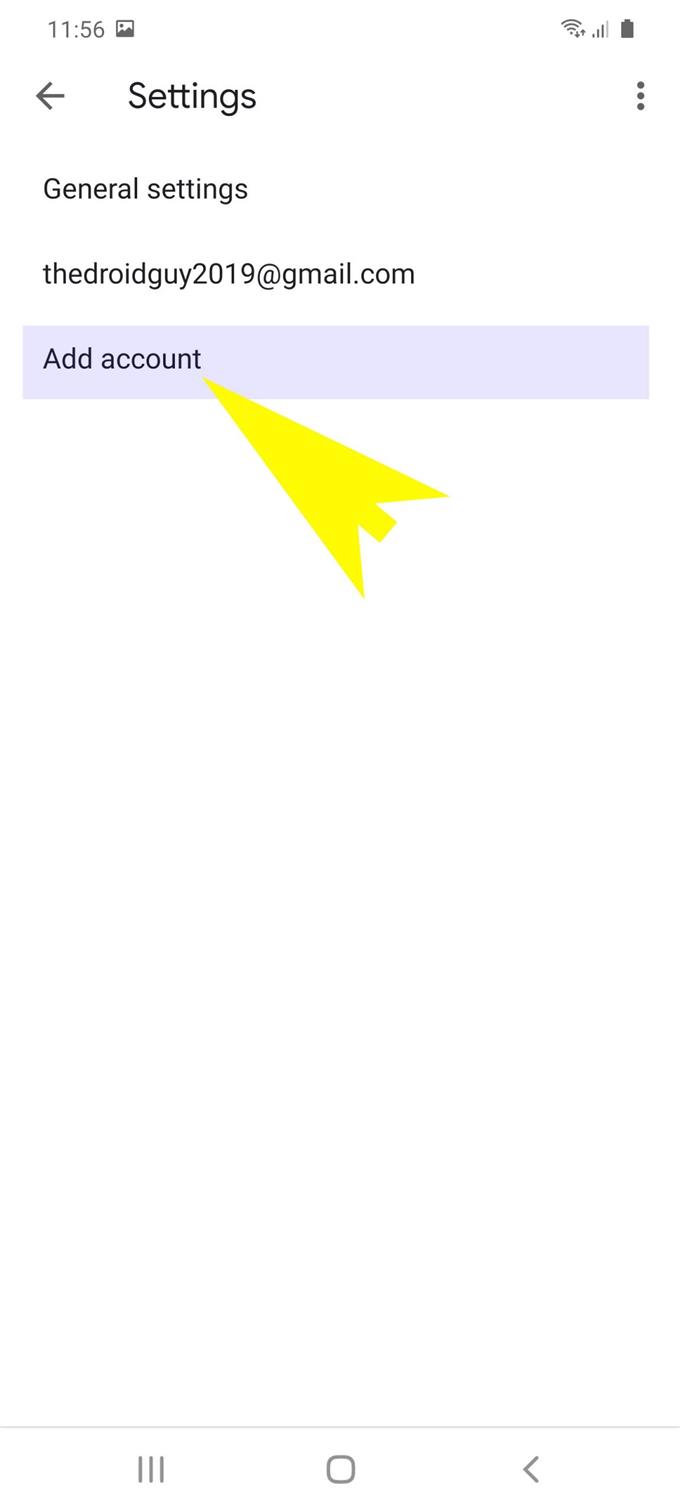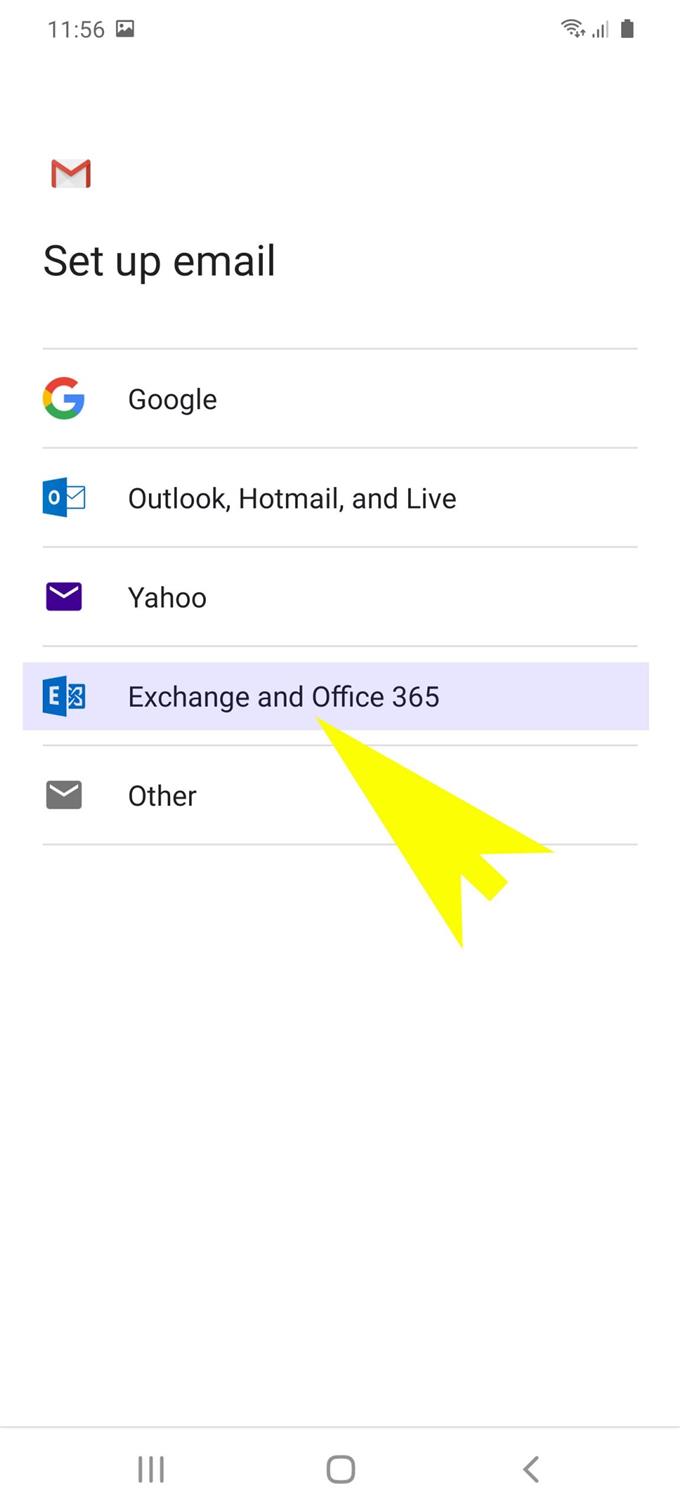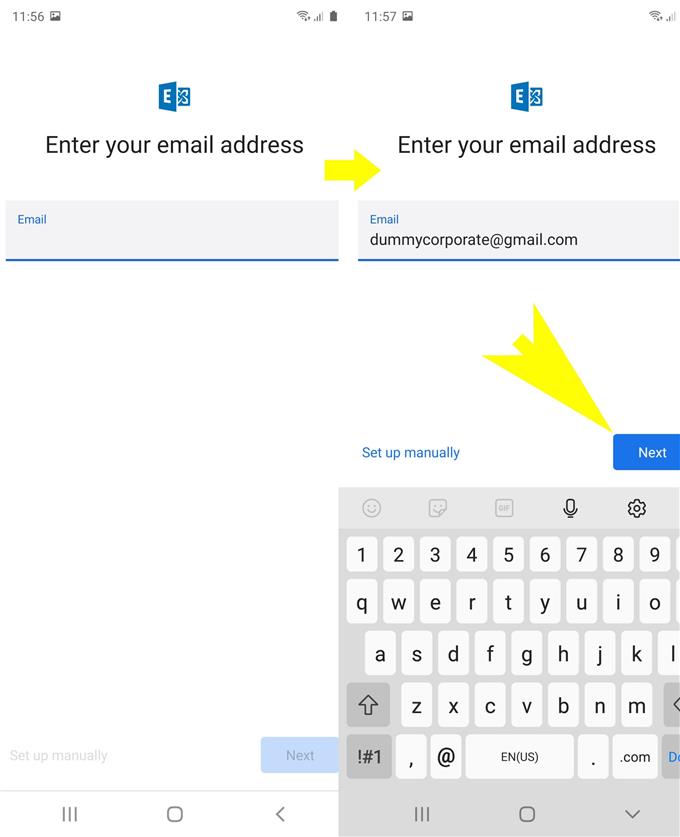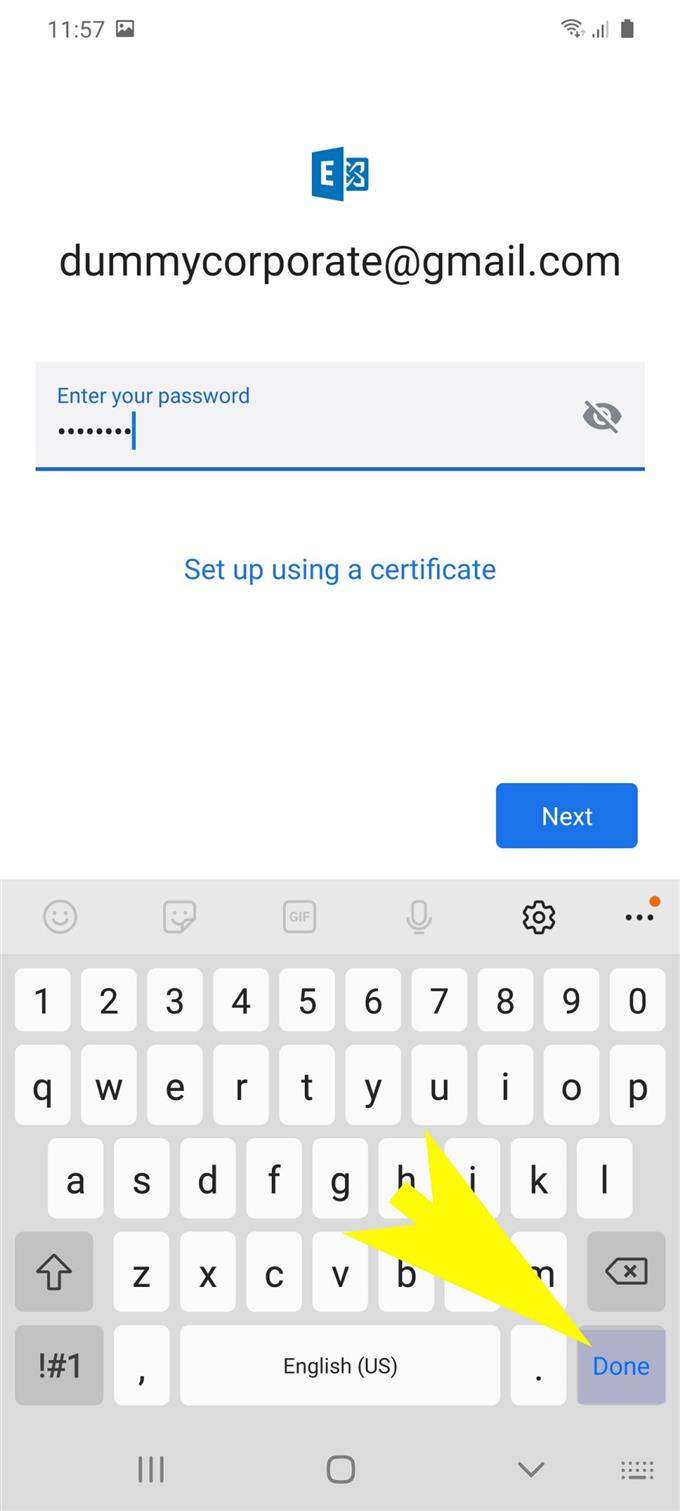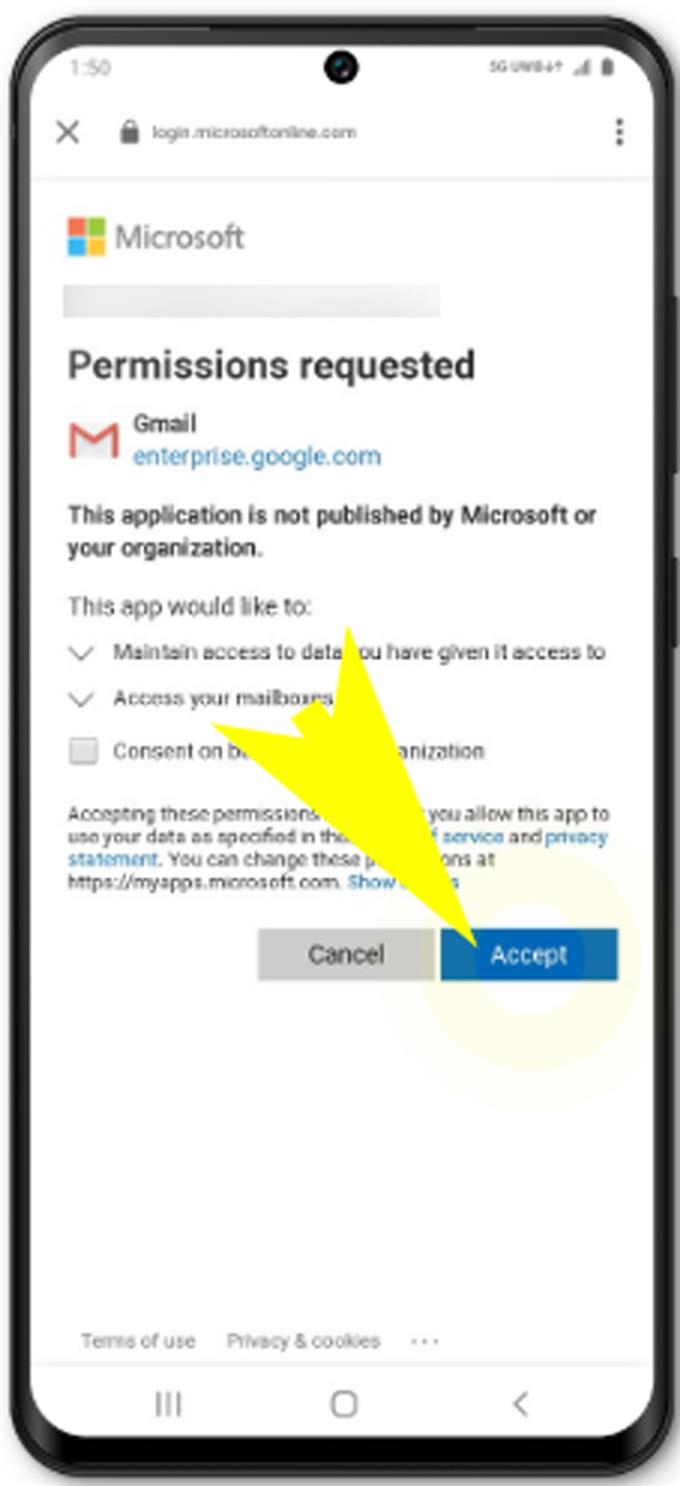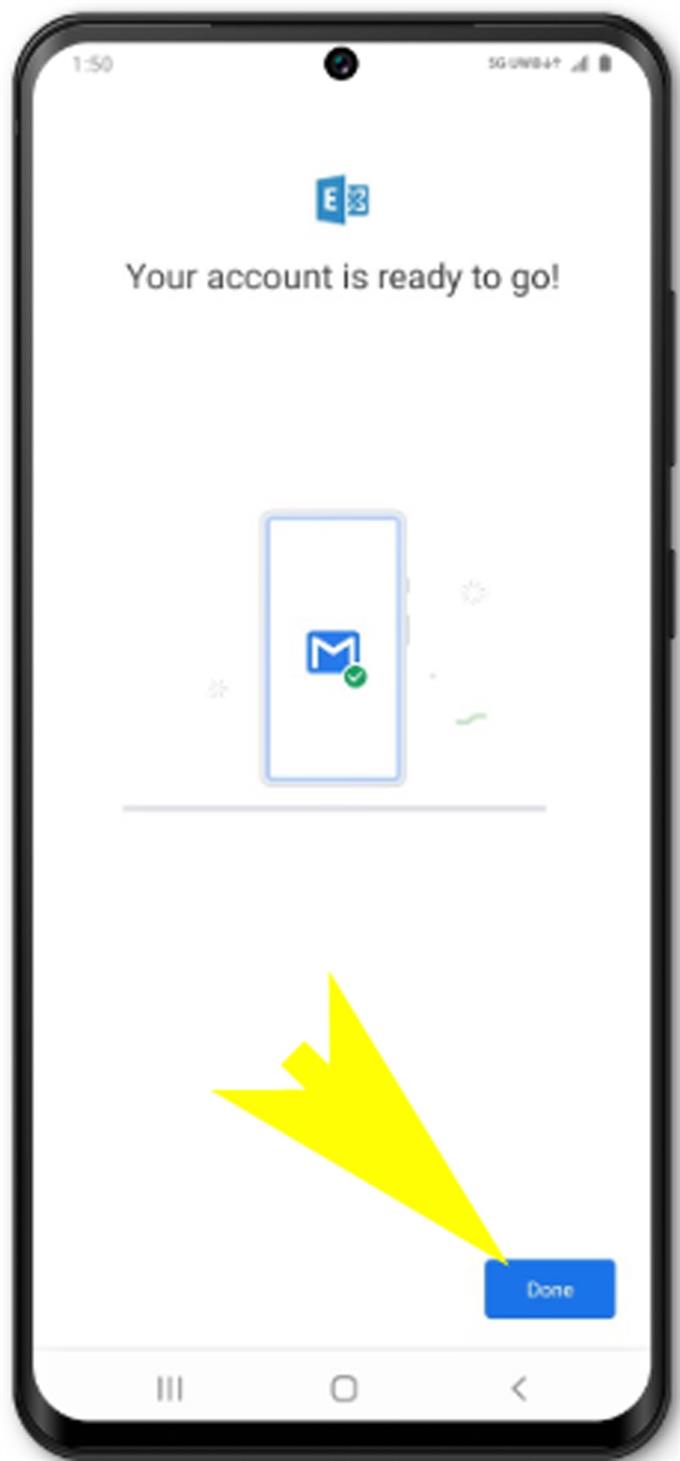Usługi przetwarzania wiadomości e-mail są jednymi z podstawowych funkcji spotykanych w nowoczesnych smartfonach. Dzięki zaawansowanej funkcji e-mail ludzie mogą teraz uzyskiwać dostęp do ważnych wiadomości e-mail i zarządzać nimi w dowolnym miejscu i czasie. Aby rozpocząć, wystarczy skonfigurować konto e-mail w telefonie i gotowe. Istnieją dwa główne typy kont e-mail, które można skonfigurować w urządzeniu, i które obejmują osobisty adres e-mail i firmowe konto e-mail. Ten krótki przewodnik przeprowadzi Cię przez cały proces konfigurowania tego drugiego typu w nowym flagowym smartfonie Samsung Galaxy. Oto jak dodać i skonfigurować firmowy e-mail na Galaxy S20.
Wśród wielu zalet korzystania z tej usługi e-mail jest to, że korporacyjna poczta e-mail oferuje hostowaną pocztę e-mail dla firm, z najważniejszymi funkcjami odzyskiwania po awarii, globalnie nadmiarowymi serwerami i zespołem ekspertów ds. Bezpieczeństwa, którzy monitorują Exchange Online 24/7, aby zapewnić bezpieczeństwo danych.
Czytaj dalej i zacznij korzystać z biznesowego przetwarzania wiadomości e-mail w Galaxy S20.
Proste kroki, aby dodać i skonfigurować korporacyjną pocztę e-mail na Galaxy S20
Potrzebny czas: 10 minut
Poniżej przedstawiono standardowe kroki przedstawiające cały proces dodawania i konfigurowania firmowego konta e-mail w nowym telefonie Samsung Galaxy S20. Przed kontynuowaniem sprawdź, czy telefon jest podłączony do sieci Wi-Fi i ma stabilne połączenie z Internetem. Problemy z połączeniem sieciowym spowodują błędy konfiguracji poczty e-mail, ponieważ urządzenie nie może uzyskać dostępu do serwerów poczty e-mail lub komunikować się z nimi.
- Stuknij folder Google na ekranie głównym, aby rozpocząć.
Wyświetlone zostanie menu składające się z usług Google.
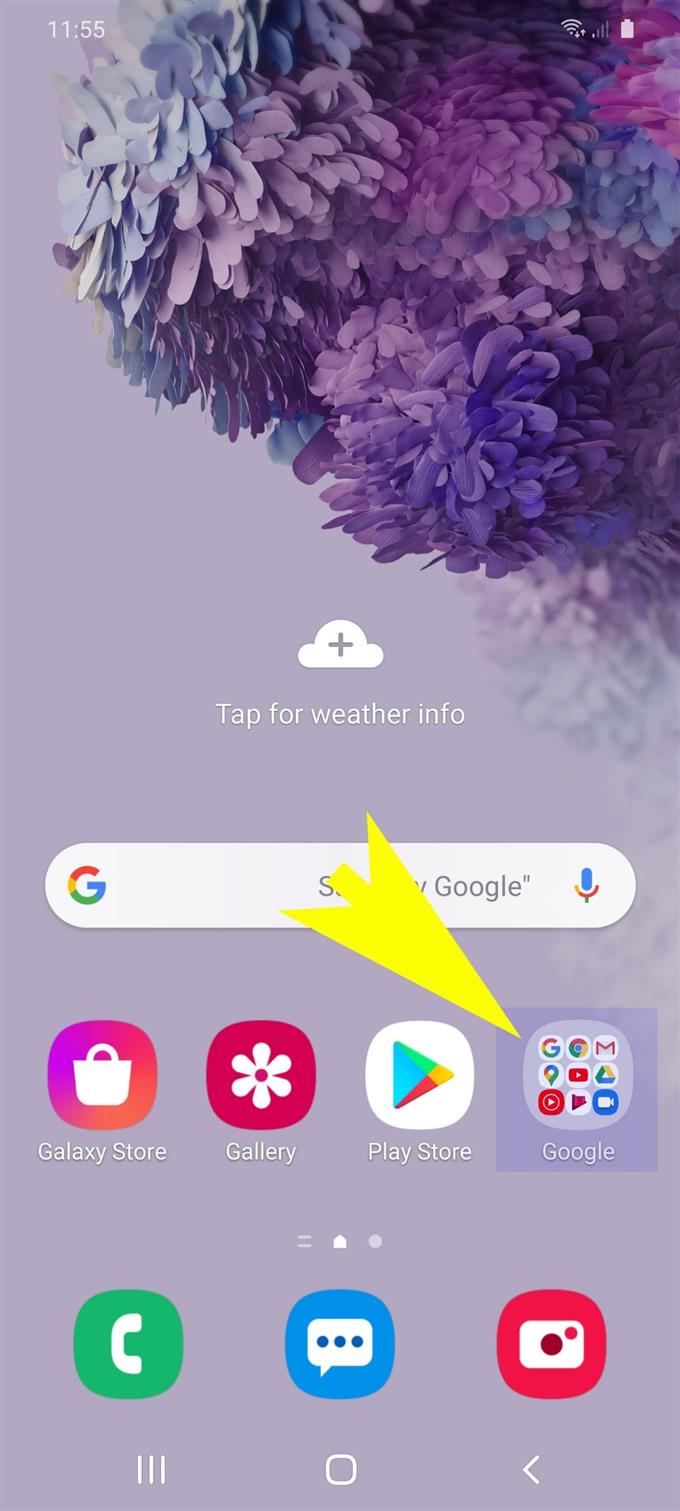
- Stuknij Gmail.
Nastąpi przekierowanie do skrzynki odbiorczej Gmaila.

- Stuknij ikonę Szybkiego menu lub Nawigacji w lewej górnej części ekranu.
Jest reprezentowany przez trzy pionową linię obok pola tekstowego Wyszukaj pocztę.
Lista elementów podrzędnych z menu Gmaila zostanie zapełniona.
- Przewiń w dół i dotknij Ustawienia.
Ustawienia ogólne, istniejące ustawienia konta e-mail i opcja Dodaj konto pokaże się później.

- Stuknij Dodaj konto, aby kontynuować.
Spowoduje to przejście do ekranu Konfiguruj pocztę e-mail, na którym można znaleźć różnych korporacyjnych dostawców usług e-mail.

- Wybierz Exchange i Office 365 z podanej opcji.
Jest to szeroko stosowana usługa poczty e-mail klasy biznesowej stworzona przez Microsoft dla firmowych kont e-mail.

- Na następnym ekranie wprowadź swój adres e-mail w podanym polu tekstowym.
Wpisz pełny adres e-mail, który chcesz skonfigurować. Oznacza to, że powinien zawierać @ company.com. Na przykład, [chroniony e-mailem].
Jeśli wolisz, istnieje również opcja ręcznego skonfigurowania konta e-mail. Będzie to jednak wymagać ręcznego wprowadzenia lub ponownej konfiguracji ustawień serwera, numerów portów i innych ważnych informacji zgodnie z ustawieniami serwera Twojej firmy.
Aby kontynuować ten przewodnik, przejdziemy do automatycznej konfiguracji. Dlatego dotknij Kolejny aby kontynuować automatyczną konfigurację poczty e-mail.
Na następnym ekranie zostaniesz poproszony o podanie hasła do konta e-mail.
- Naciśnij pole hasła, a następnie wpisz poprawne hasło do firmowego konta e-mail.
W przypadku zapomnienia hasła możesz je odzyskać za pomocą linku Zapomniałem hasła podanego na tym samym ekranie.
Po wpisaniu hasła dotknij Gotowy na wirtualnej klawiaturze, aby kontynuować.
Pojawią się szczegóły uprawnień do aplikacji Gmail.
- Przejrzyj szczegóły konta w menu konfiguracji poczty e-mail, a następnie dotknij Dalej.
Następnie przeczytaj i przejrzyj uprawnienia wymagane przez aplikację, a następnie dotknij przycisku Akceptuj, aby przyznać lub zezwolić.Twoje konto e-mail zostanie następnie utworzone. Jeśli konto zostało pomyślnie dodane, zobaczysz komunikat: Twoje konto jest gotowe do pracy lub coś podobnego.

- Stuknij Gotowe, aby zapisać i ukończyć cały proces konfiguracji firmowej poczty e-mail.
Możesz także wskazać alias konta i nazwę, która będzie wyświetlana we wszystkich wychodzących wiadomościach e-mail, jeśli chcesz. Wystarczy wprowadzić kilka dodatkowych zmian w ustawieniach konta e-mail, aby wszystko działało poprawnie.

Przybory
- Android 10, One UI 2.0 i nowsze
Materiały
- Galaxy S20
- Galaxy S20 Plus
Jeśli wolisz przeprowadzić ręczną konfigurację poczty e-mail, porozmawiaj z operatorem lub administratorem pracy, aby zabezpieczyć wszystkie wymagane szczegóły sieci i ustawienia serwera, których będziesz używać podczas konfiguracji.
W przypadku napotkania błędów konfiguracji wiadomości e-mail przeczytaj i przejrzyj komunikat ostrzegawczy, aby dowiedzieć się, co poszło nie tak. Monity o błędzie są zwykle programowane, aby pomóc użytkownikom końcowym w zidentyfikowaniu przyczyny i znalezieniu rozwiązania. Jeśli zobaczysz kod błędu, zanotuj kod, ponieważ zwykle zawiera on odpowiedni opis błędu.
Aby uzyskać dalszą pomoc w rozwiązywaniu problemów z konfiguracją poczty e-mail podczas próby dodania korporacyjnej wiadomości e-mail do Galaxy S20, możesz skontaktować się z działem technicznym swojego dostawcy usług e-mail.
I to wszystko obejmuje ten samouczek. Bądź na bieżąco, aby uzyskać obszerniejsze samouczki, porady i wskazówki, które pomogą Ci w pełni wykorzystać możliwości nowego smartfona Samsung Galaxy S20.
Możesz także sprawdzić nasze Kanał Youtube aby wyświetlić więcej samouczków wideo na smartfony i poradników dotyczących rozwiązywania problemów.
Przeczytaj także: Jak dodać i usunąć konto Samsung na Galaxy S20