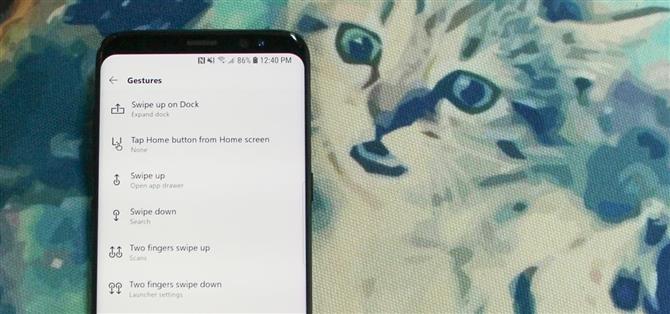Coraz malejące ramki i znikające przyciski sprzętowe sprawiają, że telefony wyglądają ładnie, ale jednocześnie zwiększają potrzebę kontroli gestów. Android Pie zawiera siedem nowych gestów machnięcia, ale jeśli nie masz jeszcze aktualizacji (lub nie możesz znaleźć domyślnych opcji gestów), powinieneś rzucić okiem na Microsoft Launchera.
Program Microsoft Launcher został zaprojektowany tak, aby był szybki i lekki, ale nie zawierał opcji dostosowywania ani przydatnych funkcji – moim ulubionym, oczywiście, jest włączenie kontroli gestów, które można dostosować do własnych upodobań.
Powiedz, co chcesz o Windows Phone, ale od czasu wprowadzenia systemu Android i iOS Microsoft odniósł imponujące odrodzenie mobilności. Aplikacje takie jak Microsoft Launcher stały się jednymi z najbardziej popularnych i najwyżej ocenianych, a plotki sugerują nawet, że mogą pracować na własnym telefonie z Androidem. Microsoft zmienił podejście, aby zmniejszyć przepaść między telefonem komórkowym, aby system Windows i jego usługi były płynnie zintegrowane ze wszystkimi urządzeniami – strategia ta była szczególnie skuteczna dzięki inwestycjom w przestrzeń uruchamiania systemu Android.
Pobierz i zainstaluj program Microsoft Launcher za pomocą poniższego linku i przeczytaj, aby dowiedzieć się, jak używać programu uruchamiającego, aby tworzyć i dostosowywać własne gesty.
- Zainstaluj program Microsoft Launcher bezpłatnie ze sklepu Google Play
Krok 1: Wybierz gest
Otwórz menu ustawień launchera, wybierając ikonę „Ustawienia uruchamiania” na ekranie głównym lub naciskając dowolne wolne miejsce na ekranie głównym, a następnie wybierając „Ustawienia Launchera”. Wybierz „Gesty” z menu ustawień, a zobaczysz pełną listę gestów, które można dostosować do sterowania telefonem.


Każdy gest ma ustawienie domyślne, które można zmienić, aby wykonać szereg czynności i skrótów. Pełna lista kontroli gestów jest następująca:
- Przesuń w górę w Docku
- Stuknij przycisk Home na ekranie głównym
- Przesuń palcem w górę
- Przesuń w dół
- Dwa palce przesuń w górę
- Dwa palce przesuń w dół
- Podwójne wciśnięcie
- Kliknij dwukrotnie, przesuń w górę
- Kliknij dwukrotnie, przesuń w dół
- Podwójne wciśnięcie
- Kliknij dwukrotnie, przesuń w górę
- Kliknij dwukrotnie, przesuń w dół
- Szczypta w
- Szczypta
Wybierz dowolny gest z listy i przejdź do niego, aby zmienić domyślną akcję.
Krok 2: Wybierz działanie dla swojego gestu
Na potrzeby tego przewodnika zmieniam gest „Przesuń dwoma palcami w górę”, by wykonać skrót Skanuj na dysk i prześlij zeskanowany obraz na moje miejsce na Dysku Google. Skrótu takiego jak ten jest doskonałym sposobem na wykazanie korzyści kontroli gestów, ponieważ upraszcza działanie, eliminując potrzebę wielu naciśnięć przycisków.
Aby samodzielnie dostosować gest, wybierz gest „Przesuń dwoma palcami w górę”, a zobaczysz opcje dostosowywania wymienione na następujących 3 kartach:
- Launcher Otwórz szufladę aplikacji, Rozwiń powiadomienia, Rozwiń szybkie ustawienia, Wyszukaj, Blokada ekranu, Zablokuj ekrany główne, Rozwiń przystań, Domyślny ekran główny, Tryb przeglądania, Ustawienia uruchamiania, Przejdź do strony nawigacyjnej, Konta, Ostatnie aplikacje, Asystent, Przełącz pasek powiadomień, Kopia zapasowa, Obróć do następnej tapety, Cortana
- Aplikacje Otwórz dowolną zainstalowaną aplikację na swoim urządzeniu
- Skróty Skróty dostępu i wykonywanie bardziej zaawansowanych czynności związanych zarówno z systemem, jak i zainstalowanymi aplikacjami


Otwórz zakładkę „Skróty” i puknij „Drive scan”. Zostanie wyświetlony monit o wybranie lub utworzenie nowego folderu chmury na Dysku Google, do którego będą przesyłane zeskanowane obrazy. Stworzyłem nowy folder o nazwie Skany … ponieważ ma to sens.
Krok 3: Ciesz się nowymi kontrolkami gestów
Tworząc nowy gest, jesteś gotowy i gotowy do pracy. Wróć na ekran główny i przetestuj go, przesuwając palcem po ekranie głównym gestem, który chcesz dostosować.
W tym przypadku skonfigurowałem prostą akcję Skanuj na dysk, aby skanować wszystko przy użyciu dwupalcowego przesunięcia, ale proces jest taki sam dla każdej innej czynności – poświęć chwilę, aby rozważyć aplikacje i działania, z których najczęściej korzystasz i ustawiaj tak, aby najlepiej pasowało do twoich własnych nawyków.
 Obraz Dallas Thomas / Android How
Obraz Dallas Thomas / Android How