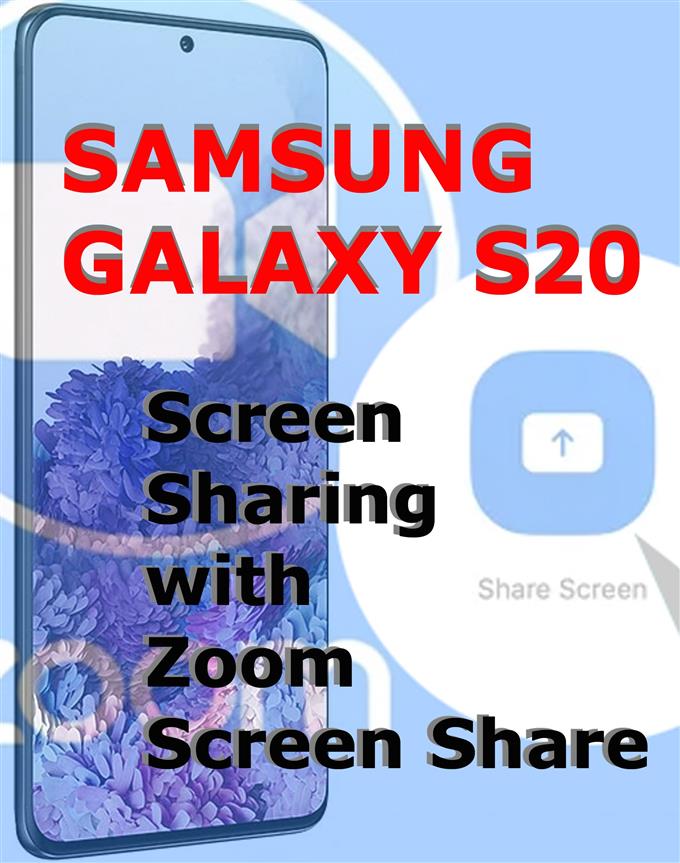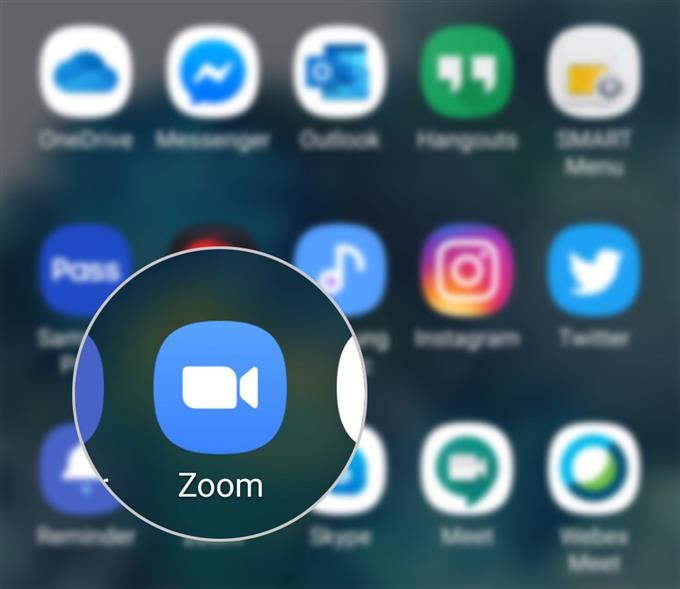Jedną z głównych cech Zoom jest tak zwany Screen Sharing lub Share Screen. Dzięki tej funkcji możesz udostępnić ekran Zoom na swoim komputerze, tablecie lub urządzeniu mobilnym. Stuknięcie ikony Udostępnij ekran umożliwia gospodarzowi i uczestnikowi udostępnienie ekranu podczas konferencji Zoom. Jeśli jeszcze nie próbowałeś używać tego ekranu udostępniania w aplikacji Galaxy S20 Zoom, przygotowałem przewodnik krok po kroku do osobistego użytku. Oto jak udostępnić ekran podczas konferencji Zoom na Galaxy S20.
Proste kroki udostępniania ekranu podczas spotkania Zoom na Galaxy S20
Potrzebny czas: 5 minut
Wykonanie poniższych kroków pomoże Ci zacząć korzystać z funkcji udostępniania ekranu Zoom. Kroki przedstawione w tym przewodniku dotyczą interfejsu aplikacji Galaxy S20 Zoom. Poszczególne zrzuty ekranu są również dostarczane jako reprezentacje wizualne przedstawiające cały proces.
- Otwórz aplikację Zoom.
Ikona skrótu dla Zoom jest zwykle ułożona między innymi ikonami z przeglądarki aplikacji.
W związku z tym musisz najpierw uzyskać dostęp do przeglądarki aplikacji, aby uruchomić skróty do aplikacji.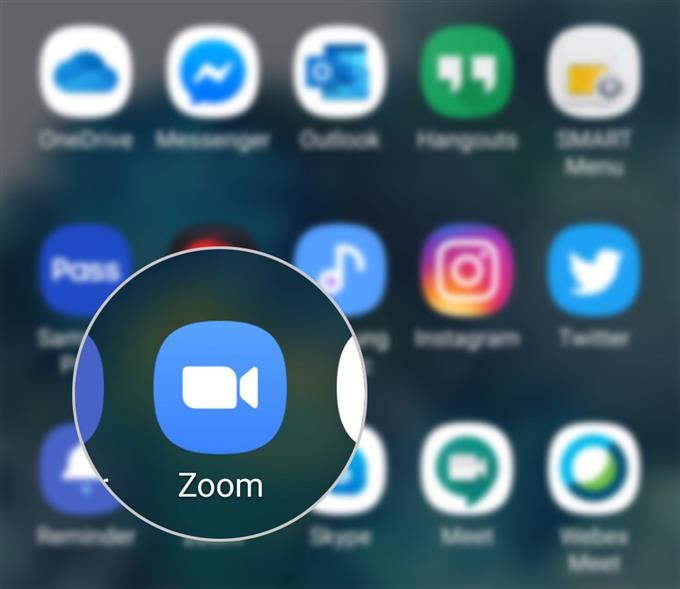
- Stuknij ikonę ekranu Udostępnij na ekranie Spotkaj i czat w Zoom.
Zostanie wyświetlone menu podręczne z monitem o wprowadzenie klucza udostępniania lub identyfikatora spotkania.

- Wprowadź poprawny klucz udostępniania lub identyfikator spotkania.
Po wprowadzeniu prawidłowego identyfikatora urządzenie połączy się, aby udostępnić.
Identyfikator osobistego spotkania lub klucz udostępniania można znaleźć na ekranie Spotkania lub na ekranie Moje profile.Aby uzyskać dostęp do Moich profili, po prostu dotknij ikony Ustawienia w prawym dolnym rogu ekranu aplikacji Zoom, a następnie dotknij nazwy swojego profilu na górze następnego ekranu.

- Stuknij Uruchom teraz z menu podręcznego.
Spowoduje to potwierdzenie zgody na ujawnienie poufnych informacji podczas przesyłania lub nagrywania za pomocą Zoom.

- Przełącz przełącznik na Zezwól na uprawnienie z opcji Wyświetl na górnym ekranie.
W ten sposób aplikacja Zoom będzie wyświetlać elementy nad innymi aplikacjami, których używasz. Pamiętaj jednak, że zezwolenie na to pozwolenie może zakłócać korzystanie z innych aplikacji.

Przybory
- Android 10
- Jeden interfejs użytkownika 2.0 i nowszy
Materiały
- Galaxy S20
- Galaxy S20 Plus
Funkcja udostępniania ekranu Zoom oferuje łatwiejszy sposób udostępniania zawartości lub całego ekranu, w tym dowolnej aplikacji w telefonie, bezpośrednio drugiej osobie na konferencji. Jedynym minusem (jak dotąd) jest to, że dźwięk urządzenia, taki jak podczas odtwarzania wideo na telefonie w trybie Zoom, nie zostanie udostępniony. To powiedziawszy, tylko wideo jest udostępniane.
Nie można udostępnić ekranu w powiększeniu?
Jeśli podczas korzystania z udostępniania ekranu Zoom wystąpi błąd, na przykład udostępnianie ekranu Zoom nie działa zgodnie z przeznaczeniem, sprawdź połączenie internetowe. Aplikacje do obsługi konferencji online, takie jak Zoom, wymagają szybkiego i stabilnego połączenia z Internetem, aby działać poprawnie.
Jeśli prowadzisz już połączenie konferencyjne i nie możesz udostępnić ekranu w trybie Zoom, wyłączenie wideo może pomóc. Aby to zrobić, po prostu dotknij przycisku Zatrzymaj wideo, a następnie wybierz opcję Udostępnij ekran.
Upewnij się także, że korzystasz z najnowszej wersji aplikacji Zoom. W przeciwnym razie konieczne może być najpierw zaktualizowanie aplikacji. Najnowsza wersja aplikacji to Zoom 5.0. Jeśli jeszcze tego nie zrobiłeś, pobierz i zainstaluj najnowszą aktualizację aplikacji Zoom na Androida. Zazwyczaj po otwarciu aplikacji zobaczysz powiadomienie o aktualizacji. Postępuj zgodnie z instrukcjami wyświetlanymi na ekranie, aby uzyskać aktualizację.
Wreszcie, odinstalowanie i ponowne zainstalowanie aplikacji można uznać za jedną z ostatnich opcji, jeśli żadne z początkowych obejść nie jest w stanie rozwiązać problemu.
I to wszystko obejmuje ten samouczek. Bądź na bieżąco, aby uzyskać obszerniejsze samouczki, porady i wskazówki, które pomogą Ci w pełni wykorzystać możliwości nowego smartfona Samsung Galaxy S20.
Sprawdź także nasze Kanał Youtube aby wyświetlić więcej samouczków wideo na smartfony i poradników dotyczących rozwiązywania problemów.
Przeczytaj także: Jak rozpocząć lub wykonać bezpłatną rozmowę testową Skype Echo na Galaxy S20