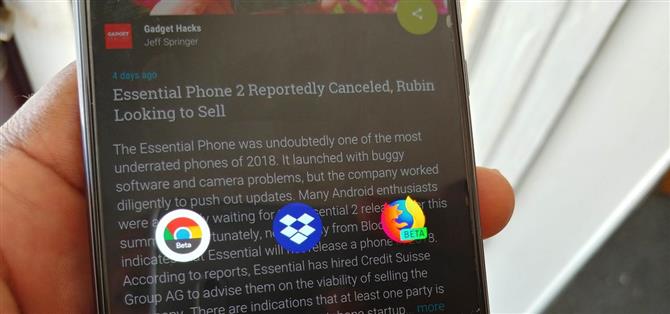Menu udostępniania to ważna część systemu Android, która umożliwia przesyłanie danych między aplikacjami. Wiele z Twoich ulubionych aplikacji obsługuje tę funkcję, w tym nowe pod-menu Bezpośredniego udostępniania, które może prowadzić do niechlujnego menu udostępniania. Istnieje jednak wiele narzędzi do czyszczenia tego bałaganu, z których trzy nie wymagają rootowania.
Dzięki zorganizowanemu menu udostępniania możesz łatwo wysłać zdjęcie, link lub plik z jednej aplikacji do drugiej, nie tracąc czasu na przeglądanie listy. Zorganizowaliśmy naszą listę wskazówek na podstawie zarówno łatwości obsługi, jak i tego, jak zmienia ona menu akcji, z najprostszą metodą na górze. Sprawdź każdy z nich i zdecyduj, która metoda najlepiej pasuje do Twoich potrzeb.
Metoda 1: Przypnij elementy do góry
Po raz pierwszy wprowadzony w wersji 6.0 Marshmallow, Android zawiera teraz możliwość przypięcia najczęściej używanych elementów zarówno w menu Bezpośrednie udostępnianie, jak i zwykłym menu udostępniania, aby ułatwić proces ich lokalizowania. Aby przypiąć element, przytrzymaj go długo w menu udostępniania wybierz opcję „Przypnij”.
Przypięte elementy zostaną wymienione alfabetycznie według nazwy aplikacji. Podczas gdy to rozwiązanie jest ograniczone w opcjach dostosowywania, jest najłatwiejsze do wykonania i pomaga w cofaniu bałaganu.
- Więcej informacji: Jak przypiąć elementy w swoim bezpośrednim udostępnieniu Regularne menu udostępniania


Metoda 2: Zreorganizuj menu udostępniania za pomocą AppChooser
Innym sposobem na bardziej zorganizowane menu udostępniania jest zastąpienie go aplikacją o nazwie AppChooser. AppChooser zmienia wygląd menu udostępniania Androida z rzędów aplikacji na listę, którą można edytować.
- Zainstaluj AppChooser bezpłatnie ze sklepu Google Play

Po zainstalowaniu AppChooser nie będzie można otworzyć aplikacji na stronie Sklep Play. Zamiast tego, aby go uruchomić, musisz udostępnić element. Po wybraniu przycisku udostępniania (lub opcji) pojawi się monit z pytaniem, czy chcesz używać systemu Android lub AppChooser. Wybierz drugą, aby otworzyć aplikację.


Domyślnie aplikacja wyświetla listę wszystkich elementów w menu udostępniania w kolejności alfabetycznej. Możesz jednak to zmienić. Wybierając przycisk „a> z” znajdujący się w lewym dolnym rogu ekranu, możesz użyć menu wyskakującego, aby zmienić kolejność.
Lista może być sortowana tylko od A do Z lub od Z do A. Możesz jednak zmienić listę, aby uwzględnić także użycie aplikacji. Wybierając „Częstotliwość”, lista pokaże najczęściej używane aplikacje na górze. „Historia” umieści ostatnio używaną aplikację na górze listy. W przypadku każdej z opcji pozostała część tej listy będzie wyświetlana w określonej kolejności od A do Z lub Z do A.
Możesz długo naciskać element, aby ukryć go na liście. Dostępna jest wersja pro, która zwiększy liczbę aplikacji do trzech wierszy.


Niestety, wsparcie zakończyło się w 2012 r., Więc nie oczekuj żadnych poprawek ani zaktualizowanego interfejsu użytkownika (który używa języka projektowego z Androida 2.3 Gingerbread).
Metoda 3: Zastąpienie menu udostępniania narzędziem Fliktu (lub udostępnieniem Andmade)
Moją ulubioną opcją jest Fliktu. Fliktu zastępuje menu udostępniania własną listą. Jednak w przeciwieństwie do innych metod, Fliktu pozwala także używać gestów do wywoływania menu udostępniania w odpowiednich sytuacjach.
- Zainstaluj Fliktu za darmo ze Sklepu Google Play

Fliktu przekształca interfejs użytkownika w rząd trzech elementów za przezroczystym tłem. Na karcie Menu aplikacji możesz dostosować układ menu udostępniania. Górny rząd można ustawić ręcznie lub określić na podstawie częstotliwości użycia. Możesz również ukryć określone aplikacje, by nie pojawiały się w menu udostępniania.


Fliktu pozwala także używać gestów do otwierania tego menu po wybraniu linku. Zaznacz pole wyboru „Włącz Fliktu dla łączy” na karcie Łącza. Następnie, za każdym razem, gdy wybierzesz hiperłącze, jednym ruchem ręki lub wstrząśnięciem telefonu otworzy się Fliktu zamiast przeglądarki. Tam możesz szybko udostępnić łącze za pomocą aplikacji.
Podobna funkcjonalność jest rozszerzona na kopiowane teksty. Po zaznaczeniu pola wyboru w zakładce Schowek, za każdym razem, gdy kopiujesz tekst, możesz machać lub potrząsać telefonem, aby otworzyć Fliktu, aby łatwo udostępnić tekst innej aplikacji lub osobie. Obie funkcje umożliwiają wykonanie gestu tylko przez kilka sekund.


Podobnie jak AppChooser, ta aplikacja nie jest często aktualizowana. Choć programista nadal go wspiera, jest to dla niego „projekt poboczny”. Ostatnia aktualizacja miała miejsce w 2015 r., Więc podobnie jak w przypadku poprzedniej wersji, nie oczekuj żadnych poprawek, zmian interfejsu użytkownika ani nowych funkcji w najbliższym czasie.
Inną opcją jest Andmade Share, która jest podobna do Fliktu bez gestów. Obejmuje możliwość współdzielenia z wieloma aplikacjami jednocześnie i pozwala na reorganizację poprzez długie naciśnięcie elementu i przeciągnięcie go w górę iw dół listy. Jednak nie jest to najładniejszy interfejs użytkownika, a wsparcie zostało wstrzymane w 2013 r. Ponadto wygląda na to, że nie działa w systemie Android Oreo.
Metoda 4: Moduł Xposed CustomShare (wymagany katalog główny)
Wreszcie istnieje moduł Xposed o nazwie CustomShare. Podobnie jak w przypadku dowolnego modułu Xposed, będziesz potrzebował zrootowanego urządzenia i zainstalowanego Xposed Framework. Przejdź na poniższy link, aby uzyskać więcej informacji na temat instalacji Xposed na telefonie.
- Nie przegap: Jak zainstalować Xposed Framework
Po zainstalowaniu Xposed wyszukaj CustomShare pod „Pobierz” i zainstaluj najnowszą wersję. Stamtąd znajdziesz aplikację w szufladzie aplikacji.


To, co wyróżnia tego użytkownika, to możliwość zmiany istniejącego menu udostępniania w telefonie zamiast zastępowania go. CustomShare pozwala na usunięcie do 9 aplikacji z menu za darmo, ale kupując CustomShare-Donator, możesz zyskać możliwość usunięcia tylu, ile chcesz.
- Więcej informacji: Jak korzystać z CustomShare, aby deklutterować menu udostępniania


Każda z powyższych opcji pomoże uporządkować bałagan znany jako menu udostępniania. W zależności od Twoich preferencji i potrzeb istnieje inna opcja, która pomaga szybko i skutecznie udostępniać Twoje produkty. Którą metodę wybrałeś? Daj nam znać w komentarzach poniżej.