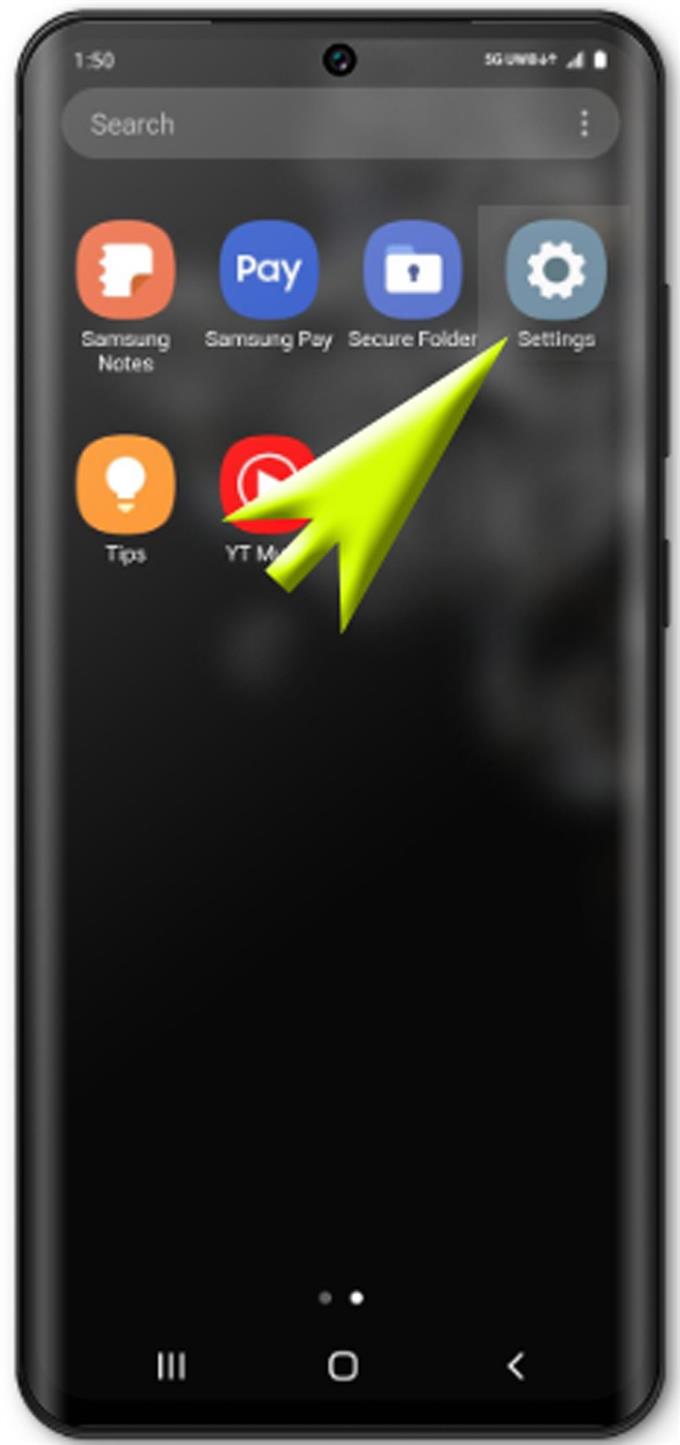Urządzenia Samsung klasy średniej i wyższej mogą już służyć jako przenośne miejsce do przechowywania ważnych informacji. Włączając pewną funkcję bezpieczeństwa wbudowaną w każde z tych urządzeń, możesz mieć pewność, że twoje pliki są bezpieczne. Jedną z zaawansowanych funkcji służących do tego celu jest Samsung Secure Folder. A oto krótki przewodnik, który pomoże ci nauczyć się, jak utworzyć bezpieczny folder w Galaxy S20.
Samsung oferuje różne opcje zabezpieczeń, z których można korzystać w razie potrzeby. Oprócz podstawowych metod blokowania ekranu dostępne są również bardziej zaawansowane funkcje bezpieczeństwa, takie jak technologia biometryczna. A jeśli chcesz ukryć niektóre poufne dane, nowe smartfony Samsung mają również folder bezpieczeństwa, który oferuje maksymalne bezpieczeństwo plików. Ten post przeprowadzi Cię przez proces korzystania z tej funkcji. Czytaj dalej, aby uzyskać bardziej szczegółowe instrukcje.
Proste kroki, aby utworzyć bezpieczny folder w Galaxy S20
Potrzebny czas: 5 minut
Przed rozpoczęciem upewnij się, że masz przygotowane informacje o koncie Samsung. Zarejestrowane konto Samsung jest jednym z podstawowych wymagań do skonfigurowania i używania Bezpiecznego folderu Samsung na twoim urządzeniu. Jeśli jeszcze go nie masz, musisz go najpierw utworzyć.
- Otwórz ekran aplikacji, aby rozpocząć.
Po prostu przesuń palcem w górę od dołu ekranu głównego.

- Na ekranie głównym przesuń palcem w prawo do, a następnie stuknij Ustawienia.
Spowoduje to otwarcie menu Ustawienia z różnymi opcjami i elementami do skonfigurowania.

- Przewiń w dół i wybierz Biometria i bezpieczeństwo.
Zaawansowane funkcje bezpieczeństwa i elementy podrzędne zostaną wyświetlone w następnej kolejności.

- Stuknij opcję Bezpieczny folder, aby kontynuować.
Kreator instalacji zawierający zestaw instrukcji, aby utworzyć bezpieczny folder, który szyfruje najważniejsze informacje na twoim urządzeniu.
Jeśli pojawi się monit, zaloguj się do konta Samsung, aby kontynuować. W przeciwnym razie przejdź do następnego kroku.
- Przeczytaj i przejrzyj warunki, a następnie stuknij Zgadzam się, aby kontynuować.
Spowoduje to przejście do menu Samsung Pass.

- Z menu podręcznego Samsung Pass wybierz opcję Użyj hasła do konta lub zeskanuj odcisk palca.
Spowoduje to otwarcie nowego ekranu, na którym możesz wybrać preferowany typ blokady, aby chronić prywatne pliki i aplikacje w tym folderze.

- Stuknij, aby zaznaczyć preferowany typ blokady, a następnie stuknij Dalej, aby kontynuować.
Na następnym ekranie zostaniesz poproszony o narysowanie preferowanego wzoru.

- Wprowadź wzór, a następnie dotknij Kontynuuj.
Pierwszy wzór zostanie przetworzony i zapisany.

- Narysuj ten sam wzór, który wprowadziłeś wcześniej, a następnie dotknij Potwierdź.
Spowoduje to potwierdzenie i zapisanie wprowadzonego wzoru, dzięki czemu będzie on gotowy do użycia w bezpiecznym folderze Samsung.

Przybory
- Android 10, jeden interfejs użytkownika 2.0
Materiały
- Galaxy S20
I to wszystko! Twój bezpieczny folder Samsung zostanie teraz utworzony i będzie gotowy do przechowywania prywatnych plików.
Jeśli chcesz dodać pliki do niedawno utworzonego bezpiecznego folderu, otwórz Bezpieczny folder Samsung, wybierz opcję Dodaj pliki, a następnie postępuj zgodnie z pozostałymi instrukcjami wyświetlanymi na ekranie, aby zakończyć dodawanie plików. Wśród plików, które można przechowywać w tym folderze, są obrazy, filmy, dokumenty i audio. Możesz zdecydować się na utworzenie kopii tych plików lub całkowite przeniesienie ich wszystkich do folderu.
Możesz również dodawać pliki do Samsung Secure Folder bezpośrednio z natywnych aplikacji do przechowywania w telefonie, takich jak Galeria, Dyktafon, Kontakty i Moje pliki.
Aby to zrobić, musisz najpierw uruchomić natywną aplikację, a następnie wybrać pliki, które chcesz przenieść do Bezpiecznego folderu. Oprócz plików multimedialnych możesz także dodawać aplikacje do Samsung Secure Folder za pomocą wbudowanego polecenia Dodaj aplikacje w Bezpiecznym folderze lub pobierając aplikację ze Sklepu Play i bezpośrednio instalując ją w bezpiecznym folderze.
I to wszystko obejmuje ten przewodnik. Bądź na bieżąco, aby uzyskać obszerniejsze samouczki, porady i wskazówki, które pomogą Ci w pełni wykorzystać możliwości nowego smartfona Samsung Galaxy S20.
Możesz także sprawdzić nasze Kanał Youtube aby wyświetlić więcej samouczków wideo na smartfony i poradników dotyczących rozwiązywania problemów.
Przeczytaj także: Jak podłączyć Galaxy S20 do sieci Wi-Fi