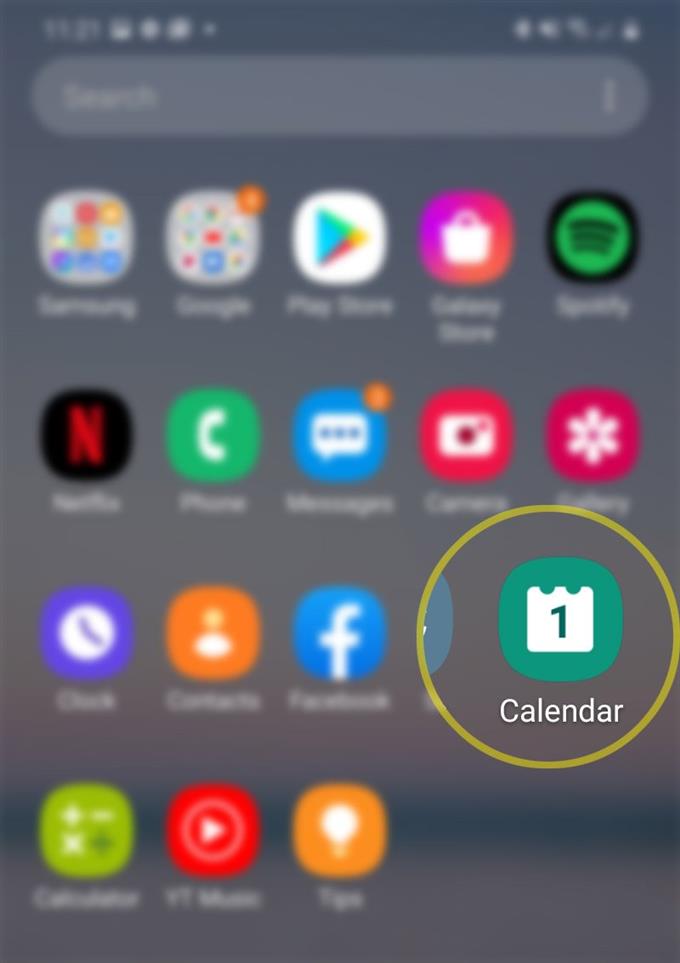Niezależnie od tego, jak zorganizowana jest osoba, zawsze zdarza się, że zapomina o czymś lub dwóch. Jest to szczególnie prawdziwe w przypadku osób mających napięty harmonogram. Na szczęście nowe smartfony są już zaprogramowane, aby rozwiązać ten problem. Jest to możliwe dzięki integracji odpowiednich aplikacji, takich jak aplikacja Kalendarz. W tym krótkim przewodniku nauczę Cię, jak korzystać z tej aplikacji, aby mieć pewność, że nie przegapisz ważnego wydarzenia. Oto krótki przewodnik, jak utworzyć przypomnienie za pomocą aplikacji Kalendarz Galaxy S20.
Coraz więcej osób korzysta teraz ze swoich smartfonów jako osobistego narzędzia, które pomaga im w codziennej rutynie. Oprócz rozrywki, nowoczesne smartfony są już zaprogramowane do wykonywania wielu zadań, które są uważane za niezbędne zarówno do celów osobistych, jak i biznesowych. W tym poście omówiono jedną z kluczowych funkcji nowego smartfona Samsung Galaxy S20, czyli podstawową aplikację kalendarza.
Jednym z głównych zastosowań aplikacji Kalendarz są przypomnienia. Oznacza to, że możesz używać aplikacji do ustawiania przypomnień o ważnych spotkaniach biznesowych lub osobistych.
Proste kroki, aby utworzyć przypomnienie za pomocą aplikacji Kalendarz Galaxy S20
Potrzebny czas: 8 minut
Poniższe kroki pomogą Ci stworzyć pierwsze przypomnienie na nowym smartfonie Galaxy S20 za pomocą wbudowanej aplikacji Kalendarz. Zapoznaj się z tym uproszczonym samouczkiem na wypadek, gdybyś potrzebował informacji na temat rozpoczęcia korzystania z funkcji przypomnienia S20.
- Otwórz aplikację Kalendarz.
Ikona aplikacji Kalendarz znajduje się w jednej linii z innymi ikonami z przeglądarki aplikacji.
Aby uzyskać dostęp do przeglądarki aplikacji, po prostu przesuń palcem w górę od dołu ekranu głównego.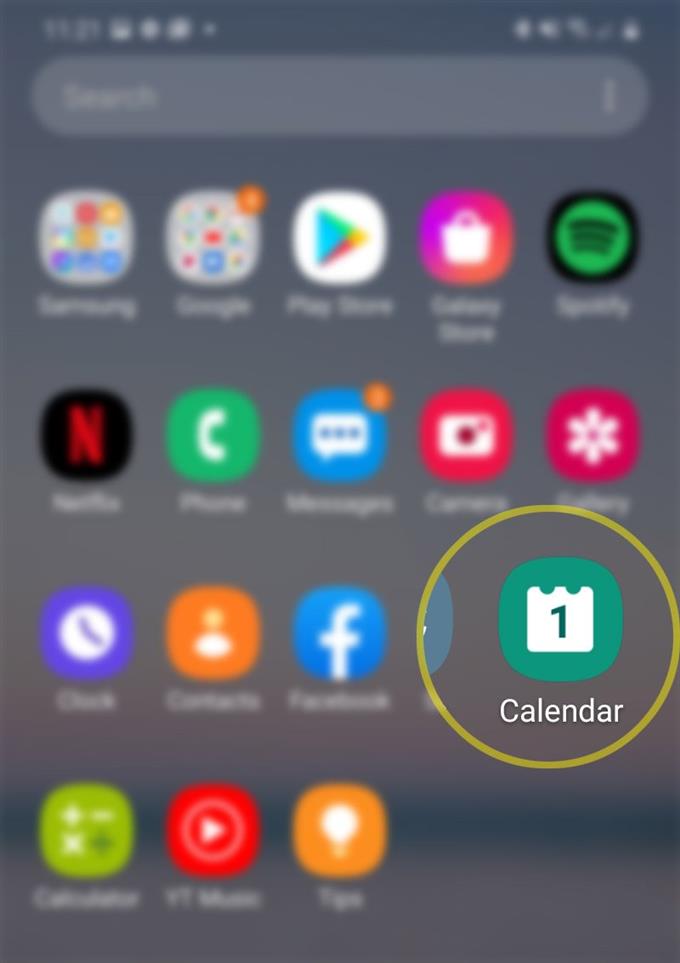
- Na ekranie głównym aplikacji dotknij ikony nawigacji / menu.
Po prostu poszukaj trójwymiarowej linii w lewym górnym rogu ekranu.

- Stuknij opcję Przypomnienie, aby kontynuować.
Zostanie wyświetlony ekran przypomnienia.

- Naciśnij przycisk + Napisz przypomnienie, aby rozpocząć pisanie przypomnienia.
Następnie zostanie wyświetlony ekran Notatka.

- Wpisz treść notatki w podanym polu tekstowym.
Możesz użyć podstawowych narzędzi formatujących lub dodać zdjęcie do notatki.

- Stuknij przełącznik Czas, aby go włączyć.
Po włączeniu zostanie wyświetlona lista opcji czasu.

- Wybierz preferowany czas, a następnie określ typ przypomnienia.
Wśród opcji są Nie powtarzaj i Średni.
Możesz także wybrać opcję Cały dzień patka.
Aby to zrobić, po prostu dotknij karty, a następnie wybierz żądaną datę z kalendarza.
- Aby określić wyznaczone miejsce dla przewidywanego wydarzenia, wróć do głównego ekranu Notatki, a następnie dotknij przełącznika Miejsce, aby je aktywować.
Możesz wybrać miejsce na podstawie bieżącej lokalizacji lub dodać miejsca do konta Samsung.

- Po zakończeniu tworzenia notatki dotknij przycisku Zapisz.
Notatka została utworzona i zaplanowana.

Przybory
- Android 10, One UI 2.0 i nowsze
Materiały
- Galaxy S20, Galaxy S20 Plus, Galaxy S20 Ultra
Podgląd lub podsumowanie utworzonych notatek są zapisywane w folderze przypomnień. Aby dodać kolejne przypomnienie lub notatkę, po prostu dotknij ikony + znajdującej się w prawej górnej części ekranu przed ikoną wyszukiwania (szkło powiększające).
Telefon powiadomi Cię wtedy, gdy zbliża się określona data i godzina przypomnienia. Styl alertu jest zwykle ustawiony na średni. Oznacza to, że otrzymasz alert na pełnym ekranie i usłyszysz krótki dźwięk jako przypomnienie dźwięku powiadomienia.
Styl alertu, przypomnienie dźwiękowe powiadomienia i inne odpowiednie opcje można również modyfikować lub dostosowywać zgodnie z własnymi preferencjami. Wszystko, co musisz zrobić, to uzyskać dostęp do ustawień Przypomnienia z aplikacji Kalendarz.
I to wszystko obejmuje ten samouczek. Bądź na bieżąco, aby uzyskać obszerniejsze samouczki, porady i wskazówki, które pomogą Ci w pełni wykorzystać możliwości nowego smartfona Samsung Galaxy S20.
Możesz także sprawdzić nasze Kanał Youtube aby wyświetlić więcej samouczków wideo na smartfony i poradników dotyczących rozwiązywania problemów.
Przeczytaj także: Jak aktywować filtr światła niebieskiego Galaxy S20 | Blokuj szkodliwe promienie świetlne i promieniowanie