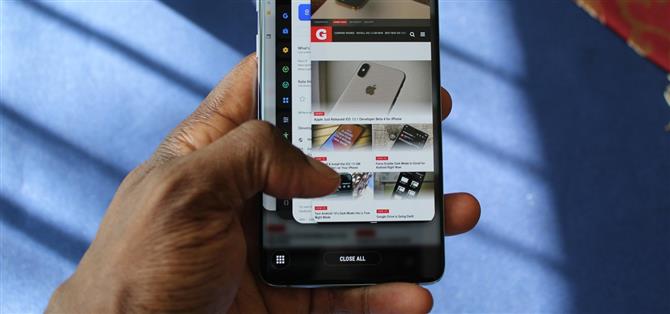Kochaj go lub nienawidzę, Android 10 to duża poprawa w stosunku do Androida 9 Pie. W oparciu o poprzednie wersje większość flagowców wydanych w ciągu ostatnich dwóch lat otrzyma system Android 10, ale pytanie brzmi, kiedy. Więc czekając na te nowe fajne gesty, pokażę Ci aplikację, która daje prawie identyczne wrażenia?
Istnieje kilka aplikacji innych firm w Sklepie Play, ale ta, w której znalazłem najlepszą równowagę kontroli i spójności, to płynne gesty nawigacyjne. Możesz go dostosować tak, aby był dokładnie taki jak Android 10 lub trochę inny. Na razie pokażę, jak skonfigurować go tak, aby działał tak samo jak standardowy Android.
- Nie przegap: wszystkie nowe funkcje i zmiany w Androidzie 10
Krok 1: Zainstaluj płynne gesty nawigacyjne
Jak wspomniałem, Fluid Navigation Gestures (FNG) to jedna z najlepszych aplikacji do sterowania gestami w Sklepie Play. Nie tylko działa bardzo dobrze, ale jest również darmowy w wersji premium, aby uzyskać jeszcze więcej funkcji. Jednak za to, co próbujemy osiągnąć, nie musisz płacić ani grosza.
- Play Store Link: Gesty płynnej nawigacji (bezpłatnie)

Krok 2: Włącz płynne gesty nawigacyjne
Otwórz FNG, a kiedy dojdziesz do strony głównej, wybierz „Włączone”. Nastąpi przejście do strony z dwoma uprawnieniami. Wybierz każdy z nich, aby zostać przekierowanym do odpowiedniego menu, w którym musisz nacisnąć przełącznik, aby go włączyć. Po włączeniu obu przełączników wróć na stronę główną i ponownie wybierz opcję „Włącz”, aby włączyć Gesty nawigacji płynnej.
Krok 3: Dostosuj, aby naśladować gesty Androida 10
Wybierz „Dolną krawędź” na stronie głównej, aby przejść do opcji dostosowywania. Tuż nad paskiem nawigacji znajdują się trzy niebieskie prostokąty z ikonami kół zębatych nad nimi. Niebieska strefa reprezentuje obszar, w którym wykonasz gest, a ikona koła zębatego umożliwia dostosowanie działania aktywowanego każdego machnięcia w niebieskim obszarze.
Wybierz ikonę koła zębatego w środkowej części (oznaczoną Akcją # 2). Wybierz „Szybkie przeciągnięcie” i wybierz „Strona główna” z listy. Następnie wybierz „Przesuń i przytrzymaj” i „Ostatnie aplikacje”. Dotknij poza pytaniem, aby powrócić do strony ustawień dolnej krawędzi. Zrób dokładnie to samo z lewym i prawym obszarem.


Teraz wróć do strony głównej i wybierz „Lewa krawędź”. Naciśnij ikonę koła zębatego nad niebieskim obszarem i wybierz „Przesuń i przytrzymaj”. Wybierz z listy „Brak”. Jeśli z jakiegoś powodu nie został ustawiony domyślnie, wybierz „Szybkie przeciągnięcie” i wybierz „Wstecz”. Wróć do menu ustawień lewej krawędzi i wybierz „przesuń palcem w górę” w sekcji Dodatkowe gesty. Wybierz z listy Asystenta. Na koniec zalecam zwiększenie czułości, jeśli używasz telefonu z zakrzywionym wyświetlaczem.
Wróć do strony głównej, wybierz „Prawa krawędź” i powtórz te same kroki, co „Lewa krawędź”. Po zakończeniu wszystkie gesty Androida 10 są na swoim miejscu. Musimy tylko zrobić jeszcze jedną rzecz.


Krok 4: Przygotuj komputer i telefon do poleceń ADB
W przypadku nie tylko tych samych gestów co Android 10, ale podobnego wyglądu, musimy ukryć pasek nawigacji. Chociaż możemy to zrobić na wiele sposobów, najlepszą metodą jest użycie poleceń ADB, co oznacza, że będziesz potrzebować komputera i kabla USB.
Kiedy będziesz gotowy, postępuj zgodnie z naszym przewodnikiem, do którego link znajduje się poniżej, aby pomóc w instalacji ADB i nawiązaniu komunikacji między telefonem a komputerem. Po ustanowieniu połączenia i otwarciu wiersza polecenia lub terminala przejdź do kroku 5.
- Więcej informacji: Jak zainstalować ADB na komputerze z systemem Windows, Mac lub Linux
Krok 5: Otwórz okno poleceń w prawym katalogu
Po zainstalowaniu ADB na komputerze musisz otworzyć Wiersz polecenia (Windows) lub Terminal (macOS lub Linux) i skierować go do odpowiedniego katalogu, aby wysłać polecenia ADB.
Monit jest taki sam we wszystkich trzech systemach operacyjnych. Wprowadź następujące dane:
Płyta CD
Naciśnij spację po wpisaniu „cd”, a następnie przeciągnij folder narzędzi platformy pobrany w kroku 4 z przeglądarki plików na komputerze (np. Eksploratora Windows) do okna Wiersz polecenia lub Terminal. Spowoduje to automatyczne wypełnienie lokalizacji folderu. Naciśnij klawisz Enter, a wiersz polecenia lub terminal zostaną przekierowane do tego folderu, w którym możesz teraz wysyłać polecenia ADB.
Krok 6: Ukryj pasek nawigacji za pomocą ADB
Po podłączeniu telefonu do komputera wprowadź następujący kod w wierszu polecenia lub terminalu:
adb shell pm grant com.fb.fluid android.permission.WRITE_SECURE_SETTINGS
Jeśli to zwraca błąd, użyj tego polecenia:
./ adb shell pm grant com.fb.fluid android.permission.WRITE_SECURE_SETTINGS
Wróć do strony głównej Gestów płynnych nawigacji i wybierz „Ukryj pasek nawigacji”. Zostaną wyświetlone dwie opcje: nawigacja 3 przyciskami i gesty pełnoekranowe w interfejsie użytkownika. Z moich testów wynika, że najlepiej działa, gdy jest używany do ukrywania nawigacji za pomocą 3 przycisków, nawet w przypadku urządzenia Samsung z jednym interfejsem użytkownika. Pamiętaj, aby włączyć nawigację 3 przyciskami na swoim urządzeniu, a następnie wybierz tę opcję, która, jeśli zrobiłeś wszystko poprawnie, umieści niebieski znacznik wyboru obok opcji.
A teraz twój telefon działa tak samo jak Android 10. Sposobem na odróżnienie jest brak małej białej linii u dołu w pełnoekranowych gestach Androida 10, ale moim zdaniem jest to jeszcze lepsze.