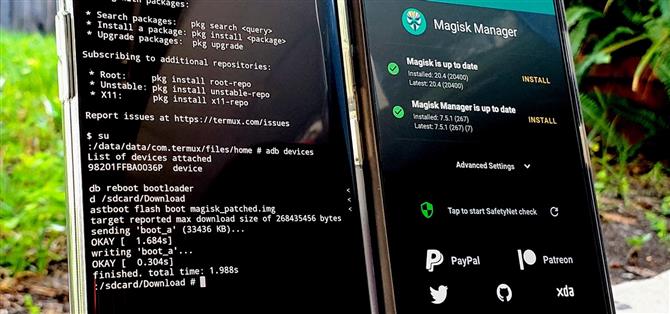Największą przeszkodą w rootowaniu jest to, że zwykle wymaga komputera. Sprawy komplikują się, gdy próbujesz wykorzystać komputerowy system operacyjny do wykorzystania mobilnego systemu operacyjnego, a połączenie nie zawsze jest niezawodne. Ale za pomocą Magisk możesz teraz używać jednego telefonu z Androidem do rootowania drugiego.
Aby stało się to rzeczywistością, musisz skorzystać z poleceń ADB i Fastboot, narzędzi, które zostały usunięte z Androida we wcześniejszej wersji. Dobra wiadomość: teraz jest moduł Magisk, który przywraca tę funkcjonalność, która została zabrana tak dawno temu. Programiści osm0sis i Surge1223 sprawili, że stało się to możliwe dzięki ich pracy nad modułem, więc wielkie dzięki nim.
Co będziesz potrzebował
- Jedno urządzenie z Androidem, które jest już zrootowane przez Magisk
- Drugie urządzenie z Androidem, które chcesz zrootować
- Kabel USB do transmisji danych lub adapter OTG do podłączenia dwóch urządzeń
- Główne zrootowane urządzenie powinno mieć obsługę USB OTG
- Zrootowane urządzenie musi mieć bootowalny program ładujący
Krok 1: Zainstaluj ADB i Fastboot na Androida
Korzystając z już zrootowanego urządzenia z Androidem, przejdź do Magisk Manager, dotknij menu po lewej stronie, a następnie przejdź do „Pobranych”. Kliknij ikonę wyszukiwania i wpisz „adb”, aby wyświetlić moduł ADB i Fastboot potrzebny w tym przewodniku. Naciśnij strzałkę pobierania, przejdź do „Zainstaluj”, a następnie rozpocznie się instalacja na urządzeniu. Po zakończeniu dotknij „Uruchom ponownie”, aby ponownie uruchomić i aktywować moduł.



Krok 2: Pobierz obraz rozruchowy drugiego urządzenia
Aby zainstalować Magisk bez dostępu do komputera lub TWRP, będziesz polegać na ręcznej metodzie pobierania pliku obrazu rozruchowego z pakietu obrazów fabrycznych. Pamiętaj, aby pobrać obrazy fabryczne specjalnie dla wersji Androida na urządzenie dodatkowe. Rozsądne jest również robienie tego z urządzenia, na którym Magisk Manager jest już zainstalowany.
- Pobierz oficjalne fabryczne pliki obrazów: Google | Motorola | OnePlus
Po utworzeniu pakietu obrazów fabrycznych możesz wyodrębnić tylko plik boot.img z archiwum, a następnie odrzucić resztę. W przypadku telefonów Google i Motorola możesz to zrobić za pomocą dowolnej aplikacji do przeglądania plików obsługującej rozpakowywanie plików ZIP. W przypadku telefonów OnePlus należy użyć narzędzia komputerowego, aby wyodrębnić plik boot.img z pliku payload.bin, który umożliwiają pobranie.
- Więcej informacji: Jak uzyskać pliki obrazów Flashbo Fastboot dla dowolnego telefonu OnePlus
Krok 3: Popraw obraz rozruchowy za pomocą Magisk
Teraz nadszedł czas, aby pobrać fabryczny plik obrazu pobrany dla drugiego urządzenia i wypakować jego zawartość. Ponownie upewnij się, że wykonujesz ten krok na już zrootowanym urządzeniu, aby można było załatać plik, aby uzyskać dostęp do roota. Postępuj zgodnie z kilkoma krótkimi instrukcjami poniżej, a natychmiast otrzymasz poprawiony plik obrazu rozruchowego.
- Znajdź plik „boot.img” wyodrębniony w kroku 2 i przenieś go do folderu „Pobierz”.
- W Magisk Manager stuknij „Zainstaluj” obok „Magisk jest aktualny”.
- Stuknij „Zainstaluj” w wyskakującym okienku.
- Wybierz „Wybierz i załóż plik”.
- Użyj selektora plików, aby wybrać plik boot.img w folderze „Pobierz”.
- Stuknij strzałkę wstecz i wyjdź z Magisk Manager po zakończeniu.



Krok 4: Zainstaluj aplikację Termux
Aby korzystać z poleceń ADB i Fastboot na Androidzie, potrzebujesz aplikacji terminalowej na zrootowanym urządzeniu, aby móc przesłać plik Magisk na urządzenie dodatkowe. Łatwo jedna z najlepszych aplikacji terminalowych na Androida, Termux ma wszystko, czego potrzebujesz i więcej. Kliknij poniższy link na zrootowanym urządzeniu, aby uzyskać Termux.
- Play Store Link: Termux (bezpłatny)

Krok 5: Włącz debugowanie USB
W tym kroku przejdź do drugiego urządzenia, aby włączyć Opcje programistyczne i włączyć debugowanie USB. W ten sposób dwa urządzenia z Androidem będą mogły komunikować się ze sobą przez połączenie USB. Ten proces jest zasadniczo taki sam, bez względu na wersję Androida, ale możesz skorzystać z poniższego przewodnika, jeśli potrzebujesz dodatkowej pomocy w tej części.
- Więcej informacji: Jak włączyć opcje programistyczne i debugowanie USB


Krok 6: Podłącz 2 urządzenia z Androidem
W przypadku wszystkich różnych producentów i wersji Androida czasami może być mylące, jakie akcesoria mogą być potrzebne w określonych sytuacjach. Aby ci pomóc, możesz szybko określić, jakich kabli lub adapterów potrzebujesz, na podstawie tego, z czego korzysta twoje urządzenie dodatkowe. To sprawia, że wszystko jest bardzo proste. Jeśli potrzebujesz któregoś z tych akcesoriów, możesz je pobrać z linków Amazon poniżej.
- Kup adapter USB Type-C OTG od Amazon (od 3,50 USD)
- Kup adapter Micro USB OTG od Amazon (od 4,20 USD)
- Kup kabel USB A na USB C od Amazon (od 5,99 USD)

Krok 7: Pozwól na debugowanie USB
Teraz, gdy twoje dwa urządzenia są połączone przez USB, musisz włączyć uprawnienia debugowania USB, aby udzielić dostępu do drugiego urządzenia. Po podłączeniu urządzeń powinno pojawić się wyskakujące okienko, ale jeśli nie, wyjmij i ponownie podłącz kabel USB z drugiego urządzenia, aby spróbować ponownie. Teraz dotknij „Zawsze zezwalaj na tym komputerze”, a następnie „OK”, aby potwierdzić wybór.


Krok 8: Udziel dostępu do katalogu głównego
Ta część jest szybka, ale jest tak samo ważna. Musisz przyznać rootowi dostęp do Termux, abyś mógł wysłać polecenia wymagane do zainstalowania Magisk na drugim urządzeniu. Na już zrootowanym urządzeniu otwórz aplikację Termux, wpisz następujące polecenie, a następnie naciśnij klawisz Enter.
su
Spowoduje to wywołanie żądania administratora z Magisk i jest zawsze wymagane podczas wykonywania poleceń systemowych wyższego poziomu. Będziesz musiał za każdym razem wpisać polecenie „su”, ale nie będziesz musiał ponownie udzielać dostępu do żądania administratora..



Krok 9: Sprawdź połączenie urządzenia
Po przyznaniu superużytkownikowi dostępu do Termuxa, upewnij się, że oba urządzenia faktycznie komunikują się ze sobą prawidłowo. Aby dokładnie to sprawdzić przed kontynuowaniem instrukcji, wpisz następujące polecenie na zrootowanym urządzeniu poprzez Termux, a następnie naciśnij klawisz enter.
urządzenia adb
Jeśli wszystko się sprawdzi po wprowadzeniu powyższego polecenia, wiersz „Lista podłączonych urządzeń” powinien wygenerować unikalny identyfikator właściwy dla podłączonego urządzenia.


Krok 10: Uruchom komputer w trybie Fastboot
Teraz musisz przełączyć drugie urządzenie w tryb Fastboot, zanim będziesz mógł zrobić cokolwiek innego po tym punkcie. Zawsze będziesz musiał ustawić urządzenie w tym trybie, gdy chcesz wykonywać polecenia Fastboot dowolnego rodzaju.
adb restart bootloadera
Polecenie tutaj nakazuje drugiemu urządzeniu ponowne uruchomienie w menu bootloadera, które jest często określane jako „Tryb Fastboot”.
Krok 11: Znajdź plik Magisk
Odtąd musisz poinformować Termux, gdzie dokładnie znajduje się plik Magisk, abyś mógł przesłać go na urządzenie dodatkowe. Korzystając z tego samego okna terminala na zrootowanym urządzeniu, wpisz następujące polecenie, a następnie naciśnij klawisz Enter.
cd / sdcard / Pobierz
Polecenie przekieruje Termux, aby wskazał folder „Pobierz”, w którym postanowiliśmy przechowywać wymagany plik „magisk_pched.img”. Upewnij się więc, że wpisujesz lokalizację folderu dokładnie tak, jak wygląda; w przeciwnym razie następny krok nie będzie działał poprawnie.
Krok 12: Zainstaluj Magisk
Wreszcie najlepsza część tego przewodnika – czas zainstalować Magisk na drugim urządzeniu. Na zrootowanym urządzeniu z terminalem wpisz następujące polecenie, a następnie naciśnij klawisz enter.
fastboot flash boot magisk_patch.img
Polecenie natychmiast wyśle i zainstaluje plik magisk_pched.img na twoim urządzeniu, co zapewni ci dostęp do roota.


Po zakończeniu wpisz następujące polecenie, a następnie naciśnij klawisz Enter.
ponowne uruchomienie Fastboot
Twoje urządzenie automatycznie uruchomi się ponownie na Androidzie, co oznacza, że instalacja Magisk zakończyła się sukcesem. W tym momencie możesz bezpiecznie odłączyć kabel USB lub adapter OTG i zainstalować Magisk Manager jak zwykle. Teraz wiesz, jak zainstalować Magisk bez korzystania z komputera lub posiadania takiego samego dostępu TWRP. Ta metoda z pewnością przyda się w różnych sytuacjach. Miłego moddingu!
Chcesz wesprzeć Androida Jak uzyskać świetną ofertę na nowe słodkie technologie? Sprawdź wszystkie oferty nowego How How Android.
Zdjęcie na okładce i zrzuty ekranu autorstwa Stephena Perkinsa / Android How