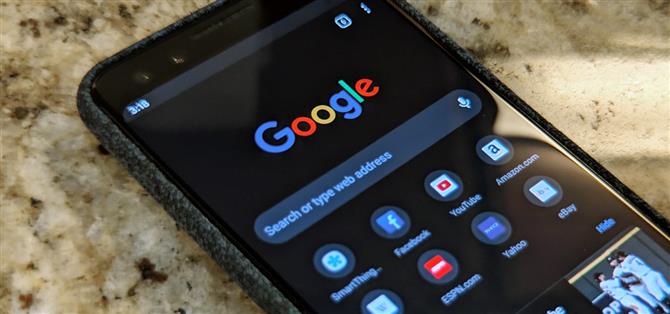Mroczne motywy są wściekłe, z dużymi aplikacjami, takimi jak Facebook Messenger, a nawet producenci OEM, tacy jak Samsung, wkraczają w ten trend. Aby nie stracić przytomności, Google wprowadza ciemny tryb do popularnej przeglądarki Chrome na urządzenia z Androidem.
Nowy tryb ciemny jest dostępny w najnowszej stabilnej wersji Chrome, więc nie musisz się bawić w eksperymentalne aplikacje, takie jak Chrome Dev lub Canary – wystarczy włączyć flagę, a następnie przełączyć ustawienie. Ale nawet jeśli jest w stabilnym Chrome, to jest to funkcja beta, więc jest kilka błędów, które możesz zobaczyć jako łamacze zasad. Obecnie wersja trybu ciemnego w stabilnym Chrome tylko motywy interfejsu Chrome, nie strony internetowe, choć może się to zmienić wraz z udoskonaleniem funkcji.
- Nie przegap: jak włączyć przycisk strony głównej Chrome na dowolnym telefonie z Androidem
Krok 1: Zaktualizuj do Chrome 74+
Po pierwsze, musisz zaktualizować Chrome do wersji 74 lub nowszej. Jeśli nie masz pewności, która wersja Chrome jest uruchomiona, przejdź do Ustawienia -> Aplikacje, a następnie wybierz Chrome z listy. Przewiń w dół na dół strony Informacje o aplikacji, a numer wersji powinien być tam wymieniony.
Jeśli nie jesteś w Chrome 74 lub nowszym, musisz zaktualizować aplikację. Nowa wersja jest obecnie dostępna w Sklepie Play, ale jeśli nie trafiła do urządzenia, możesz pobrać Chrome 74, stukając w link APK, który podaliśmy poniżej. Jest to ten sam dokładny plik, który Google przesłał do Sklepu Play, dzięki czemu można go bezpiecznie zainstalować i nie uniemożliwi uzyskiwania przyszłych aktualizacji Chrome.
- Zaktualizuj Google Chrome: Play Store Link | Link APK

Krok 2: Włącz flagę
Teraz otwórz aplikację i wpisz chrome: // flagi w pasku adresu, a następnie naciśnij przycisk Enter. Stamtąd wyszukaj „Tryb ciemny Chrome na Androida”, a następnie stuknij pole „Domyślnie” poniżej najwyższego wyniku i wybierz „Włączone” z menu, które się pojawi. Po zakończeniu naciśnij „Uruchom ponownie”.


Krok 3: Włącz tryb ciemny
Po pomyślnym ponownym uruchomieniu Chrome nadal musisz włączyć tryb ciemności dla aplikacji, więc dotknij przycisku menu w prawym górnym rogu ekranu i wybierz „Ustawienia”. Stuknij w „Tryb ciemny”, a następnie włącz przełącznik na następnej stronie, aby włączyć tę funkcję.
Jeśli opcja „Dark Mode” nie pojawia się w ustawieniach Chrome, wymuś zamknięcie aplikacji i sprawdź ustawienia ponownie, aż pojawi się „Dark Mode”. W naszych testach okazało się, że opcja w końcu trafiła po zamknięciu Chrome trzy lub cztery razy.


Krok 4: Wypróbuj tryb ciemny
Mroczny tryb Chrome nie jest produktem gotowym, więc nadal ma załamania, które należy wyeliminować, zanim oficjalnie zadebiutuje. Ale zastosowanie ciemnego motywu do głównego interfejsu przeglądarki, w tym strony nowej karty, przełącznika kart, paska adresu i różnych menu w aplikacji.



Największym problemem, jaki możesz zauważyć, jest czarny tekst na ciemnoszarym tle. Jest to dostępne w menu przełączników kart oraz dla niektórych użytkowników na stronie „Artykuły dla Ciebie”. Bardziej drobnym błędem jest fakt, że pasek nawigacyjny pozostaje biały, mimo że aplikacja jest w trybie ciemności.
Wydaje się, że w wersjach wstępnie stabilnych Chrome (np. Canary) Google testuje rozszerzoną wersję tego motywu, która również zamienia niektóre witryny w ciemność. Może to spowodować ten sam problem ciemnego tekstu na ciemnym tle, i jest inny problem, w którym obrazy mogą czasami pojawiać się w odwróconych kolorach.
Jeśli te błędy są łamigłówkami, możesz wyłączyć tryb ciemności, wracając do menu ustawień Chrome, wybierając „Tryb ciemny”, a następnie wyłączając przełącznik. Zaktualizujemy ten przewodnik o nowe informacje, ponieważ funkcja stanie się bardziej niezawodna.