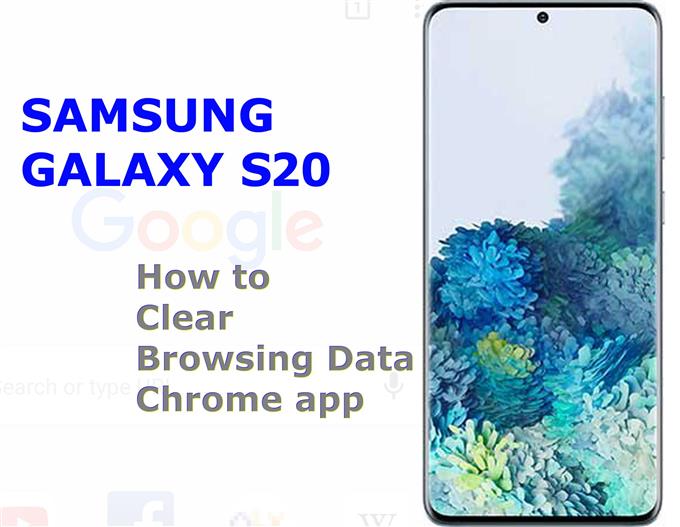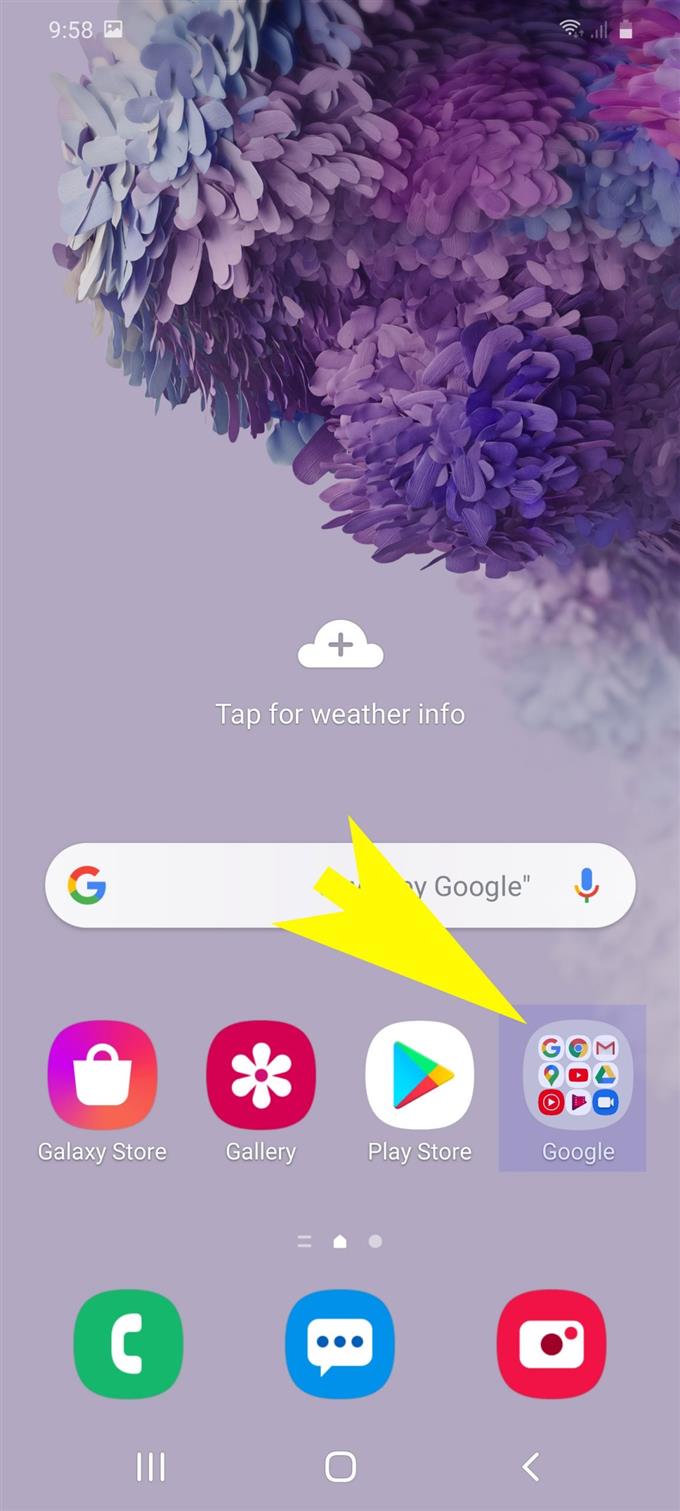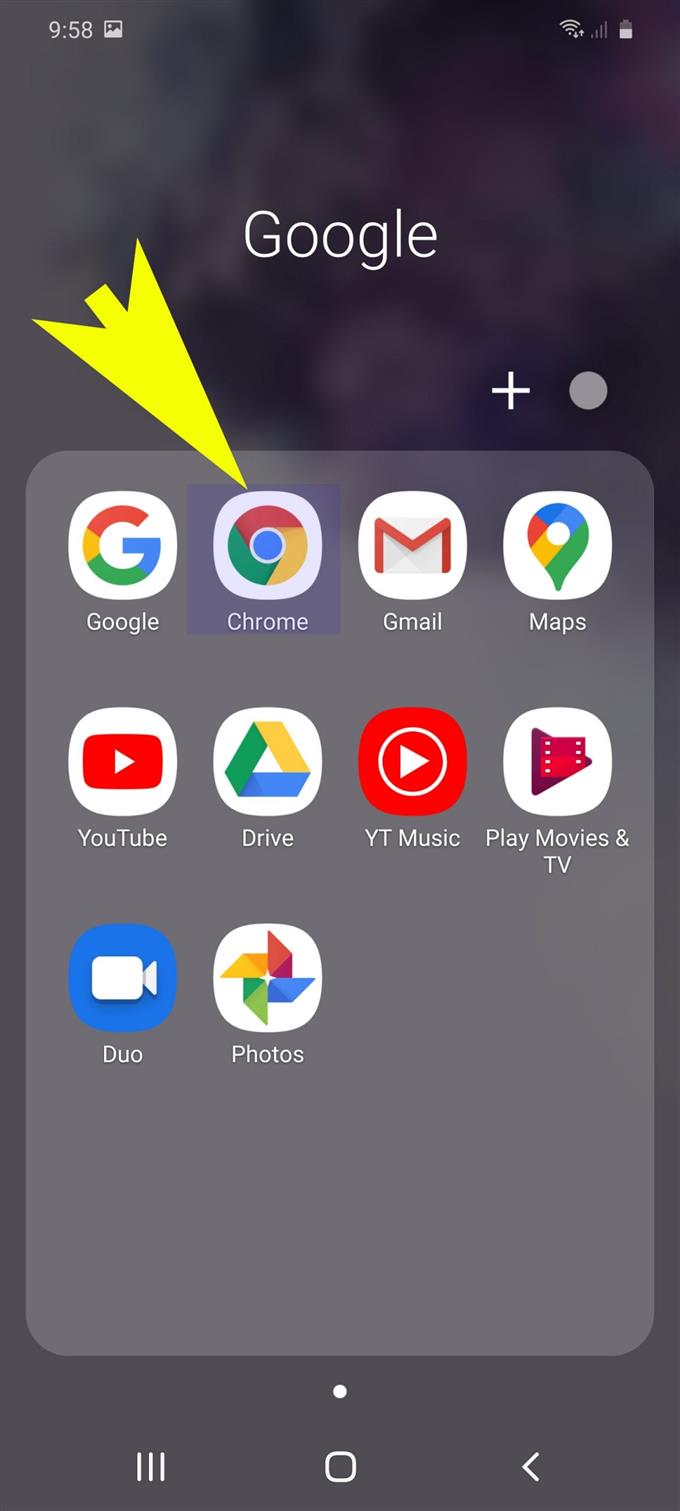Potrzebujesz pomocy w usuwaniu tymczasowych plików internetowych i danych witryn na swoim Galaxy S20? Jeśli tak, to ten przewodnik jest dla Ciebie. Oto krok po kroku, jak wyczyścić dane przeglądarki w przeglądarce Galaxy S20 Chrome. W razie potrzeby możesz to wykorzystać jako odniesienie osobiste.
Od czasu do czasu zaleca się usuwanie tymczasowych plików internetowych i danych przeglądania, aby zapewnić optymalne przeglądanie. Chociaż buforowane pliki ze stron internetowych i stron, które odwiedziłeś, oferują pewne korzyści, jeśli chodzi o ponowne ładowanie podobnych informacji, mogą one również wywoływać niekorzystne objawy na dłuższą metę. W rezultacie mogą pojawić się różne problemy z przeglądaniem, w tym powolne przeglądanie, przerywane połączenie lub błąd ładowania strony. Aby rozwiązać lub zapobiec tym problemom, lepiej od czasu do czasu wyczyść pamięć podręczną przeglądarki i tymczasowe dane internetowe.
Poniżej wymieniono standardowe kroki usuwania danych przeglądania i tymczasowych plików internetowych w aplikacji Galaxy S20 Chrome. Czytaj dalej, aby uzyskać bardziej szczegółowe instrukcje.
Proste kroki, aby wyczyścić dane przeglądania w przeglądarce Galaxy S20 Chrome
Potrzebny czas: 8 minut
Poniższe kroki demonstrują standardowy proces usuwania buforowanych plików internetowych i historii przeglądania w Galaxy S20, szczególnie w przeglądarce Google Chrome. W razie potrzeby skorzystaj z tego prostego przewodnika. Dostępne są również zrzuty ekranu z odpowiednich kroków w celu łatwiejszej i szybszej nawigacji na ekranie.
- Na ekranie głównym dotknij ikony Google.
Wyświetlone zostanie menu zawierające aplikacje i usługi związane z Google.
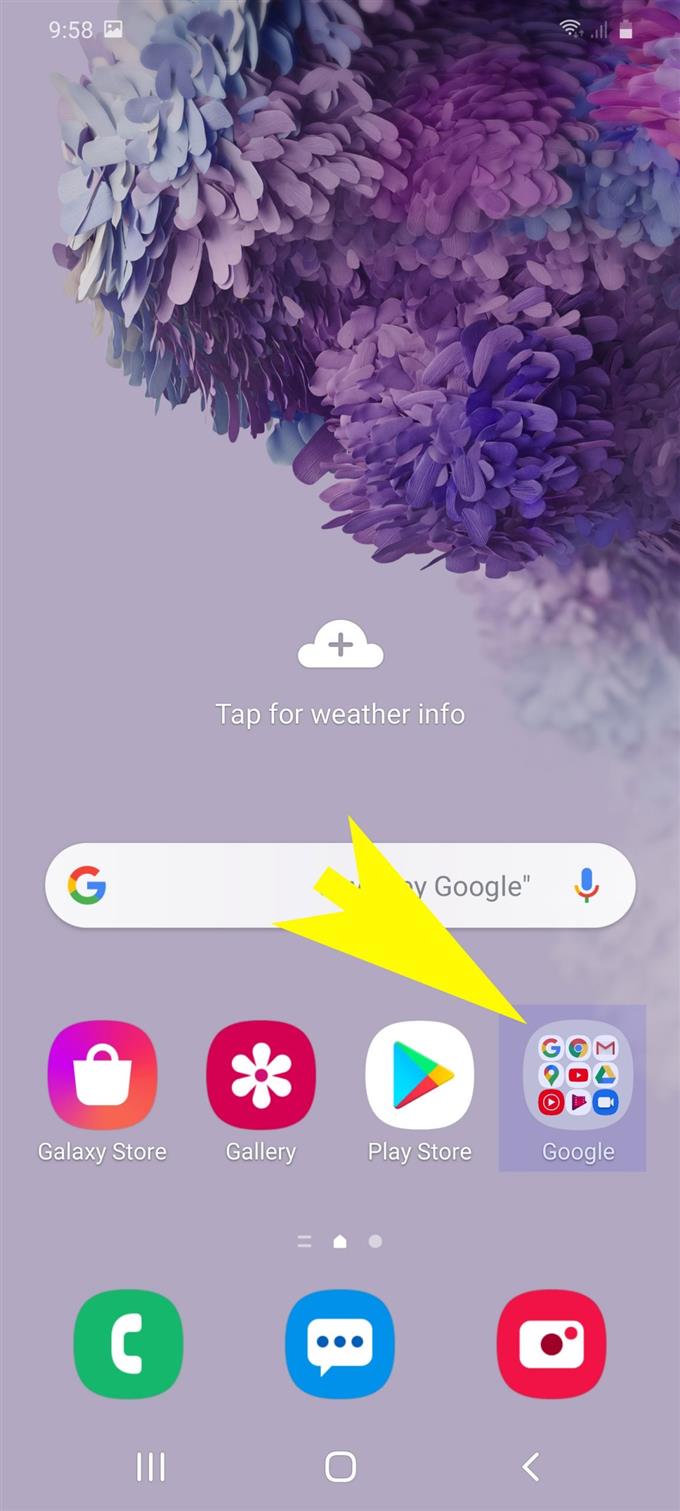
- Stuknij, aby wybrać Chrome, aby otworzyć aplikację przeglądarki Google Chrome na telefonie.
Spowoduje to załadowanie strony głównej Google.

- Na stronie głównej dotknij ikony szybkiego menu w lewej górnej części ekranu.
Ta ikona jest reprezentowana przez trzy pionowe kropki w prawym górnym rogu ekranu głównego Google Chrome.
Dotknięcie tej ikony spowoduje wyświetlenie listy podelementów.

- Przewiń w dół do pozycji menu, a następnie dotknij Ustawienia.
Spowoduje to otwarcie ustawień konta Google, w tym zaawansowane opcje.

- Przewiń w dół i dotknij Prywatność w sekcji Zaawansowane.
Kolejny ekran z odpowiednimi opcjami do konfiguracji pojawi się jako następny.

- Przewiń w dół i dotknij Wyczyść dane przeglądania z podanych opcji.
Spowoduje to wyczyszczenie historii przeglądarki, plików cookie, danych witryny, pamięci podręcznej i innych istotnych informacji.

- Zaznacz pole wyboru obok rodzaju danych, które chcesz usunąć z aplikacji przeglądarki. Następnie dotknij przycisku Wyczyść dane u dołu ekranu.
Spowoduje to wyczyszczenie pamięci podręcznej przeglądarki i danych.
Cały proces może potrwać dłużej, w zależności od tego, ile tymczasowych plików internetowych zostało buforowanych w pamięci aplikacji przeglądarki.
- Poczekaj, aż cały proces czyszczenia pamięci podręcznej zostanie zakończony.
Po wyczyszczeniu wszystkich danych przeglądania nastąpi przekierowanie z powrotem do menu Prywatność.

Przybory
- Android 10, One UI 2.0 i nowsze
Materiały
- Galaxy S20, Galaxy S20 Plus, Galaxy S20 Ultra
Do tego czasu możesz zamknąć aplikację Chrome i otworzyć ją ponownie. Zauważysz pewną poprawę szybkości przeglądania, ponieważ strony i strony ładują się szybciej i płynniej.
Wszelkie istniejące problemy z przeglądarką, od przypadkowego spowolnienia po awarie aplikacji, zostaną również usunięte.
Jeśli korzystasz z innej aplikacji przeglądarki na swoim Galaxy S20, proces czyszczenia danych przeglądania prawdopodobnie się różni
W aplikacji Mozilla Firefox na Androida możesz wyczyścić całą historię przeglądania, przechodząc do panelu Historia na ekranie głównym. Stamtąd powinieneś zobaczyć opcję Wyczyść historię przeglądania w dolnej części. Po dotknięciu tej opcji dotknij przycisku OK, aby potwierdzić.
Tymczasem usuwanie określonych elementów z aplikacji przeglądarki Firefox odbywa się w następujący sposób:
- Otwórz aplikację, a następnie dotknij szybkiej Menu przycisk.
- Następnie dotknij Ustawienia kontynuować.
- W innych wersjach Safari może być konieczne uzyskanie dostępu do Więcej folder, aby wyświetlić ustawienia.
- Następnie dotknij opcji do Wyczyść prywatne dane.
- Zaznacz pole wyboru obok elementów, które chcesz usunąć.
- Na koniec dotknij przycisku, aby Wyczyść dane potwierdzać.
Jeśli podczas próby wyczyszczenia pamięci podręcznej i danych internetowych w domyślnej aplikacji przeglądarki Galaxy S20 wystąpi błąd, przeczytaj i przejrzyj komunikat o błędzie. Te monity zwykle zawierają pewne wskazówki dotyczące tego, co poszło nie tak i jak to naprawić.
W przeciwnym razie mogą wystąpić złożone błędy związane z aplikacją przeglądarki, które wymagają dalszych procedur rozwiązywania problemów.
I to wszystko obejmuje ten samouczek. Bądź na bieżąco, aby uzyskać obszerniejsze samouczki, porady i wskazówki, które pomogą Ci w pełni wykorzystać możliwości nowego smartfona Samsung Galaxy S20.
Możesz także sprawdzić nasze Kanał Youtube aby wyświetlić więcej samouczków wideo na smartfony i poradników dotyczących rozwiązywania problemów.
Przeczytaj także: Jak naprawić błędy połączenia sieciowego Galaxy S20