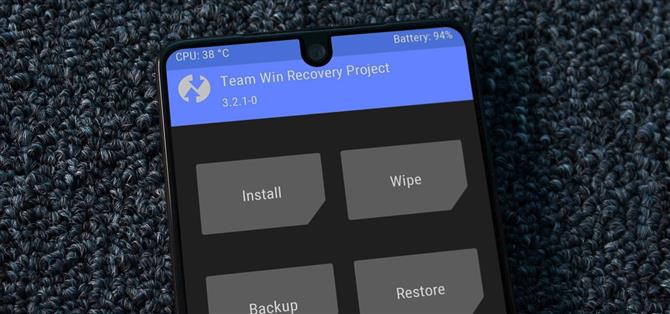W przypadku moderów niewiele jest ważniejszych narzędzi niż TWRP. Unikalne przywracanie TeamWin sprawia, że flashowanie modów takich jak Magisk, Xposed i niestandardowe ROMy jest niezwykle łatwe, a pozwala ci rootować telefon za naciśnięciem jednego przycisku. Co więcej, może wykonać pełne kopie zapasowe telefonu na wypadek, gdybyś bałaganił. Dlatego dla użytkowników Essential powinien to być pierwszy mod, który dodasz.
Proces jest nieco bardziej skomplikowany w Essential PH-1 ze względu na bezproblemowe aktualizacje. Podwójne partycje sprawiają, że TWRP jest nieco bardziej skomplikowany niż w poprzednich telefonach. Jednak dzięki przyjaznej polityce Essential wobec modderów, proces ten nie jest zbyt trudny, a dzięki naszemu przewodnikowi uzyskasz niezbędne narzędzie na swoim telefonie w mgnieniu oka.
Co będziesz potrzebował
- Komputer z systemem Windows, Mac lub Linux
- Zainstalowane ADB i Fastboot
- Kabel USB do transmisji danych
Krok 1: Odblokuj twój bootloader
Zanim będzie można flashować dowolny niestandardowy firmware na swoim Essential PH-1, będziesz musiał odblokować swój bootloader. Jest to tak proste, jak włączenie opcji „Odblokowywanie OEM” w Opcjach programisty, a następnie wysyłanie dwóch poleceń Fastboot, gdy twój telefon jest w trybie bootloadera (szybkie flashowanie unlock_critical, a następnie flashowanie flashboot). Aby uzyskać dogłębny samouczek, sprawdź poniższy link.
- Więcej informacji: Jak odblokować Bootloader na swoim Essential PH-1
 Po uruchomieniu telefonu, gdy twój bootloader zostanie odblokowany, zobaczysz taki ekran. Zdjęcie Jon Knight / Android How
Po uruchomieniu telefonu, gdy twój bootloader zostanie odblokowany, zobaczysz taki ekran. Zdjęcie Jon Knight / Android How
Krok 2: Pobierz pliki TWRP
Ponieważ Essential PH-1 obsługuje Bezproblemowe aktualizacje (partycje A / B), będziesz musiał pobrać dwa pliki, aby zainstalować TWRP: ZIP i IMG. Najpierw pobierz plik ZIP z telefonu, korzystając z poniższego linku.
- Pobierz plik ZIP TWRP
Następnie musisz pobrać plik IMG na swój komputer. Kliknij poniższy link na komputerze stacjonarnym lub laptopie, aby go pobrać.
- Pobierz plik TWRP IMG
Następnie, aby uprościć rzeczy, musisz przenieść plik IMG do folderu platform-tools wewnątrz katalogu instalacyjnego ADB i Fastboot. Użytkownicy systemu Windows, którzy zastosowali się do metody 1 w naszym przewodniku instalacji ADB, można znaleźć na C: \ Program Files (x86) \ Android \ android-sdk \ platform-tools.
Jeśli używałeś innej metody instalacji ADB w systemie Windows lub używasz Linuksa lub Maca, musisz znaleźć folder narzędzi platformy, przeszukując dysk twardy komputera. Po znalezieniu, przenieś plik TWRP IMG z folderu pobierania do folderu platform narzędzi.
Krok 3: Przełącz na PIN lub hasło
Ta wersja TWRP może odszyfrować partycję pamięci Twojego telefonu, ale do tego będzie potrzebne twoje hasło. Ponieważ gesty są trudniejsze do wprowadzenia za pomocą dostarczonej klawiatury, zalecamy trzymanie się kodu PIN lub hasła.
Aby przełączyć się na PIN lub hasło, otwórz Ustawienia i wybierz „Bezpieczeństwo lokalizację. „Wybierz” Blokada ekranu „, a po wprowadzeniu bieżącego hasła wybierz PIN lub hasło.


Krok 4: Uruchom ponownie do Bootloadera
Teraz podłącz telefon do komputera za pomocą kabla USB. Na komputerze otwórz wiersz polecenia (Windows) lub terminal (macOS i Linux). Jeśli jesteś w systemie Windows, możesz to zrobić, naciskając przycisk Windows na klawiaturze, a następnie wpisując „cmd” i wciskając Enter. Jeśli używasz Maca lub Linuksa, po prostu otwórz aplikację „Terminal” z folderu Aplikacje.
Po otwarciu okna poleceń będziesz musiał zmienić katalogi w folderze platform-tools. Można to zrobić, wpisując „cd”, gdzie oznacza pełną lokalizację folderu platform narzędzi. Jeśli jednak potrzebujesz dodatkowej pomocy, zapoznaj się z przewodnikiem pod linkiem poniżej, aby uzyskać pełny opis tego, jak to zrobić.
- Więcej informacji: Jak zmienić katalogi w folderze Narzędzia platformy
Teraz wprowadź następujące polecenie w wierszu polecenia lub na terminalu:
adb reboot bootloader
Po około 10 sekundach telefon powinien uruchomić się w trybie bootloadera. Powinieneś zobaczyć ekran podobny do poniższego, który oznacza, że możesz teraz wprowadzać polecenia Fastboot.
 Zdjęcie Jon Knight / Android How
Zdjęcie Jon Knight / Android How
Krok 5: Sprawdź połączenie Fastboot
Najpierw upewnij się, że działa połączenie Fastboot, wprowadzając następującą komendę:
urządzenia fastboot
Uwaga: Użytkownicy Linuxa, Maca i Windowsa PowerShell prawdopodobnie będą musieli dodać kropkę i ukośnik (./) na początku wszystkich poleceń tutaj wymienionych, np. ./Fastboot urządzeń)
Jeśli zobaczysz serię cyfr i liter oraz słowo „fastboot”, twoje połączenie działa i możesz kontynuować Jeśli nie, sprawdź instalację ADB i Fastboot i dokładnie sprawdź kabel USB. Polecam również przełączanie portów USB na twoim komputerze (lub nawet przełączanie komputerów), ponieważ czasami to naprawi wszelkie problemy.
Krok 6: Znajdź swój obecny automat do gry
Po nawiązaniu połączenia wprowadź następujące polecenie:
fastboot getvar gniazdo prądu
Uwaga: Użytkownicy Linuksa, Maca i Windows PowerShell mogą musieli wpisać tutaj ./fastboot getvar current-slot.
Spowoduje to ujawnienie aktualnego gniazda ładowania telefonu. Możesz otrzymać odpowiedź NIEPRAWIDŁOWĄ. Jeśli to zrobisz, wprowadź ponownie kod i spróbuj ponownie, dopóki nie zostanie ujawniony bieżący czas. Slot będzie albo „A” albo „B”, ale zwróć uwagę na to, ponieważ będziesz potrzebować tych informacji później.
Krok 7: Flash Plik TWRP
Teraz jesteś gotowy do flashowania podstawowego pliku obrazu TWRP. Najtrudniejszą częścią tutaj jest flashowanie TWRP na nieaktywnej partycji. Innymi słowy, przeciwieństwo wartości otrzymanej w kroku 6 powyżej.
Jeśli więc twoje aktywne gniazdo startowe było „A”, wprowadź następujące polecenie, aby zapisać obraz TWRP w gnieździe B:
fastboot flash boot_b twrp-3.2.3-0-mata.img
Jeśli z drugiej strony aktywnym gniazdem rozruchowym było „B”, wprowadź to polecenie, aby wysłać TWRP do gniazda A:
fastboot flash boot_a twrp-3.2.3-0-mata.img
Następnie musisz ustawić miejsce, w którym właśnie został wyświetlony TWRP jako aktywne miejsce na start. Aby to zrobić, skopiuj następujące polecenie, ale jeszcze nie naciskaj Enter.
fastboot –set-active = slot
Teraz zastąp wyraz „slot” w powyższym poleceniu szczeliną, w której błyskałeś TWRP. Na przykład, jeśli twoje aktywne gniazdo było początkowo „A”, a Ty przeliczyłeś TWRP do slotu „B” za pomocą pierwszego polecenia powyżej, powinieneś wejść do fastboot – set-active = b, aby aktywować slot „B”. Po dostosowaniu naciśnij klawisz Enter, aby wysłać polecenie. Po poprawnym wykonaniu powinien wyglądać podobnie do zrzutu ekranu poniżej.

Krok 8: Zainstaluj plik ZIP TWRP
Teraz, gdy masz plik obrazu TWRP zainstalowany na jednym gnieździe, musisz użyć pliku ZIP, aby zainstalować TWRP na obu gniazdach. Gdy telefon nadal znajduje się na ekranie programu ładującego, użyj przycisków głośności, aby podświetlić opcję „Recovery Mode”, a następnie naciśnij klawisz zasilania, aby go wybrać. Spowoduje to uruchomienie telefonu w TWRP.
Wprowadź hasło lub kod PIN i zaznacz znacznik wyboru w prawym dolnym rogu, aby odszyfrować swoją pamięć masową i zezwolić TWRP na dostęp do plików na dysku twardym. Po przejściu do menu głównego wybierz „Zainstaluj” i wybierz „Pobierz” z listy folderów. Wybierz plik ZIP TWRP pobrany w kroku 2, a jeśli oba pola pozostały puste, przesuń niebieski przełącznik w prawo, aby potwierdzić.


Po zakończeniu wybierz z powrotem, aż powrócisz do głównego ekranu TWRP. Wybierz „Uruchom ponownie”, aby wejść do podmenu. W dolnej części powinien znajdować się tekst „Current Slot: X” z X reprezentującym dowolne miejsce, w którym teraz jesteś. Ponieważ znajdujesz się obecnie w gnieździe naprzeciwko systemu operacyjnego, teraz będziesz chciał ponownie uruchomić system, gdy TWRP zostanie zainstalowany na obu gniazdach.
Uruchom ponownie w automacie, w którym byłeś pierwotnie (przeciwnie do aktualnie otwartego gniazda), używając odpowiedniego przycisku. Twój telefon uruchomi się ponownie i powróci na ekran blokady Androida.


I to wszystko. Dzięki TWRP zainstalowanemu na obu gniazdach możesz skorzystać z dodatkowych funkcji oferowanych przez niestandardowe odzyskiwanie. Teraz także musisz podjąć decyzję. Czy rootujesz za pomocą Magiska lub innego narzędzia, takiego jak SuperSU? Czy przechowujesz zapasowy ROM lub używasz niestandardowej pamięci ROM? Wybór nalezy do ciebie.