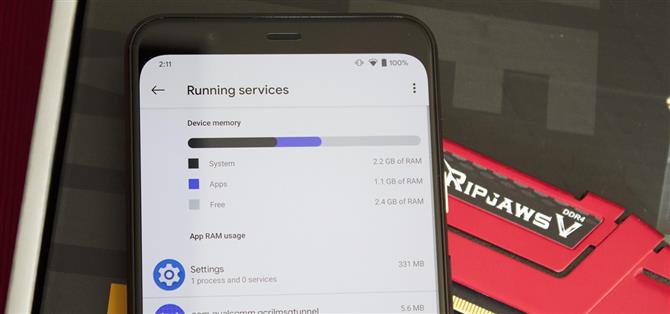Nie każda aplikacja jest dobrze zaprojektowana. Dzięki prawie 3 milionom aplikacji w Sklepie Play i niezliczonym więcej, które można pobrać z innych źródeł, z pewnością będzie kilka śmierdzących. I wielu z nich wykonuje straszną robotę przy użyciu pamięci RAM.
Słabe zarządzanie pamięcią przez aplikacje boli wszystkich. Niezależnie od tego, czy masz budżetowy telefon z 4 GB lub mniej pamięci RAM, czy też flagowy z ponad 8 GB, gdy tylko jedna aplikacja zużywa więcej pamięci, niż potrzebuje, cały system może zwolnić. Na szczęście większość urządzeń z Androidem ma wbudowane narzędzie, które pomaga rozwiązać ten problem.
Metoda 1: Znajdź uruchomione usługi
Jeśli Twój telefon ma system Android 6.0 lub nowszy, ma wstępnie zainstalowany menedżer pamięci RAM. To menu, znane jako Uruchamianie usług, pokazuje wszystkie składniki aplikacji, które wykonują operacje w tle przez dłuższy czas.
Aby uzyskać dostęp do tego wbudowanego menedżera pamięci RAM, musisz najpierw odkryć opcje programistyczne. Przejdź do „Informacje o telefonie” w Ustawieniach, a następnie dotknij siedem razy „Numer kompilacji” (użytkownicy Galaxy będą musieli wybrać „Informacje o oprogramowaniu” po „Informacje o telefonie”, aby znaleźć „Numer kompilacji”). Opcje programisty znajdziesz na dole menu Ustawienia lub w Ustawieniach -> System -> Zaawansowane.
- Więcej informacji: Jak znaleźć uruchomione usługi w systemie Android
Teraz otwórz Opcje programisty i wybierz „Uruchamianie usług”. Pojawi się lista usług w tle i wykres słupkowy pokazujący bieżące użycie pamięci RAM przez aplikacje. Jeśli co najmniej 1/3 całkowitej pamięci RAM jest wolna, prawdopodobnie nie masz problemu z pamięcią, a występujące spowolnienie jest czymś innym. Jeśli jednak jesteś poniżej tego progu, znalazłeś swój problem.
Zaczynając od najgorszego konsumenta (który znajduje się na górze listy), wybierz aplikację. W zależności od aplikacji zobaczysz „Stop” lub „Ustawienia”. „Zatrzymaj” po prostu zabije usługę, a naciśnięcie „Ustawienia” przekieruje cię do odpowiedniej strony „Informacje o aplikacji” w Ustawieniach, gdzie możesz albo odinstalować, albo wymusić zatrzymanie problematycznej aplikacji.
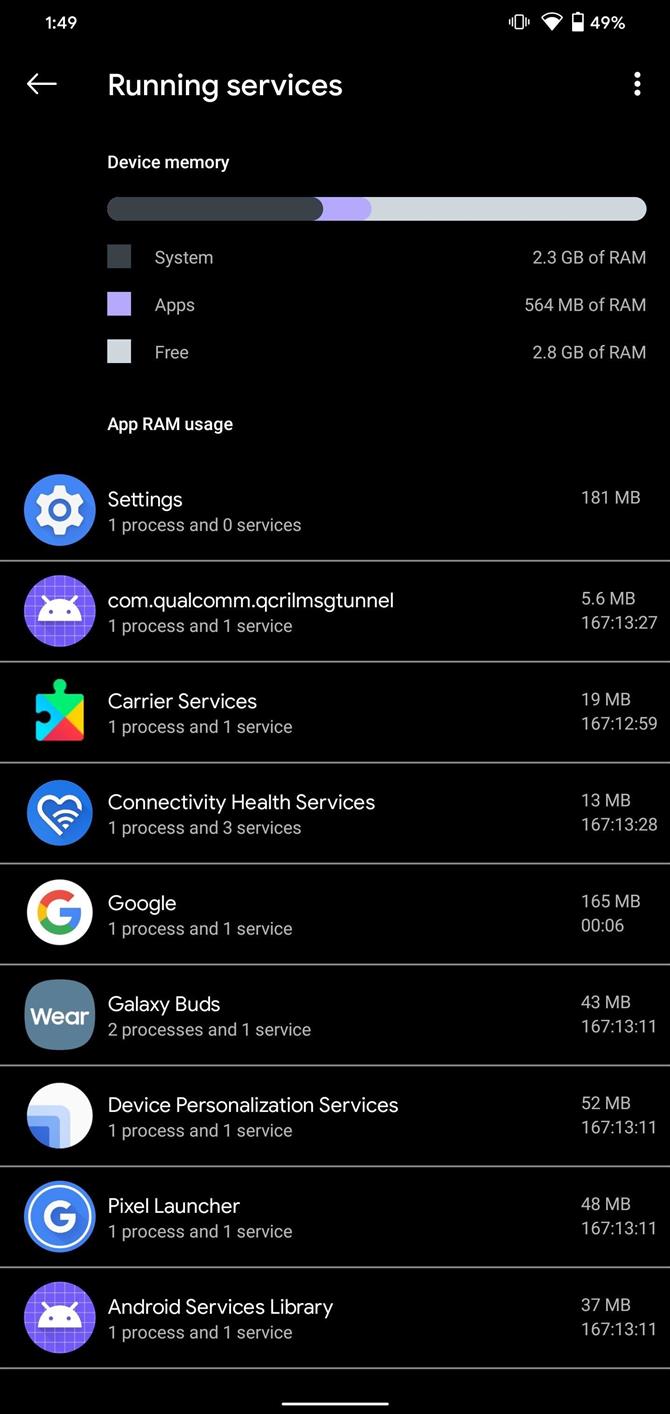
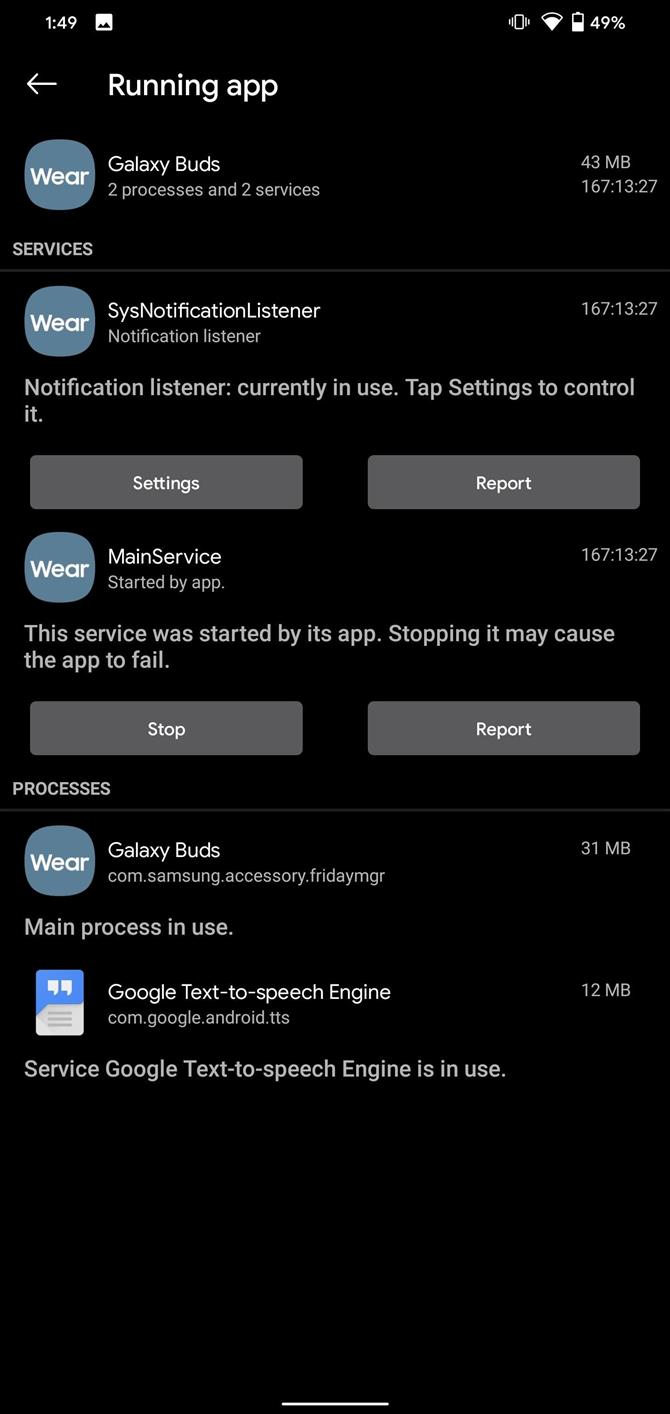
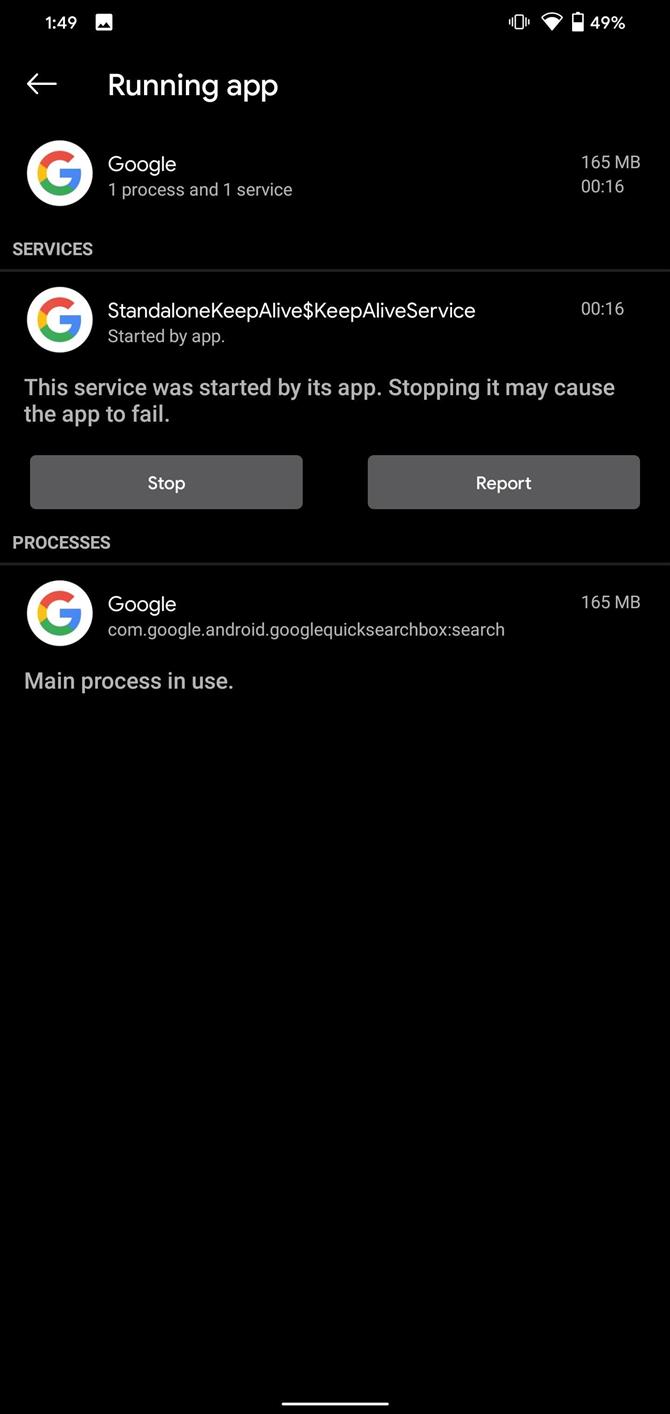
Metoda 2: Wyświetl użycie pamięci
Na niektórych smartfonach z Androidem w Opcjach programisty znajdziesz element „Pamięć”. Ponownie musisz najpierw włączyć Opcje programisty, a następnie otworzyć menu od samego dołu listy Ustawienia lub w Ustawieniach -> System -> Zaawansowane. Gdy znajdziesz się w Opcjach programisty, przewiń w dół i wybierz „Pamięć”.
Tutaj zobaczysz bieżące użycie pamięci RAM telefonu. Wybierz „Zużycie pamięci”, aby zobaczyć średnie zużycie aplikacji w ciągu ostatnich trzech godzin. Możesz skorygować ten przedział czasu, wybierając strzałkę w dół obok „3 godzin”. Możesz także kliknąć przycisk menu w prawym górnym rogu i wybrać „Sortuj według maksymalnego wykorzystania”, jeśli chcesz. Wybierz aplikację, aby zobaczyć jeszcze więcej informacji o zużyciu pamięci, a następnie użyj tych informacji, aby zdecydować, czy chcesz odinstalować problematyczną aplikację.
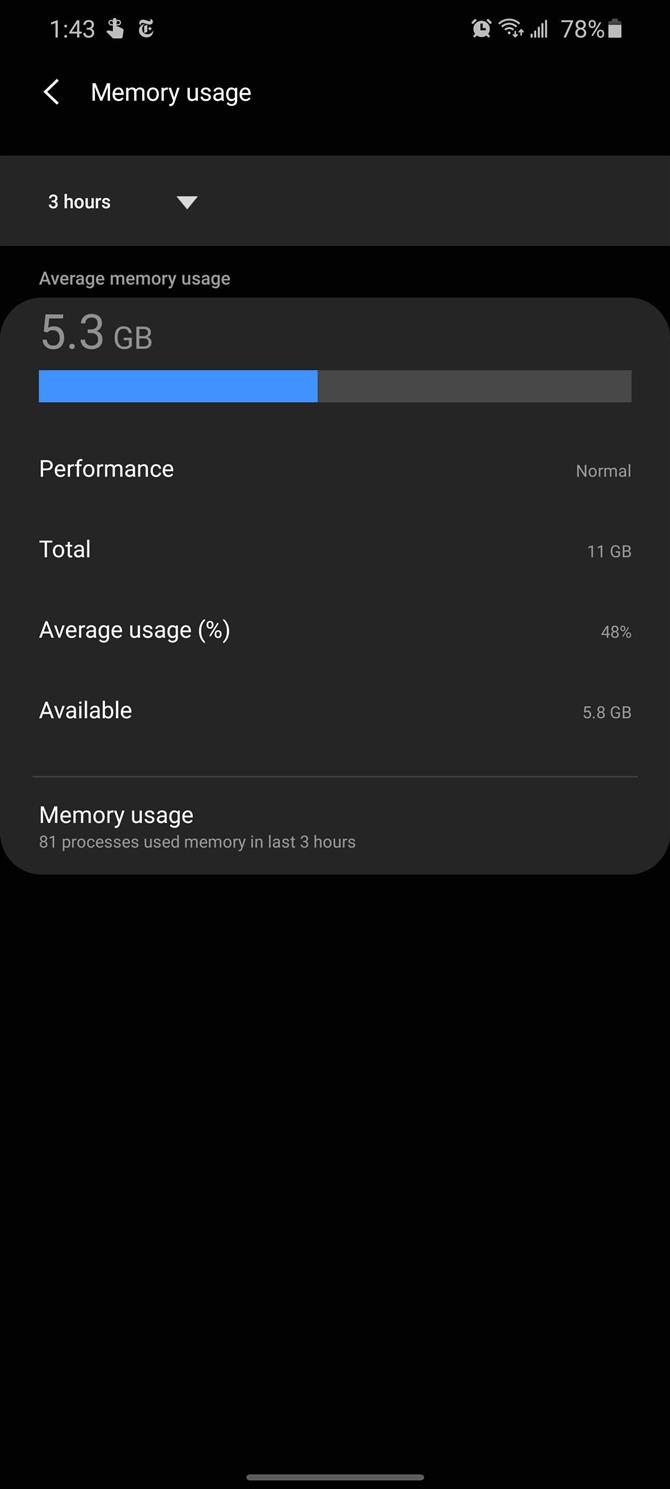
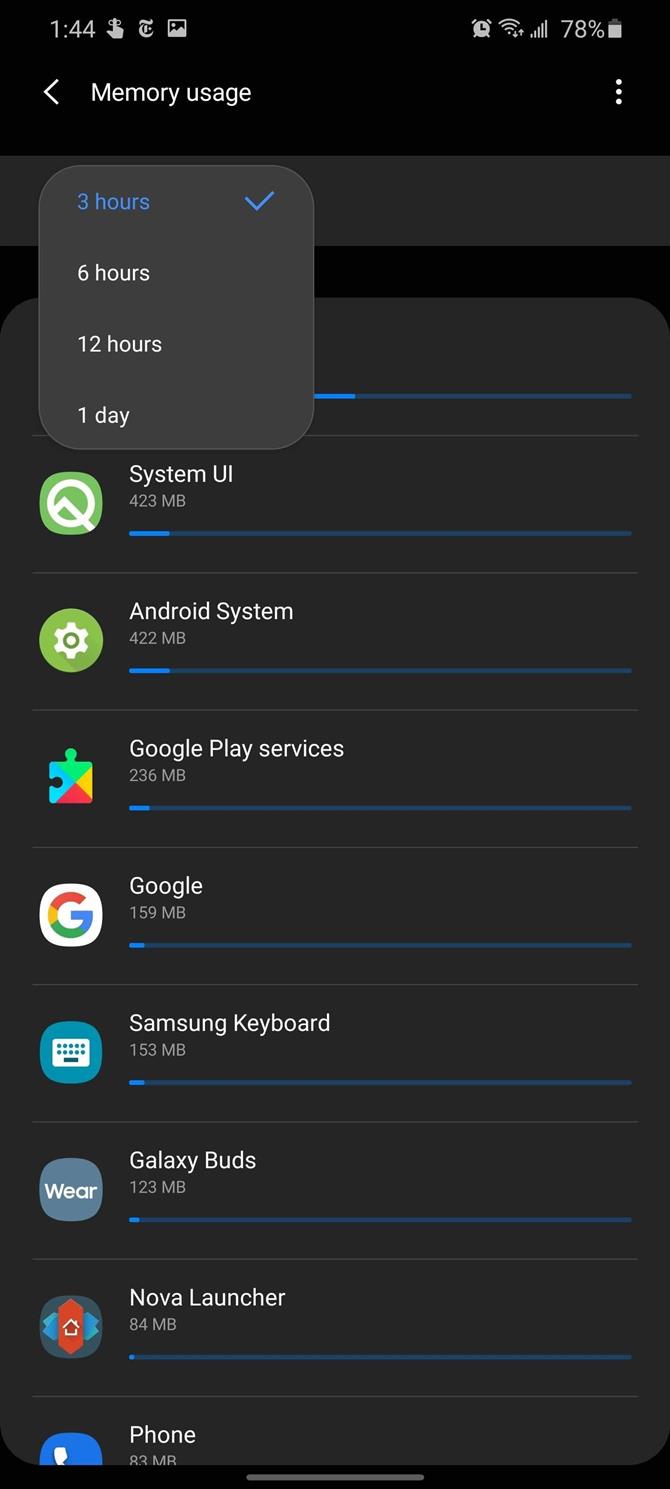
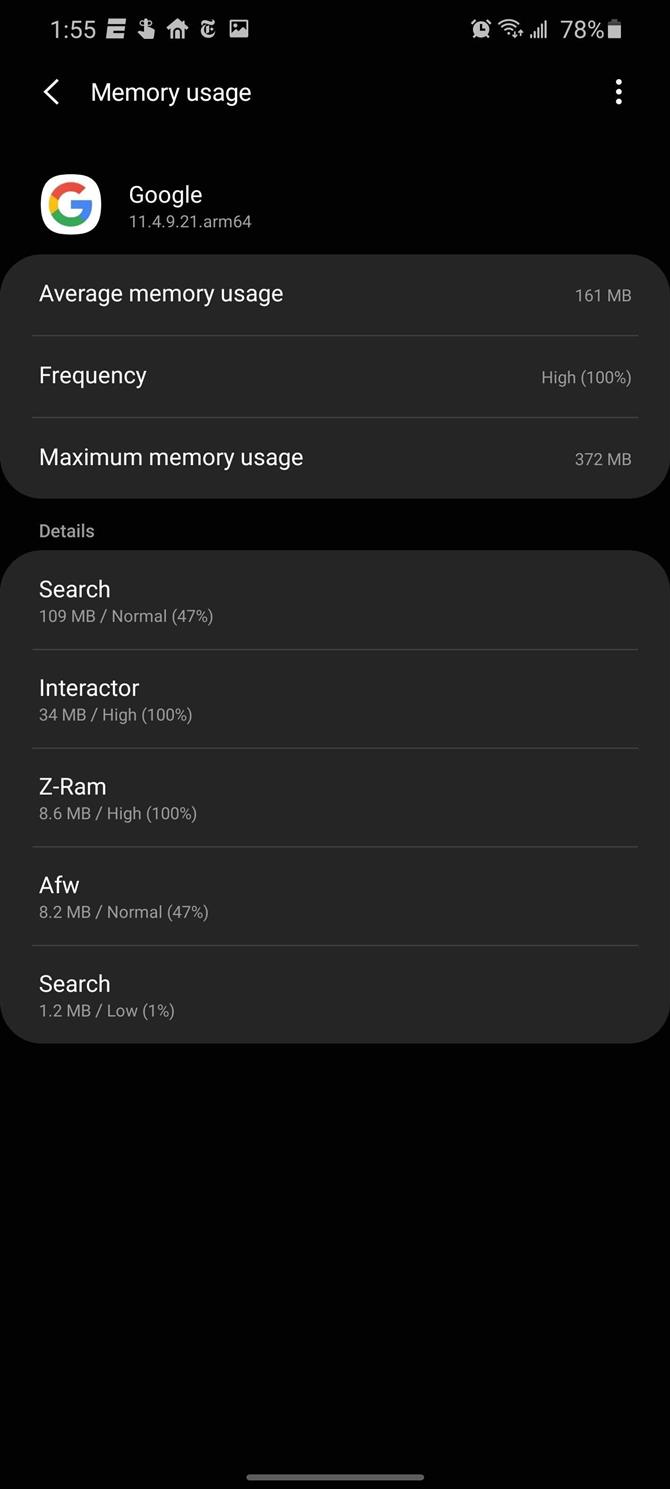
Metoda 3: Użyj usługi Samsung Device Care
Użytkownicy Samsunga Galaxy mają dostęp do innego narzędzia Device Care. W obszarze Ustawienia -> Obsługa urządzenia -> Pamięć znajdziesz aktualnie dostępną pamięć RAM dla swojego urządzenia. Samsung zasugeruje aplikacje, których nie używasz lub są problematyczne, i wymień je tutaj pod przyciskiem „Wyczyść teraz”. Nie chcesz jednak używać tego przycisku, aby zwolnić miejsce, ponieważ nie rozwiązuje to problemu. Zamiast tego użyj tych informacji, aby uśpić lub odinstalować aplikacje.
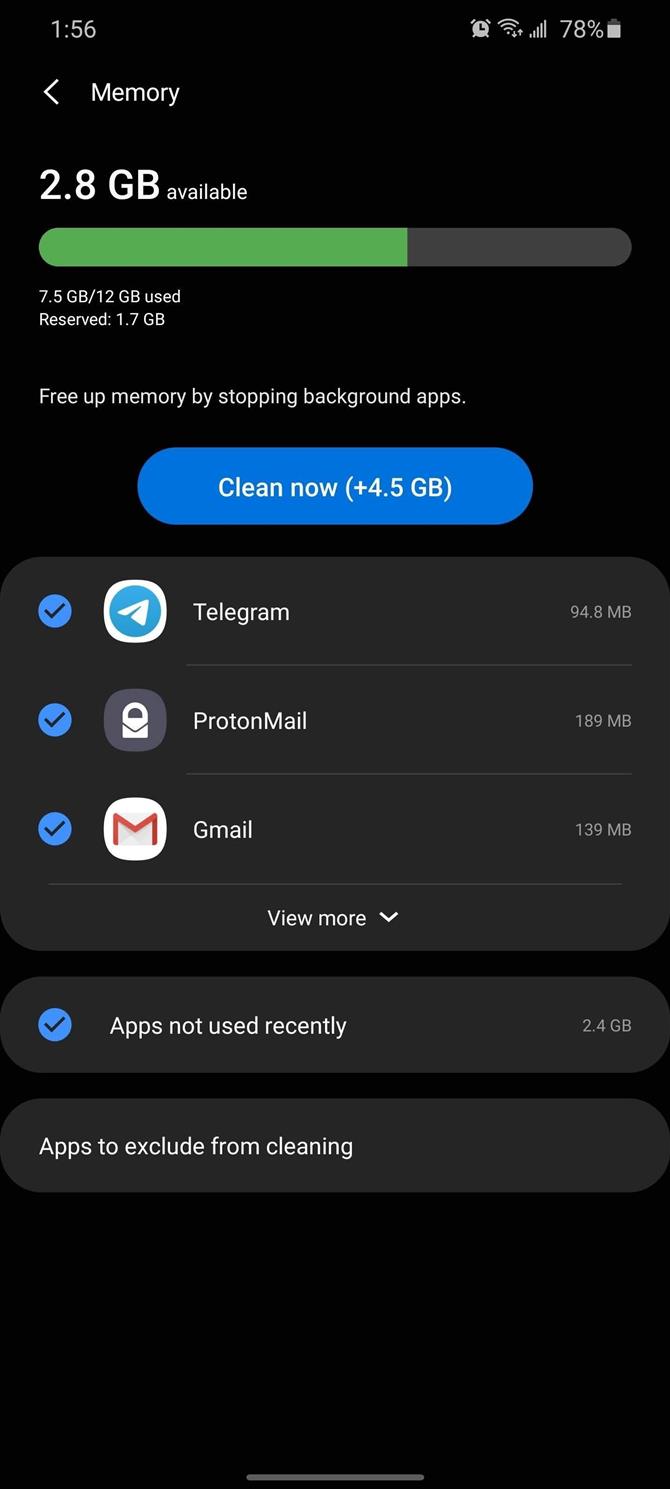
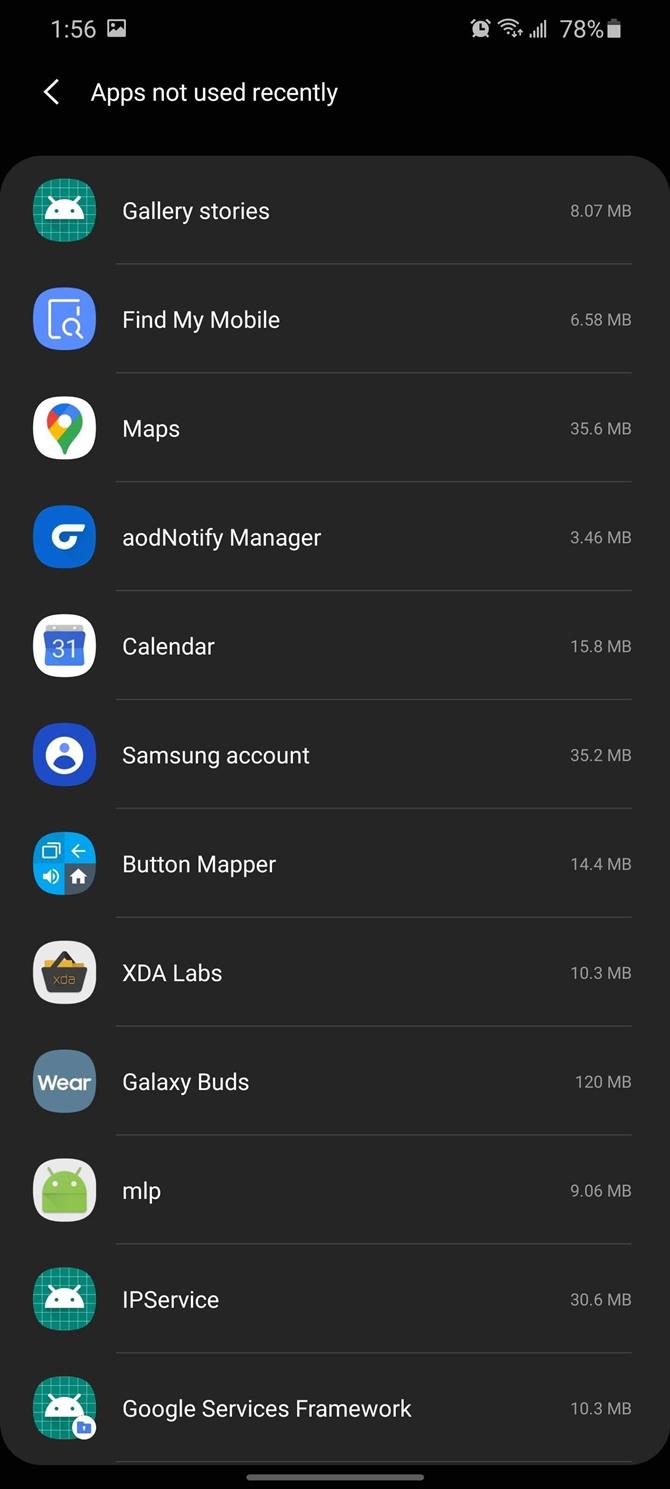
Chcesz wesprzeć Androida Jak uzyskać świetną ofertę na nowe słodkie technologie? Sprawdź wszystkie oferty nowego How How Android.
Zdjęcie na okładce: Jon Knight / Android How