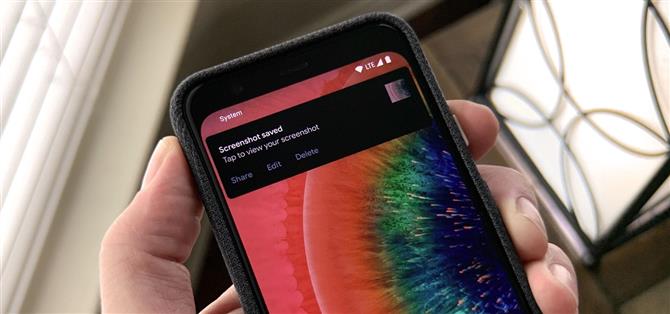Na standardowych urządzeniach z Androidem 9 i 10 łatwiej niż kiedykolwiek zrobić zrzut ekranu i szybko edytować przechwycony obraz. Wadą tej wygody jest jednak powiadomienie jeden na jednego, które może również przeszkodzić.
Google dodało funkcję znaczników zrzutów ekranu w Androidzie 9, więc zdecydowali, że odpowiedni przycisk „Edytuj” w powiadomieniu zrzutu ekranu musi być widoczny. Zrobili to, zwiększając priorytet alertu opublikowanego przez SystemUI podczas robienia zrzutu ekranu – teraz domyślnie wyświetla się na ekranie. Na szczęście inny ewoluujący obszar systemu operacyjnego Android (OS), system zarządzania powiadomieniami, ułatwia także ściemnianie lub usuwanie powiadomień związanych z zrzutami ekranu..
- Nie przegap: Jak edytować zrzuty ekranu w systemie Android 9 lub nowszym
Krok 1: Zrób zrzut ekranu
Istnieje kilka sposobów przechwytywania ekranu na Androidzie, w szczególności w zależności od producenta urządzenia i dostosowań systemu operacyjnego.
Nadal obowiązuje tradycyjna metoda polegająca na jednoczesnym przytrzymywaniu przycisków zasilania i zmniejszania głośności. Możesz także poprosić Asystenta Google o wykonanie zrzutu ekranu. Najprostszym sposobem na przechwycenie ekranu w Androidzie 10 jest jednak przytrzymanie przycisku głośności i wybranie „zrzutu ekranu” z opcji menu zasilania.
- Nie przegap: jak usunąć karty kredytowe z menu zasilania na Androidzie 10
Niezależnie od tego, jak to zrobisz, na standardowym Androidzie zobaczysz animację ekranową potwierdzającą akcję, a następnie powiadomienie o połączeniu z przyciskami akcji do udostępniania, edycji i usuwania obrazu.



Krok 2: Uzyskaj dostęp do ustawień powiadomień dotyczących zrzutów ekranu
Jeśli będziesz działać wystarczająco szybko, możesz delikatnie powiadomić heads-up, aby rozszerzyć obszar powiadomień. Jeśli nie, po prostu przesuń palcem od góry ekranu w dół, aby uzyskać dostęp do panelu powiadomień, tak jak zwykle, i znajdź powiadomienie zrzutu ekranu.
Teraz przesuń palcem do połowy w lewo i dotknij ikony koła zębatego, aby uzyskać dostęp do ustawień powiadomień.


Krok 3: Zmodyfikuj ustawienia powiadomień
W zależności od tego, jak mało chcesz widzieć te powiadomienia lub jak szybko chcesz sobie z tym poradzić, masz kilka opcji.
Domyślne ustawienie dołączone do powiadomień typu heads-up to „Alarmowanie”. Najszybszym sposobem na ukrycie powiadomień heads-up, ale nadal dostęp do powiadomienia, jest stuknięcie „Cichy”, a następnie „Zastosuj”. I jesteś skończony!
Jeśli w ogóle nie chcesz widzieć powiadomienia, dotknij „Wyłącz powiadomienia”, a następnie suwaka obok „Zrzuty ekranu” i dotknij „Zastosuj”. To byłaby opcja nuklearna.



Krok 4: Zanurkuj dalej w Ustawieniach powiadomień
Jeśli chcesz dokonać bardziej szczegółowych regulacji, dotknij ponownie ikony koła zębatego. Spowoduje to przejście do strony System UI w obszarze Settings. Wybierz sekcję „Zrzuty ekranu”.
W tym miejscu możesz wybrać te same opcje wyciszania lub wyłączania powiadomień ze zrzutów ekranu lub możesz stuknąć suwak obok opcji „Wyskakuj na ekranie”, aby wyłączyć zachowanie powiadomień przez telefon i zachować powiadomienie wśród powiadomień priorytetowych. Możesz także zmienić dźwięk powiadomienia lub zdecydować o wibracjach.


Ponowne włączanie alarmujących zrzutów ekranu
Mówią, że nieobecność sprawia, że serce staje się gorętsze. Tak więc, jeśli chcesz przywrócić domyślne zachowanie, wykonaj kroki 1-3, jeśli nie wybrałeś opcji jądrowej.
Jeśli jednak zdecydujesz się całkowicie wyłączyć powiadomienia, powrót do normalnego stanu będzie trudniejszy. W aplikacji Ustawienia musisz przejść do strony „Aplikacje i powiadomienia”, a następnie do strony „Powiadomienia”. Następnie dotknij „Zobacz wszystkie z ostatnich 7 dni”, aby rozwinąć listę. Na pełnej liście dotknij menu z trzema kropkami w prawym górnym rogu i wybierz „Pokaż system”. Znajdź na liście aplikację „System UI” i dotknij jej.



Spowoduje to przejście do środka kroku 4, w którym możesz dostosować ustawienia i przywrócić to wyskakujące powiadomienie wyskakujące.
Android przyszedł z tym, jak obsługuje zrzuty ekranu. Istnieje wiele opcji pracy z nimi po ich przyjęciu, ale proces dostosowywania ich jest stosunkowo bezbolesny.
Chcesz wesprzeć Androida Jak uzyskać świetną ofertę na nowe słodkie technologie? Sprawdź wszystkie oferty w nowym Android How Shop.
Zdjęcie na okładce, zrzuty ekranu i pliki GIF autorstwa Tommy Palladino / Android How