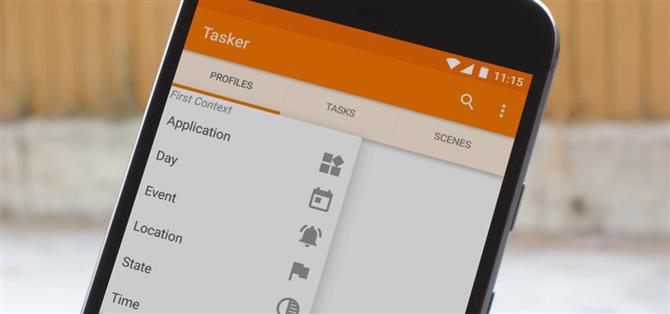Kiedy słyszysz, że ludzie mówią, że Android jest bardziej elastyczny niż iOS, to z powodu takich rzeczy jak Tasker.
Gdy już nauczysz się konfigurować zadanie, następnym krokiem będzie skojarzenie go z profilem.
Uwaga dotycząca zadań i profili
Aby zautomatyzować zdarzenia za pomocą Taskera, musisz utworzyć profil i zadanie.
Ale zanim twoje zadanie zostanie uruchomione automatycznie, będziesz musiał utworzyć profil, który ponownie będzie zbiorem warunków, które muszą zostać spełnione przed uruchomieniem zadania.
Podsumowując, jeśli jesteś nowy w Tasker, polecam najpierw utworzyć zadanie, ponieważ to właśnie to zadanie Tasker ma zrobić.
Tworzenie nowego profilu
Najpierw otwórz, otwórz Tasker i wybierz kartę Profile, a następnie naciśnij przycisk + w prawym dolnym rogu.
W tym momencie zobaczysz sześć różnych kategorii i wszystkie zawierają zasadniczo różne wyzwalacze.


Zanim przejdziemy do kategorii, chciałbym wspomnieć, że po wybraniu wyzwalacza (lub „kontekstu „) dla profilu, a następnie naciśnij przycisk Wstecz, zostaniesz poproszony o skojarzenie zadania z
Na marginesie, możesz wrócić później i nacisnąć i przytrzymać pierwszy kontekst, a następnie wybrać „Dodaj „, aby utworzyć inny kontekst.
1. Aplikacja
Pierwsza kategoria oznaczona „Automatyzacja ” jest całkiem prosta – po wybraniu tej opcji zobaczysz listę wszystkich aplikacji zainstalowanych w telefonie.
Możesz nawet wybrać wiele aplikacji, a jeśli to zrobisz, zadanie zostanie uruchomione, gdy jedna z tych aplikacji jest otwarta na pierwszym planie.
Zauważysz również kilka dodatkowych przycisków na dole tego ekranu.
Po wybraniu tutaj opcji dotknij przycisku Wstecz.



Po włączeniu usługi dostępności dotknij przycisku Wstecz, aby wrócić do Taskera.
2. Dzień
Dalej jest kategoria „Dzień „.
Jeśli chcesz, aby zadanie było uruchamiane w określonym dniu lub zestawie dni każdego miesiąca, zacznij od wybrania odpowiedniego numeru (-ów) kalendarza.
Jeśli chcesz, aby zadanie zostało uruchomione w określonym dniu tygodnia, wybierz menu rozwijane po prawej stronie, a następnie wybierz „Dzień tygodnia. ” Tutaj możesz wybrać jeden lub więcej dni tygodnia i taki sam „Wszystkie
Wreszcie, możesz użyć kategorii Miesiące u góry ekranu, aby ograniczyć profil, tak aby działał tylko w określonych miesiącach roku.


Kiedy skończysz, dotknij raz przycisku wstecz.
3. Wydarzenie
Kategoria „Event ” to miejsce, w którym po raz pierwszy zobaczysz surową moc Taskera.
Ta kategoria ma dziesiątki różnych zdarzeń do wyboru, więc po jej wybraniu zobaczysz menu z podkategoriami.
Zamiast otwierania każdej z tych kategorii, aby znaleźć konkretne zdarzenie, które wyzwoli Twoje zadanie, możesz użyć pola Filtr u dołu menu, aby wyszukać zdarzenia.


Po wybraniu wydarzenia jako kontekstu możesz zobaczyć menu, które pozwala określić kilka szczegółów.
W zależności od wybranego typu zdarzenia, to menu dostosowywania będzie wyglądać nieco inaczej i będzie zawierało różne opcje.


4. Lokalizacja
Kategoria „Lokalizacja ” jest jedną z moich ulubionych – powoduje, że telefon wykonuje zadanie zawsze, gdy znajduje się w określonym promieniu określonego miejsca na mapie.
Możesz ręcznie przypiąć pinezkę na mapie przez długie naciśnięcie dowolnej lokalizacji lub możesz stuknąć ikonę lokalizacji w prawym górnym rogu, aby ustawić Tasker w kolejce do bieżącej lokalizacji.


Po „posortowaniu tego wszystkiego ” dotknij przycisku Wstecz, a następnie wprowadź nazwę profilu po wyświetleniu monitu.
5. Stan
Następna jest kategoria „Stan „, która ponownie jest bardzo podobna do kategorii „Zdarzenie „.
Podobnie jak w menu „Event „, podmenu pojawi się po wybraniu „State ” jako pierwszego kontekstu w profilu.


Po wybraniu stanu najprawdopodobniej zobaczysz ekran Edycja stanu, który pozwala określić kilka dodatkowych reguł.
To menu będzie miało różne opcje w zależności od wybranego stanu, ale proces konfiguracji jest w większości taki sam – określ tylko dodatkowe warunki, które chcesz zastosować do pierwszego kontekstu w swoim profilu.


6. Czas
Kategoria „Czas ” przypomina kategorię „Kalendarz ” pod względem interfejsu, ale jej najlepsze użycie jest podobne do kategorii „Lokalizacja „, ponieważ zazwyczaj używa się tego do automatycznej zmiany
Po lewej stronie tego ekranu znajdują się trzy przyciski.
Jeśli nie chcesz, aby Twój profil był uruchamiany o określonej godzinie, możesz zamiast tego wybrać „Co „.


Podobnie jak w przypadku wszystkich tych kategorii, dotknij przycisku Wstecz po zakończeniu konfiguracji.
Teraz, gdy masz lepsze zrozumienie profili Tasker, jakie scenariusze automatyzacji możesz sobie wyobrazić?