Aplikacja Wiadomości Google jest jedną z najczęściej używanych aplikacji do przesyłania wiadomości tekstowych na Androida. Jest ona preinstalowana na większości telefonów z Androidem. Jedną z zalet korzystania z tej aplikacji jest to, że pozwala ona wysyłać wiadomości SMS z komputera za pomocą natywnej funkcji. Jeśli są Państwo nowicjuszami w korzystaniu z Wiadomości w sieci lub chcą wysyłać SMS-y z komputera, poniższy poradnik będzie pomocny. Zapoznajmy się z najlepszymi wskazówkami dotyczącymi aplikacji Wiadomości Google aka Android w Internecie.
1. proszę pamiętać o komputerze
Jeśli regularnie korzystają Państwo z Wiadomości Google w Internecie, należy pozwolić aplikacji Wiadomości zapamiętać komputer. W ten sposób nie trzeba ponownie skanować QR za każdym razem, gdy chce się sparować telefon.
Aby to zrobić, proszę wykonać następujące kroki:
1. Proszę otworzyć aplikację Wiadomości w telefonie.
2. Proszę dotknąć ikony z trzema kropkami i wybrać opcję Parowanie urządzeń.
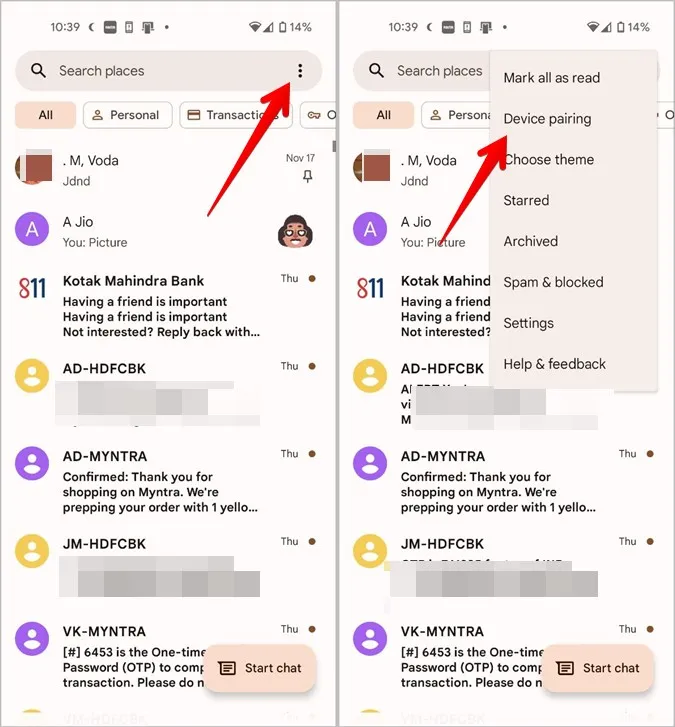
3. Proszę dotknąć skanera kodów QR. Pojawi się ekran skanera. Proszę zeskanować kod QR pokazany w następnym kroku.
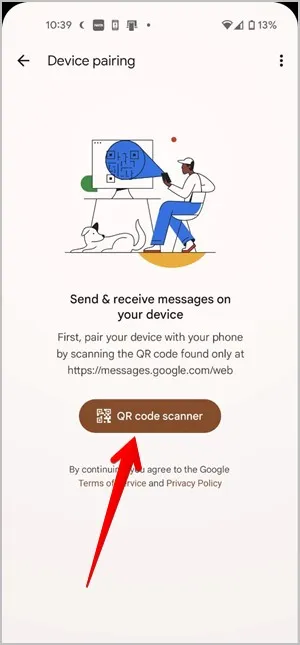
4. Proszę otworzyć stronę messages.google.com/web/ w przeglądarce na komputerze. Na ekranie pojawi się kod QR. Proszę włączyć przełącznik Zapamiętaj ten komputer znajdujący się pod kodem QR. Proszę zeskanować ten kod QR za pomocą telefonu.
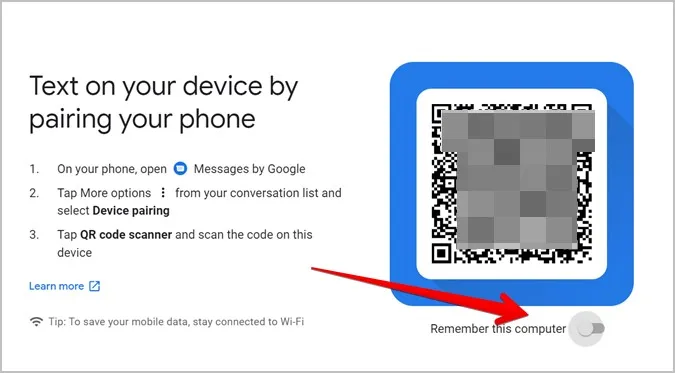
Jeśli Państwa telefon jest już sparowany z komputerem, mogą Państwo zapamiętać komputer bez rozparowywania. W tym celu należy kliknąć ikonę z trzema kropkami w wersji internetowej Wiadomości i wybrać Ustawienia z menu.
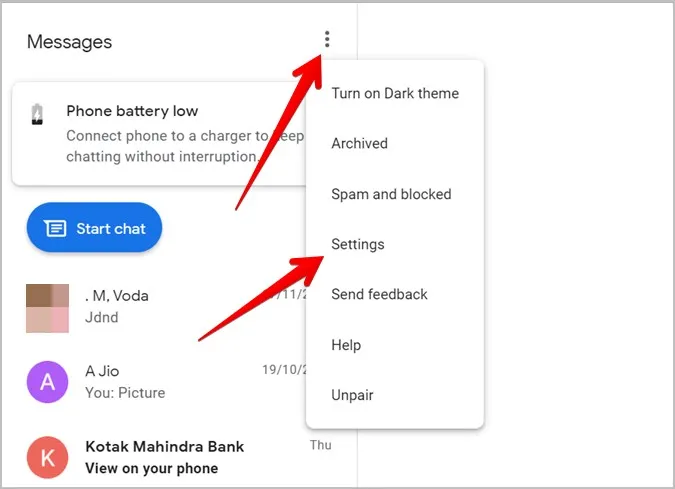
Proszę włączyć przełącznik obok opcji Zapamiętaj ten komputer.
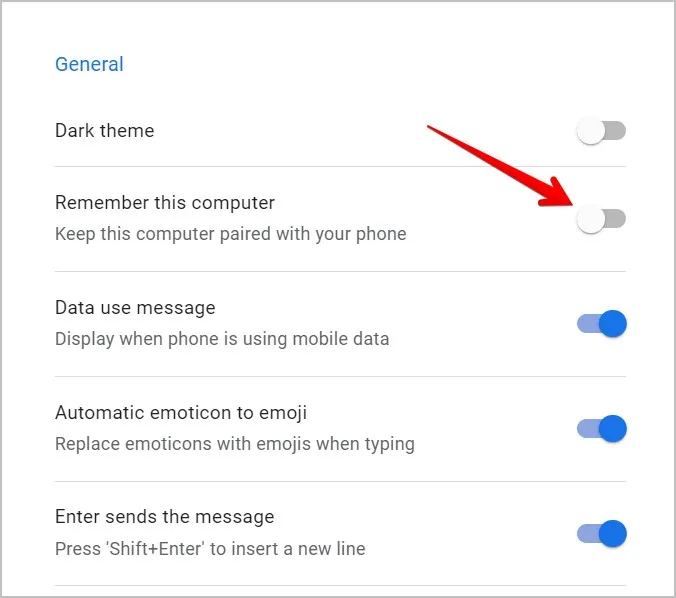
2) Proszę włączyć tryb ciemny
Jeśli lubią Państwo korzystać z aplikacji lub stron internetowych w trybie ciemnym, Google Messages w wersji internetowej nie zawiedzie. Oferują one natywną funkcję trybu ciemnego. Aby go włączyć, należy kliknąć ikonę z trzema kropkami w interfejsie internetowym Wiadomości i wybrać opcję Włącz ciemny motyw.
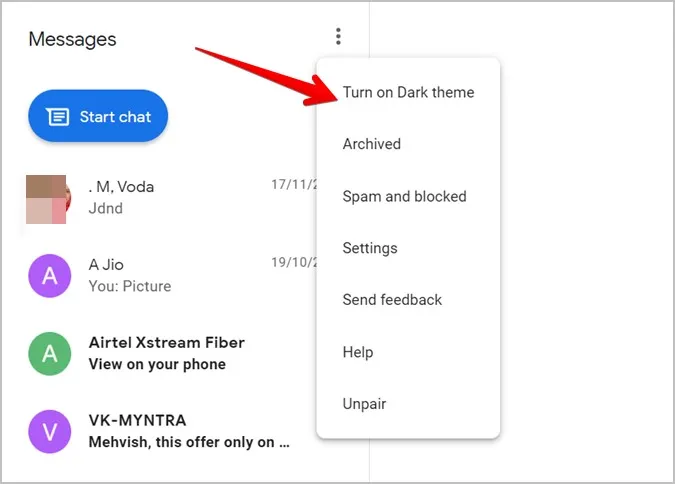
Jeśli nie widzisz tej opcji, przejdź do Ustawień i włącz przełącznik obok opcji Ciemny motyw.
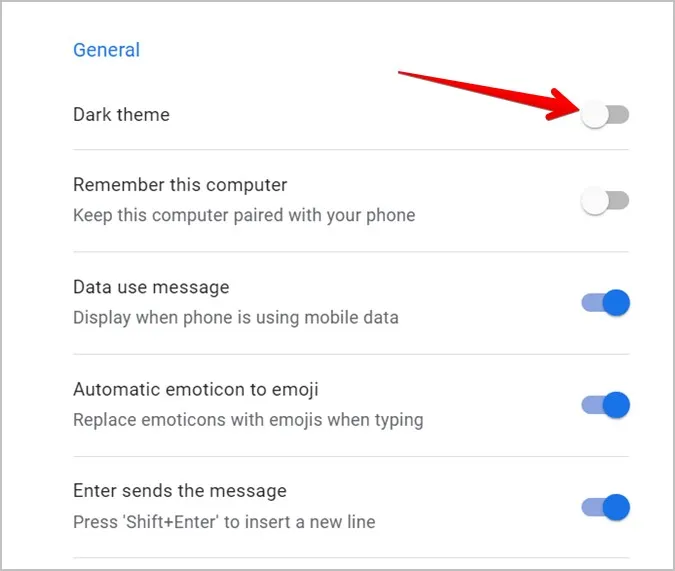
Wskazówka: Proszę sprawdzić inne aplikacje na Androida, które obsługują tryb ciemny.
3 Zmiana wyglądu
Chociaż Wiadomości Google nie oferują odpowiednich motywów, z wyjątkiem trybu ciemnego, nadal można zmienić wygląd Wiadomości w Internecie za pomocą funkcji Wysoki kontrast. Tak to będzie wyglądać:
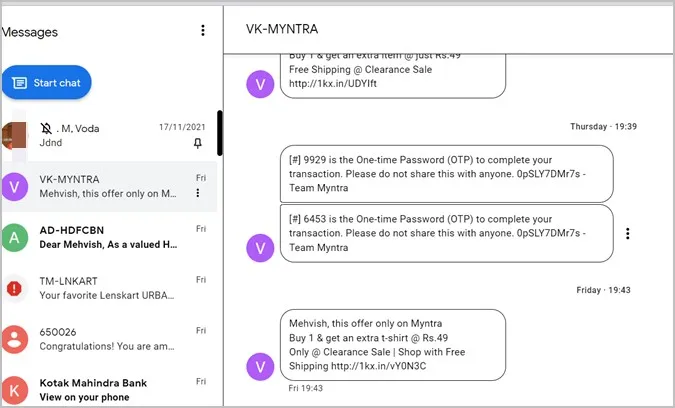
Aby ją włączyć, proszę otworzyć Ustawienia i przewinąć w dół. Proszę włączyć przełącznik obok opcji Wysoki kontrast w sekcji Dostępność.
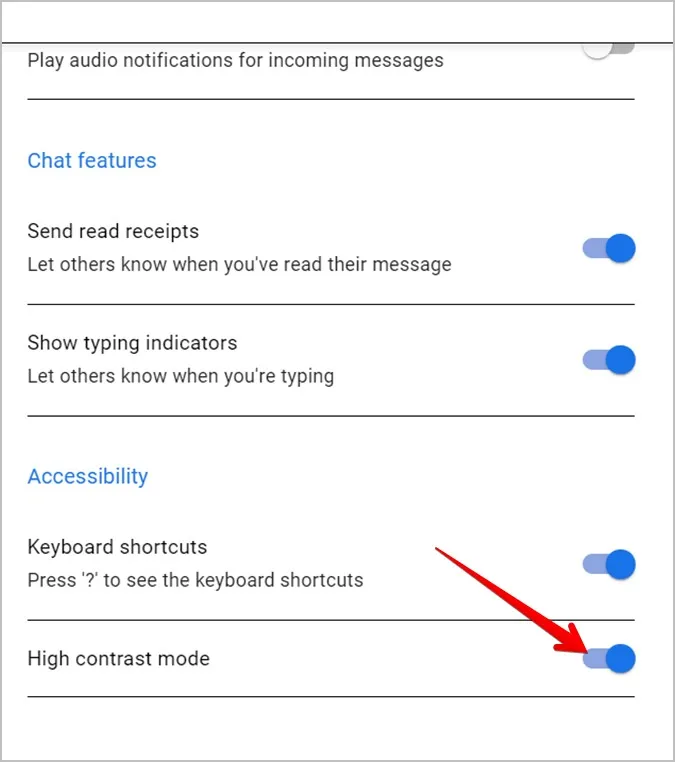
4) Archiwizowanie lub dearchiwizowanie czatu
Jeśli chcą Państwo ukryć wątek wiadomości bez usuwania go, można to zrobić archiwizując czat. Czat można zarchiwizować z poziomu aplikacji mobilnej lub wersji internetowej – zostanie on zarchiwizowany w obu miejscach. Aby zarchiwizować czat w sieci, należy kliknąć ikonę z trzema kropkami obok czatu i wybrać opcję Archiwizuj z menu.
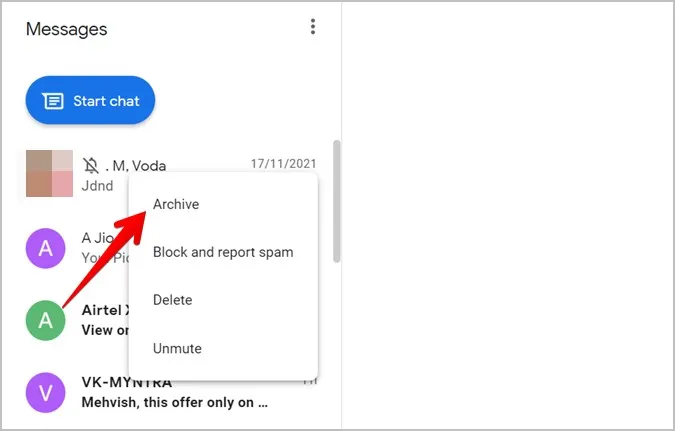
Wskazówka: Proszę użyć skrótu klawiaturowego Ctrl + Alt + h, aby zarchiwizować aktualnie wybrany czat.
Aby wyświetlić zarchiwizowane konwersacje i zarchiwizować czat, proszę kliknąć ikonę z trzema kropkami u góry i wybrać opcję Zarchiwizowane.
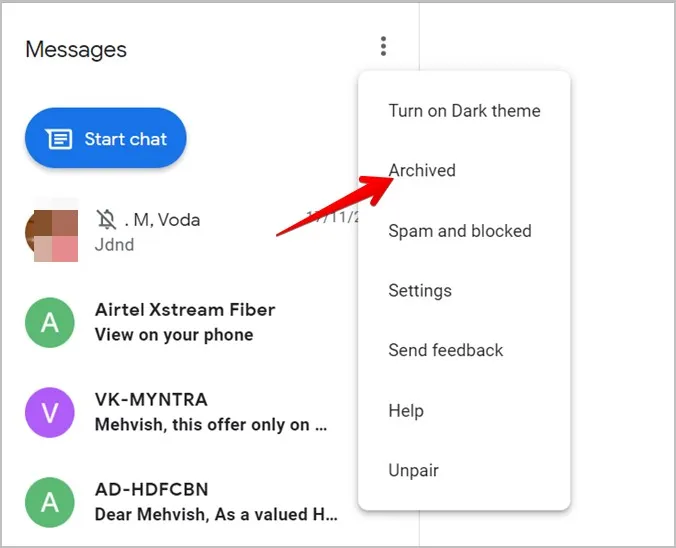
Kliknąć przycisk Usuń z archiwum obok czatu, który ma zostać usunięty.
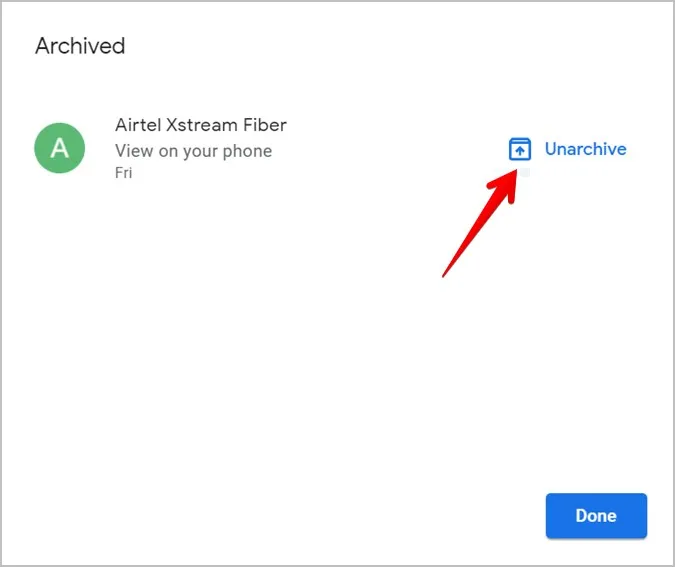
5 Włącz automatyczne emoji
Czy mają Państwo zwyczaj wpisywania emotikonów? Wiadomości Google oferują interesującą funkcję, która konwertuje wpisywane emotikony na emoji. Aby włączyć tę funkcję, należy otworzyć Ustawienia Wiadomości w Internecie za pomocą ikony z trzema kropkami i włączyć przełącznik obok opcji Automatyczna zamiana emotikonów na emoji.
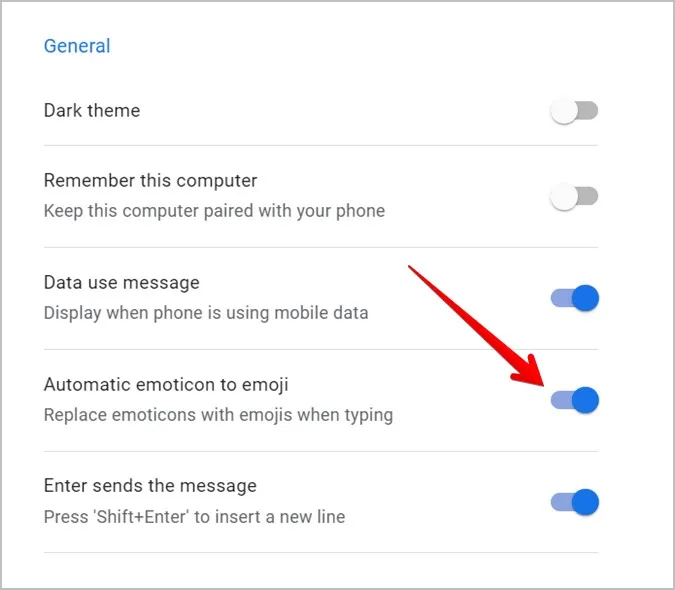
6 Zmiana odcienia skóry emoji
Podobnie jak w przypadku urządzeń mobilnych, można wybrać inny kolor emoji również w internetowej wersji Wiadomości Google. W tym celu należy otworzyć panel emoji, klikając ikonę Emoji w obszarze pisania. Kliknij prawym przyciskiem myszy emoji, którego kolor skóry chcesz zmienić i wybierz żądany odcień z dostępnych opcji.
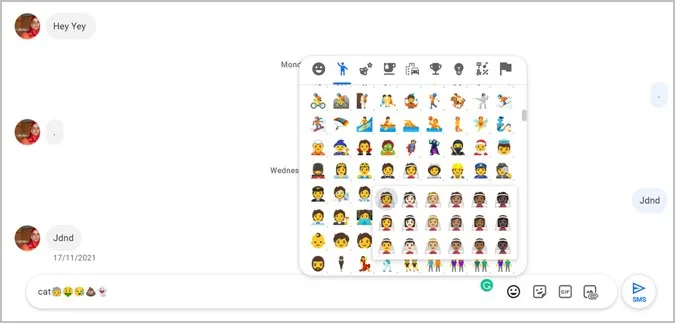
7 Korzystanie ze skrótów klawiaturowych
Wiadomości Google w Internecie obsługują szereg skrótów klawiaturowych. Oto kilka skrótów klawiaturowych, z których mogą Państwo często korzystać:
- Rozpoczęcie nowej konwersacji: Ctrl + k
- Usuwanie konwersacji: Ctrl + d
- Otwieranie ustawień: Ctrl + s
- Pokaż/ukryj selektor emoji: Ctrl + Shift + e
Pełną listę skrótów klawiaturowych można wyświetlić, naciskając klawisz znaku zapytania (?), tj. naciskając klawisze Shift i / na klawiaturze.
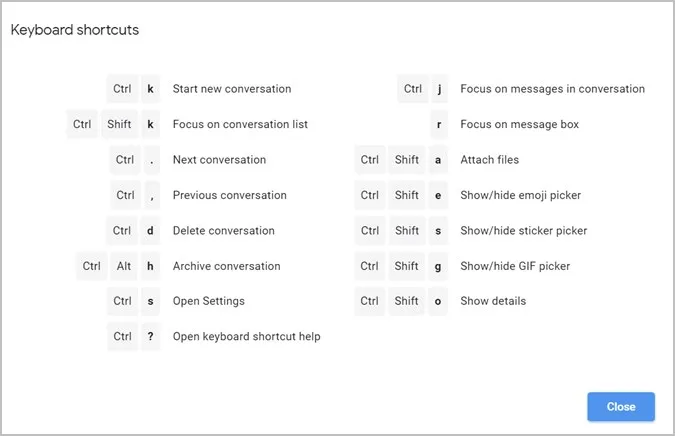
Jeśli skróty klawiaturowe nie działają, proszę otworzyć Ustawienia za pomocą ikony z trzema kropkami. Proszę przewinąć w dół i upewnić się, że przełącznik obok Skróty klawiaturowe jest włączony.
8 Tworzenie połączeń wideo
Co ciekawe, można prowadzić rozmowy wideo bezpośrednio za pośrednictwem Wiadomości Google w Internecie. Połączenia są nawiązywane za pośrednictwem Google Duo.
Proszę otworzyć czat, z którym chcesz nawiązać połączenie wideo. Proszę kliknąć na ikonę połączenia wideo u góry. Otworzy się strona duo.google.com, z której można utworzyć połączenie wideo.
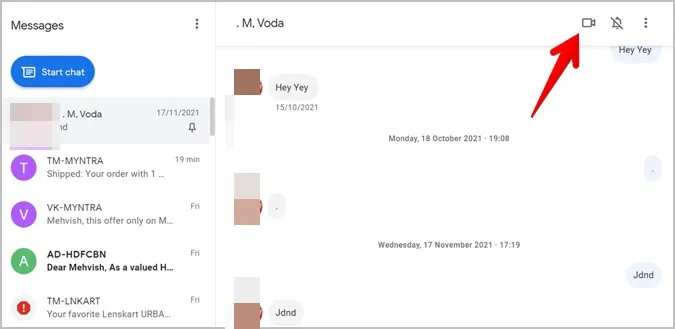
9. Przeciąganie i upuszczanie plików
Standardowym sposobem wysyłania obrazów lub filmów jest użycie ikony Załącz plik w wątku wiadomości. Można jednak również przeciągać i upuszczać zdjęcia lub filmy do rozmowy.
10. Wyciszanie kontaktu
Aby przestać otrzymywać powiadomienia od kogoś na komputerze, można go wyciszyć. W tym celu należy najechać kursorem myszy na kontakt i kliknąć ikonę z trzema kropkami. Proszę wybrać Wycisz. Obok imienia i nazwiska danej osoby pojawi się ikona dzwonka z paskiem.
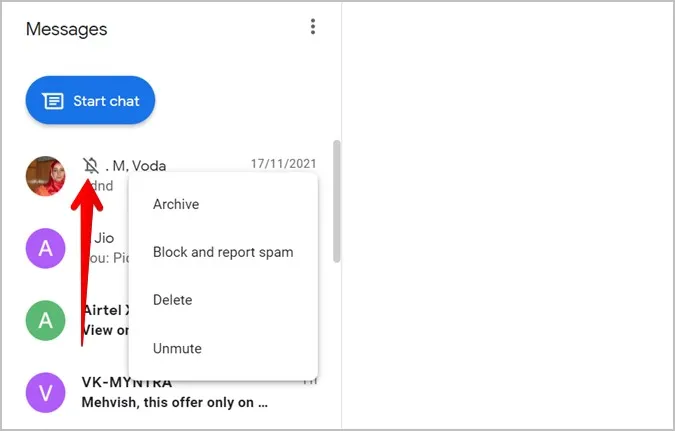
Alternatywnie, proszę otworzyć wątek wiadomości i kliknąć ikonę dzwonka, aby wyciszyć czat. 11.
11 Wyłączanie powiadomień
Zamiast wyciszać poszczególne kontakty, można tymczasowo wyłączyć powiadomienia ze wszystkich czatów. Aby to zrobić, proszę otworzyć Ustawienia i wyłączyć przełącznik obok Powiadomienia.
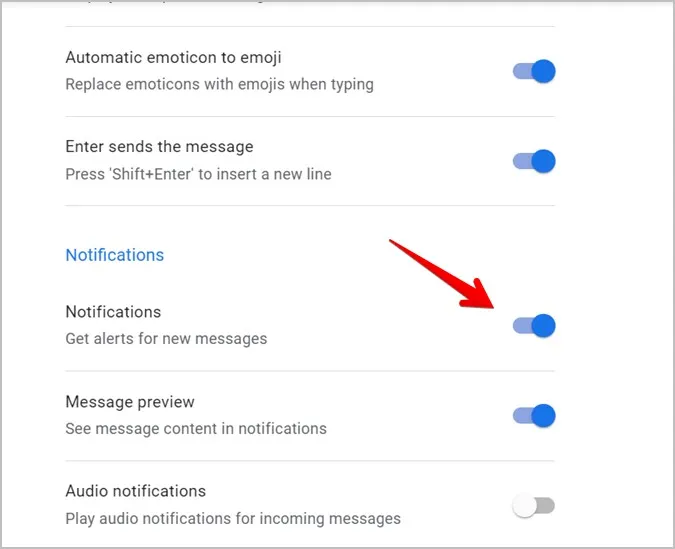
12. Otrzymywanie powiadomień o wiadomościach bez korzystania z wersji internetowej
Jeśli korzystają Państwo z internetowej wersji Wiadomości Google tylko do otrzymywania powiadomień lub chcą Państwo otrzymywać powiadomienia o wiadomościach nawet po zamknięciu karty, można wypróbować alternatywne sposoby. Na przykład można użyć aplikacji Microsoft Your Phone lub Pushbullet, aby wyświetlić powiadomienia ze wszystkich aplikacji na komputerze.
13. Rozparowywanie urządzeń
Jeśli nie chcą Państwo korzystać z Wiadomości Google w Internecie lub byli Państwo zalogowani na komputerze znajomego, należy rozłączyć urządzenia, aby się wylogować.
Można to zrobić z komputera lub telefonu komórkowego. Na komputerze proszę kliknąć ikonę z trzema kropkami w internetowej wersji aplikacji Wiadomości i wybrać opcję Rozparuj.
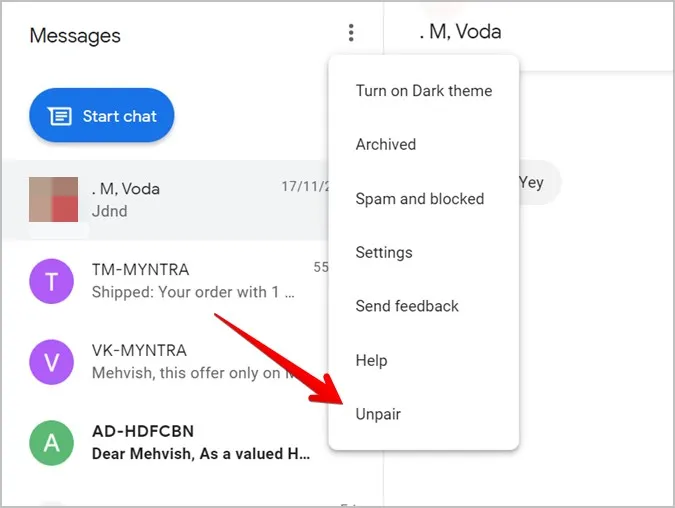
W aplikacji mobilnej Wiadomości proszę dotknąć ikony z trzema kropkami i przejść do opcji Parowanie urządzeń. Proszę nacisnąć ikonę X obok urządzenia, które ma zostać rozparowane lub wybrać opcję Rozparuj wszystkie urządzenia.
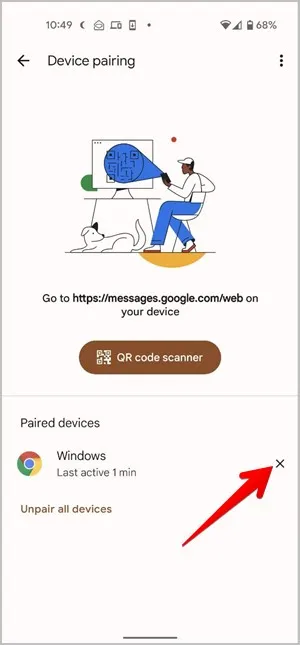
Więcej wskazówek dotyczących korzystania z Google
Mam nadzieję, że podobało się Państwu czytanie o Wiadomościach Google w sieci. Mogą Państwo również planować wiadomości i korzystać z funkcji czatu za pomocą RCS. Proszę dowiedzieć się więcej o Google RCS.
