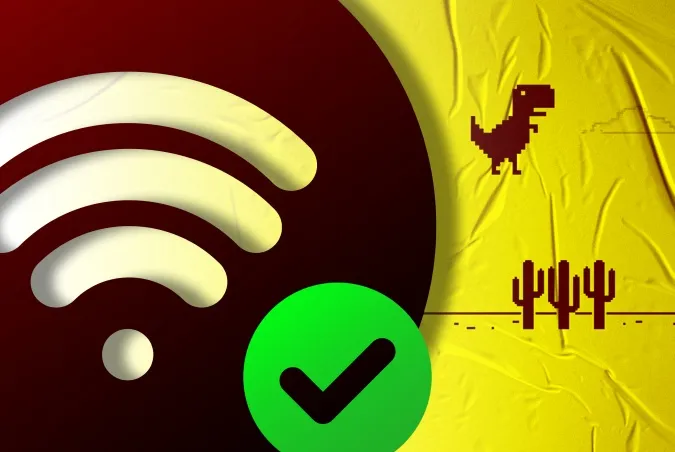Są chwile, kiedy Państwa Android zaczyna dziwnie zachowywać się z Internetem. Ten przerażający komunikat „Połączono, ale brak dostępu do Internetu” jest po prostu niejasny. Istnieje wiele powodów, które mogą prowadzić do tego problemu. Oto kilka rzeczy, które można zrobić, aby rozwiązać ten problem.
W tym artykule skupiamy się wyłącznie na systemie Android. Jeśli mają Państwo problem z połączeniem komputera stacjonarnego z Internetem, proszę sprawdzić nasz inny artykuł.
Naprawianie Androida podłączonego do WiFi, ale bez Internetu
Ponieważ nie ma konkretnej przyczyny tego problemu z łącznością, istnieje wiele możliwych rozwiązań. Poniżej wymieniliśmy kilka poprawek, które można wypróbować, aby przywrócić Internet.
1. proszę sprawdzić, czy rzeczywiście masz połączenie z Internetem
Wiem, to brzmi głupio. Ale proszę mi wierzyć, byłem tam i robiłem to. Najczęściej problem ten może wystąpić, ponieważ router nie jest podłączony do Internetu. Proszę więc spróbować połączyć się z routerem bezprzewodowo za pomocą innego urządzenia i sprawdzić, czy można uzyskać dostęp do Internetu.
Jeśli inne urządzenia podłączone do sieci Wi-Fi również nie są w stanie uzyskać dostępu do Internetu, istnieje prawdopodobieństwo, że dostawca usług internetowych nie działa (można to potwierdzić, dzwoniąc do dostawcy usług internetowych) lub ktoś przypadkowo przeciął kabel szerokopasmowy dochodzący do domu (można to potwierdzić, pytając sąsiadów, którzy korzystają z tego samego połączenia) lub po prostu wyczerpał się miesięczny plan danych.
Większość dostawców usług internetowych ma nieograniczony plan danych, jednak jest kilku dostawców Internetu, którzy ograniczają wykorzystanie danych po przekroczeniu pewnego progu. Aby to naprawić, należy po prostu doładować swój plan internetowy. Po wykonaniu tej czynności należy ponownie uruchomić urządzenie i spróbować ponownie połączyć się z siecią Wi-Fi.
Innym scenariuszem jest to, że czasami niektóre strony internetowe nie działają w określonej sieci Wi-Fi. Na przykład, w naszym biurze WiFi, wszystkie strony z torrentami są zablokowane. W takim przypadku proszę spróbować otworzyć kilka różnych stron internetowych.
Jeśli są Państwo w stanie uzyskać dostęp do Internetu na wszystkich innych urządzeniach z wyjątkiem smartfona z Androidem, to oczywiście coś jest nie tak z Państwa Androidem. W dalszej części postaramy się naprawić smartfon z Androidem.
Przeczytaj: Sprawdź prędkość połączenia internetowego za pomocą polecenia Ping
2. proszę sprawdzić, czy dane mobilne są wyłączone
Czasami, gdy dane mobilne są włączone, a następnie łączą się z siecią Wi-Fi, dostęp do Internetu może być niemożliwy. Proszę więc spróbować wyłączyć transmisję danych, aby rozwiązać ten problem.
Być może myślą Państwo, że Android jest na to zbyt inteligentny. Ale czasami, gdy łączysz się z siecią Wi-Fi, Android będzie traktował WiFi priorytetowo w stosunku do danych mobilnych. Jednak niektóre sieci wymagają od użytkowników zalogowania się przed uzyskaniem dostępu do Internetu. Nawet po zalogowaniu, Android może nie widzieć go jako aktywnego połączenia i nadal korzystać z danych mobilnych. W takich okolicznościach Android może nie być w stanie połączyć się z Internetem w obu sieciach.
TL;DR, proszę spróbować wyłączyć dane mobilne, a następnie połączyć się z siecią WiFi.
3) Proszę sprawdzić portale Captive
Mogą Państwo pominąć ten krok, jeśli łączą się Państwo z domową siecią WiFi. Jednak niektóre sieci Wi-Fi (zwłaszcza w biurach, na lotniskach lub w kawiarniach) mają specjalny rodzaj sieci Wi-Fi o nazwie „Captive Portals”.
Kiedy łączą się Państwo z tego typu siecią Wi-Fi, nawet po wprowadzeniu poprawnego hasła Wi-Fi – muszą Państwo wykonać jeden dodatkowy krok przed uzyskaniem dostępu do Internetu. Tym dodatkowym krokiem może być zalogowanie się za pomocą adresu e-mail, numeru telefonu, oglądanie reklam lub wyrażenie zgody na warunki korzystania z sieci.
Aby dowiedzieć się, czy łączą się Państwo z Captive Portal WiFi, zauważą Państwo, że urządzenie wyświetli powiadomienie z prośbą o zalogowanie się. Jeśli nie otrzyma Pan/Pani powiadomienia o logowaniu za pierwszym razem, może Pan/Pani rozłączyć się i ponownie połączyć z siecią. To powinno zadziałać. Proszę dotknąć powiadomienia i postępować zgodnie z instrukcjami na stronie internetowej. Proszę wykonać wymagane zadanie lub skontaktować się z administratorem sieci w celu uzyskania danych logowania.
Na przykład nasza biurowa sieć Wi-Fi wymaga od użytkowników zalogowania się przy użyciu oficjalnej nazwy użytkownika i hasła, aby uzyskać dostęp do Internetu. Proszę zobaczyć poniższy zrzut ekranu. Ta sesja logowania jest ważna tylko przez 24 godziny, a następnie należy powtórzyć proces.
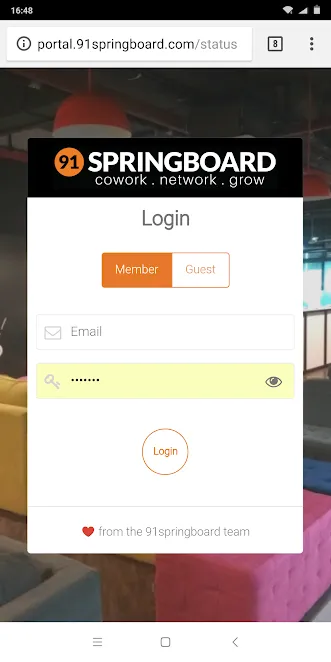
4) Proszę sprawdzić ustawienia czasu i daty
Jest to kolejna rzecz, która wygląda głupio, ale źle skonfigurowane ustawienia czasu i daty mogą powodować wiele problemów. Ogólnie rzecz biorąc, urządzenia z Androidem są skonfigurowane tak, aby automatycznie uzyskiwać informacje o dacie i godzinie od operatora sieci. Jeśli jednak zmienili Państwo te ustawienia ręcznie, konieczne może być ich zresetowanie. Ponieważ gdy ustawienia daty i godziny są ustawione na ręczne, zegar może nie zostać zaktualizowany z powodu ponownego uruchomienia.
Aby ustawić automatyczną datę i godzinę, proszę otworzyć aplikację „Zegar”. Proszę dotknąć trzech pionowych kropek w prawym górnym rogu i wybrać menu „Ustawienia”.
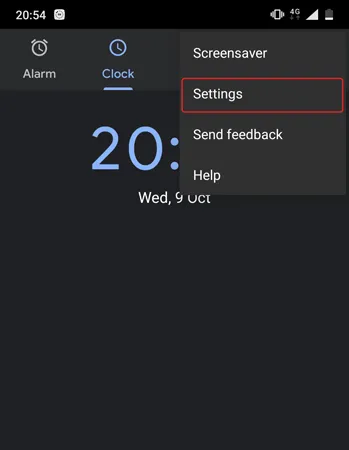
W menu Ustawienia proszę wybrać opcję „Zmień datę i godzinę”.
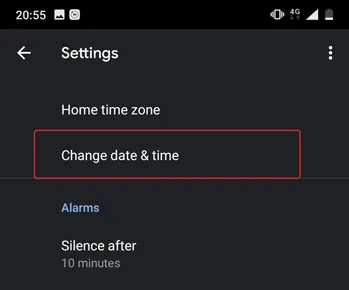
Na następnym ekranie proszę przełączyć przyciski obok opcji „Automatyczna data i godzina” oraz „Automatyczna strefa czasowa”. W przypadku, gdy nie chcą Państwo automatycznych ustawień czasu, należy ręcznie ustawić odpowiedni czas, wybierając opcje „Ustaw datę”, „Ustaw godzinę” i „Wybierz strefę czasową”.
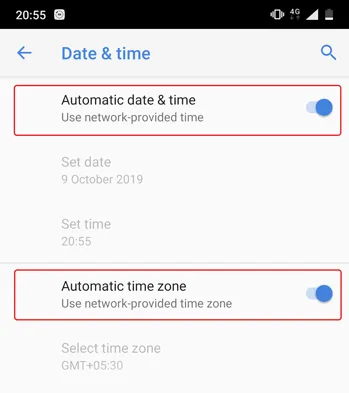
Po wykonaniu tych czynności, proszę zrestartować urządzenie i spróbować ponownie połączyć się z siecią WiFi.
5) Zapomnienie i ponowne połączenie z siecią Wi-Fi
Czasami zapomnienie problematycznej sieci i ponowne połączenie może rozwiązać problem. Po ponownym połączeniu się z siecią Wi-Fi, może zostać podany nowy lokalny adres IP, który może faktycznie rozwiązać problem. Aby to zrobić, proszę otworzyć Ustawienia Androida i przejść do „WiFi”. Następnie proszę dotknąć sieci WiFi i wybrać opcję „Zapomnij”.
Teraz proszę ponownie dotknąć sieci Wi-Fi, wprowadzić hasło i dotknąć przycisku „Połącz”. To wszystko. Jeśli problem nadal nie został rozwiązany, proszę przejść do następnego rozwiązania.
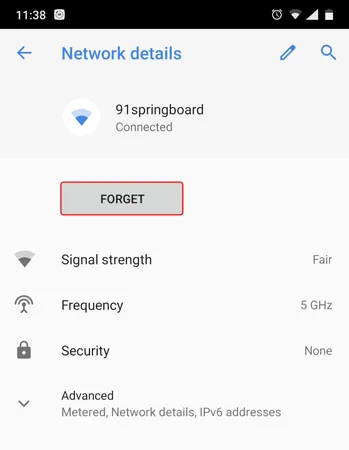
Przeczytaj: Jak usunąć powiadomienie o przekroczeniu limitu danych komórkowych
6 Sprawdź, czy router blokuje ruch sieciowy
Możliwe, że router WiFi, z którym próbujesz się połączyć, blokuje połączenie urządzenia z Androidem z Internetem. Na przykład, ktoś mógł przypadkowo wykorzystać filtr adresów MAC routera i zablokować Androida. Jeśli tak jest, to nie będzie Pan o tym wiedział, chyba że zajrzy Pan na stronę administratora routera WiFi i sam się odblokuje.
Strona administratora routera różni się w zależności od producenta i modelu. Proszę więc zapoznać się z instrukcją obsługi routera, przejść do odpowiedniej strony ustawień i sprawdzić, czy router blokuje Państwa urządzenie. Niektóre routery mają adres IP portalu, nazwę użytkownika i hasło zapisane z tyłu urządzenia. Mamy tutaj szczegółowy przewodnik, który pomoże Państwu zalogować się do routera.
W moim przypadku mam router D-Link. Mogę sprawdzić, czy moje urządzenie jest zablokowane, czy nie, przechodząc do zakładki „Zaawansowane” i wybierając opcję „Kontrola ruchu”. W przypadku innych routerów, proszę poszukać opcji takich jak menu filtrowania adresów MAC. Jeśli telefon z Androidem znajduje się na liście zablokowanych urządzeń, proszę kliknąć Usuń lub Zezwól, aby przywrócić dostęp do Internetu.
Przeczytaj: Zobacz, co inni przeglądają w Państwa sieci Wi-Fi
7. proszę zmienić DNS
Proszę sprawdzić, czy można uzyskać dostęp do stron internetowych z ich adresu IP. Jeśli jest to możliwe, istnieje prawdopodobieństwo, że wystąpił problem z serwerem nazw domen dostawcy usług internetowych. Wystarczy przełączyć się na Google DNS (8.8.8.8; 8.8.4.4), aby rozwiązać ten problem.
Mamy szczegółowy przewodnik dotyczący zmiany DNS na wszystkich popularnych urządzeniach, ale w przypadku Androida wystarczy przejść do ustawień Wi-Fi, nacisnąć i przytrzymać sieć Wi-Fi, której DNS chcą Państwo zmienić, a następnie wybrać „Modyfikuj sieć”. Proszę wybrać Statyczny w opcjach IP, a następnie wprowadzić statyczny adres IP, DNS1 i DNS2. Proszę zapisać zmiany i gotowe.
Alternatywnie można użyć aplikacji Wi-Fi innej firmy, takiej jak Ustawienia WiFi. Jeśli jednak korzystają Państwo z systemu Android 5.0+, przycisk „Zapisz zmiany” może nie działać. Android ograniczył aplikacjom innych firm możliwość wprowadzania zmian w ustawieniach sieciowych przed Androidem 7.
8) Zmiana trybu bezprzewodowego na routerze
Jest to wyjątkowy przypadek i zdarza się tylko wtedy, gdy mają Państwo starą kartę Wi-Fi lub urządzenie. Jeśli uzyskują Państwo dostęp do Internetu na innych urządzeniach, istnieje prawdopodobieństwo, że istnieje bariera komunikacyjna między Androidem a routerem.
Istnieje kilka trybów bezprzewodowych na routerze. Na przykład, być może widzieli Państwo coś takiego jak 802.11 b lub 802.11 b/g lub 802.11 b/g/n, itp. Te b, g, n i ac są różnymi standardami bezprzewodowymi. B jest najstarszym standardem WiFi, który obejmuje mniejszy obszar i zapewnia mniejszą prędkość, podczas gdy ac jest najnowszym z szerszym zasięgiem i lepszą prędkością sieci. Proszę je porównać do standardów USB 1.0, 2.0 i 3.0, gdzie najnowszy jest najszybszy i kompatybilny wstecz. Teraz zwykle tryb bezprzewodowy jest ustawiony na 802.11 b/g/n/ i działa dobrze dla większości ludzi. Ale czasami stare urządzenia (zwłaszcza stare smartfony) nie są kompatybilne z tym trybem i dlatego wykazują problemy z siecią.
Jednym ze sposobów, aby to naprawić, jest zalogowanie się z komputera do pulpitu routera i poszukanie opcji, która mówi – Tryb bezprzewodowy. Zwykle znajduje się ona w ustawieniach sieci bezprzewodowej, gdzie ustawia się identyfikator SSID WiFi i hasło. Obok trybu bezprzewodowego pojawi się menu rozwijane, proszę je kliknąć i wybrać 802.11 b, a następnie zapisać zmiany. Teraz proszę ponownie uruchomić WiFi na urządzeniach, które miały problemy z WiFi i sprawdzić, czy to rozwiąże problem. Jeśli to nie zadziała, proszę spróbować 802.11 g. Jeśli nadal nie przyniesie to żadnych rezultatów, proszę zapoznać się z następnym rozwiązaniem.
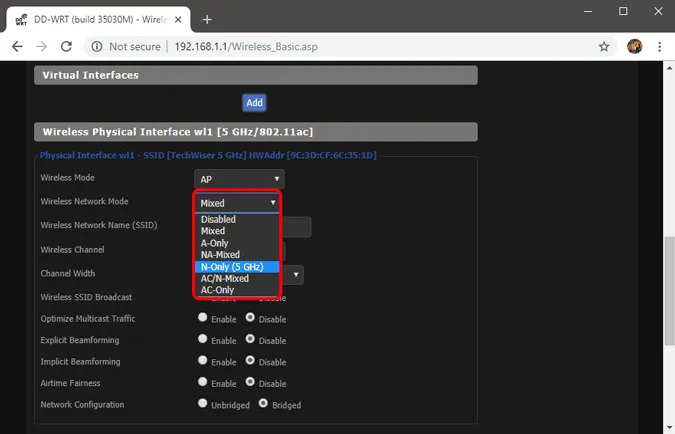
9. Ponowne uruchomienie lub zresetowanie routera WiFi
Po upewnieniu się, że urządzenie z Androidem nie jest zablokowane na poziomie routera i nie ma problemu z trybem bezprzewodowym, proszę spróbować ponownie uruchomić router. Nie ma znaczenia, czy uruchomią Państwo restart za pomocą strony administratora, czy fizycznych przycisków. Proszę więc wybrać odpowiednią opcję i zrestartować router, proces ten nie zajmie więcej niż 30 sekund.
Jeśli restart nie zadziałał, następnym krokiem jest zresetowanie routera. Ponownie, w zależności od producenta routera, opcja resetowania może znajdować się na stronie konserwacji lub na stronie opcji zaawansowanych. Alternatywnie można również wykonać twardy reset, naciskając przycisk resetowania sprzętu znajdujący się z tyłu routera.
Proszę pamiętać, że zresetowanie routera spowoduje usunięcie wszystkich ustawień i konfiguracji adresu IP dostawcy usług internetowych. Proszę więc wcześniej zanotować dane uwierzytelniające i wykonać kopię zapasową niezbędnych informacji, aby móc skonfigurować router po zakończeniu resetowania.
10 Resetowanie ustawień sieci Android.
Jeśli wszystkie powyższe wskazówki nie rozwiązały problemu z łącznością internetową, nadszedł czas, aby zresetować ustawienia sieciowe Androida. Proszę otworzyć aplikację Ustawienia i przejść do „Resetuj opcje”.
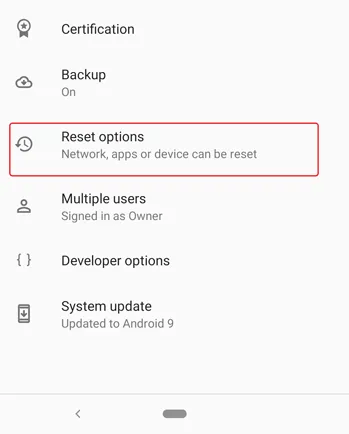
Teraz proszę wybrać opcję „Reset Wi-Fi, mobile & Bluetooth”.
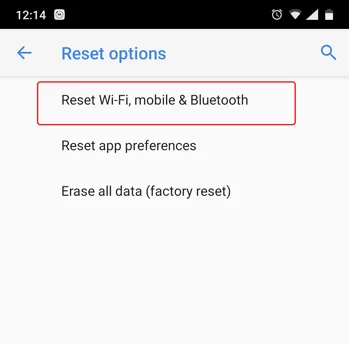
Na następnej stronie proszę dotknąć przycisku „Resetuj ustawienia” na dole.
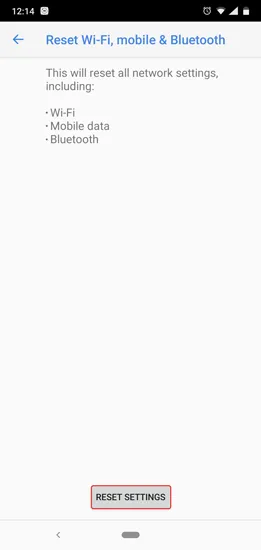
Po zresetowaniu proszę spróbować połączyć się z siecią Wi-Fi i sprawdzić, czy problem został rozwiązany.
11. Przywracanie ustawień fabrycznych
Ostatecznie, jeśli nic innego nie zadziała, należy opuścić młotek i przywrócić ustawienia fabryczne urządzenia z Androidem. Aby przywrócić ustawienia fabryczne, proszę otworzyć aplikację Ustawienia i przejść do „Opcji resetowania”. Na koniec proszę wybrać „Przywracanie danych fabrycznych”.
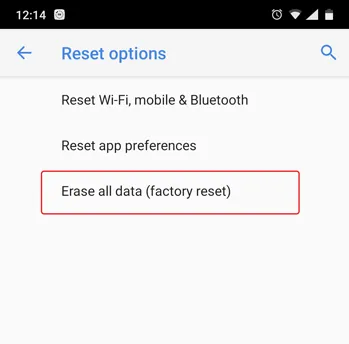
Na stronie potwierdzenia proszę dotknąć przycisku „Resetuj telefon”, aby przywrócić urządzenie z Androidem do ustawień fabrycznych. Proces resetowania może zająć trochę czasu. Proszę więc upewnić się, że urządzenie jest w pełni naładowane lub przynajmniej ma ponad 70% baterii przed przywróceniem ustawień fabrycznych.
To wszystkie kroki rozwiązywania problemów, jakie możemy wymyślić. Jeśli znalazłeś inne obejście, proszę dać nam znać w komentarzach poniżej.