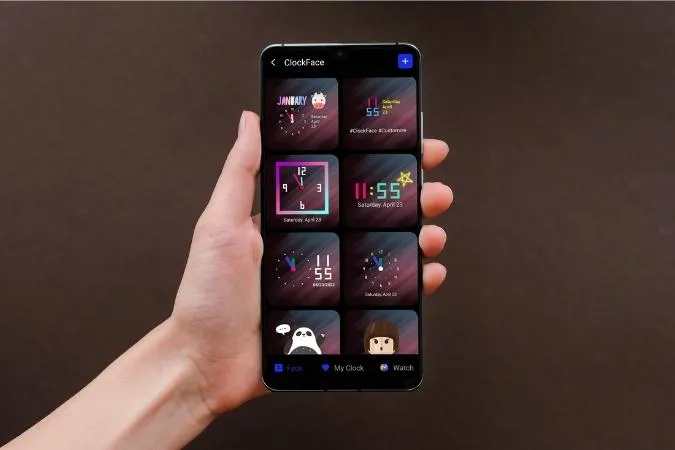Nie podoba się Państwu domyślny ekran blokady lub zegar Always On Display w telefonie Samsung? W takim razie mają Państwo szczęście, ponieważ One UI umożliwia zmianę i dostosowanie stylu zegara według własnych upodobań. I nie, nie tylko za pośrednictwem aplikacji Ustawienia. W tym poście omówimy kilka różnych sposobów zmiany stylu zegara dla ekranu blokady i Always On Display w telefonie Samsung Galaxy. Zaczynajmy więc.
1. Zmiana stylu zegara z poziomu aplikacji Ustawienia
Najpierw zobaczmy, jak można zmienić styl zegara ekranu blokady za pomocą aplikacji Ustawienia na telefonie Samsung Galaxy.
Zmiana stylu zegara ekranu blokady
1. Proszę otworzyć aplikację Ustawienia na telefonie i przejść do Ustawień ekranu blokady.

2. Proszę przejść do Styl zegara.
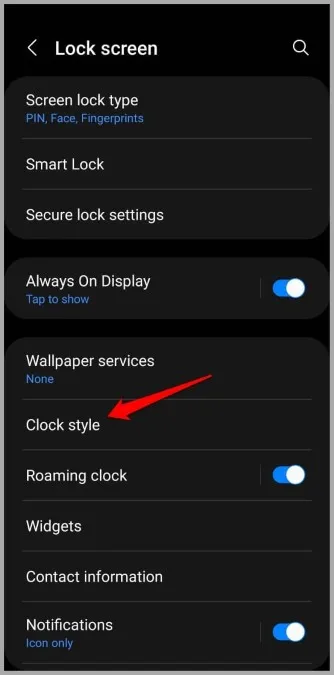
3. Tutaj znajdą Państwo kilka różnych tarcz zegara. Dodatkowo można również zmienić kolor zegara.
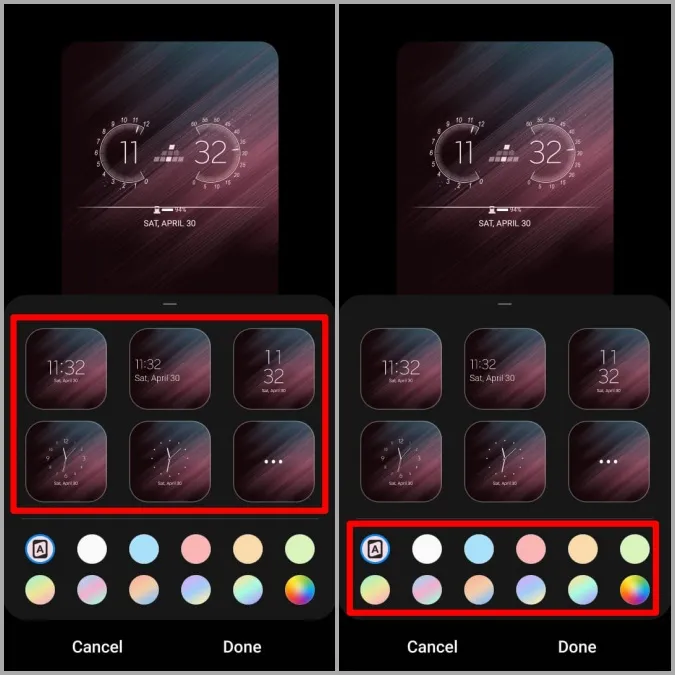
4. Proszę wybrać ulubioną tarczę zegara i dotknąć Gotowe, aby zapisać zmiany.
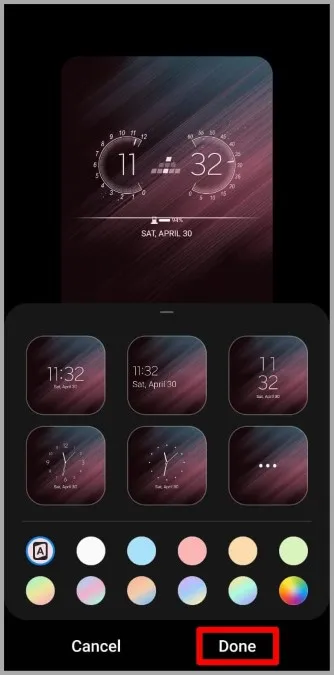
Zmiana stylu zegara Always On Display
Podobnie, można również zmienić styl zegara dla Always On Display w telefonie Samsung Galaxy. Oto jak to zrobić.
1) Proszę uruchomić aplikację Ustawienia na telefonie i przejść do Ekran blokady.

2. Proszę przejść do Zawsze na wyświetlaczu i stuknąć w Styl zegara. 3.
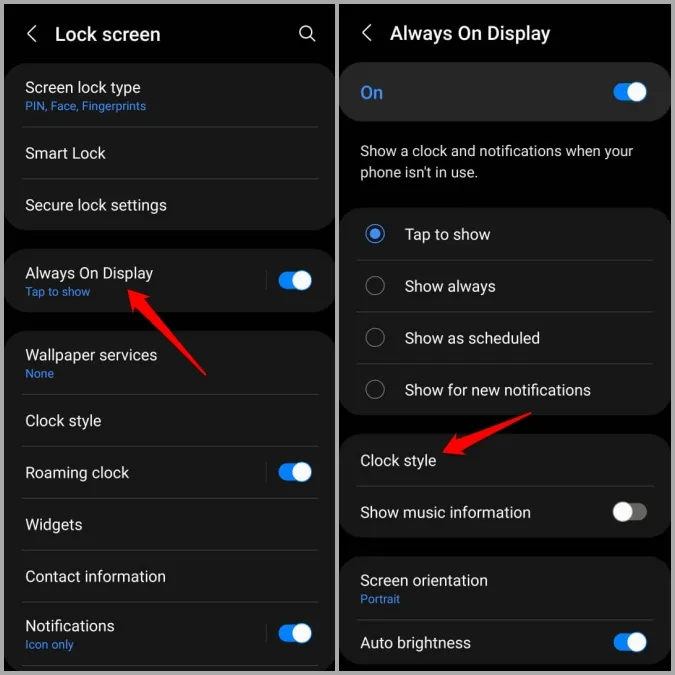
3. W zakładce Wybierz zegar dostępnych jest kilka różnych stylów i kolorów zegara.
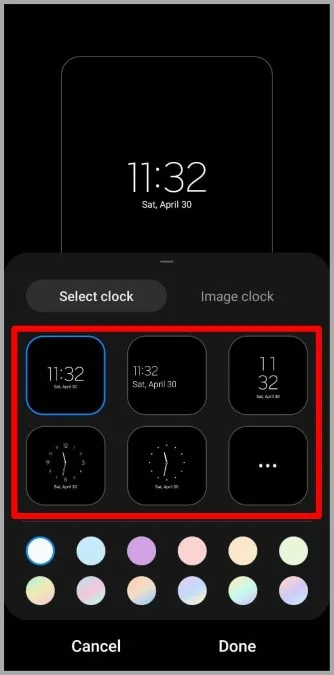
4. Dodatkowo, można również przejść do zakładki Obraz zegara, aby użyć naklejek, AR Emjoi lub dowolnego obrazu z galerii.
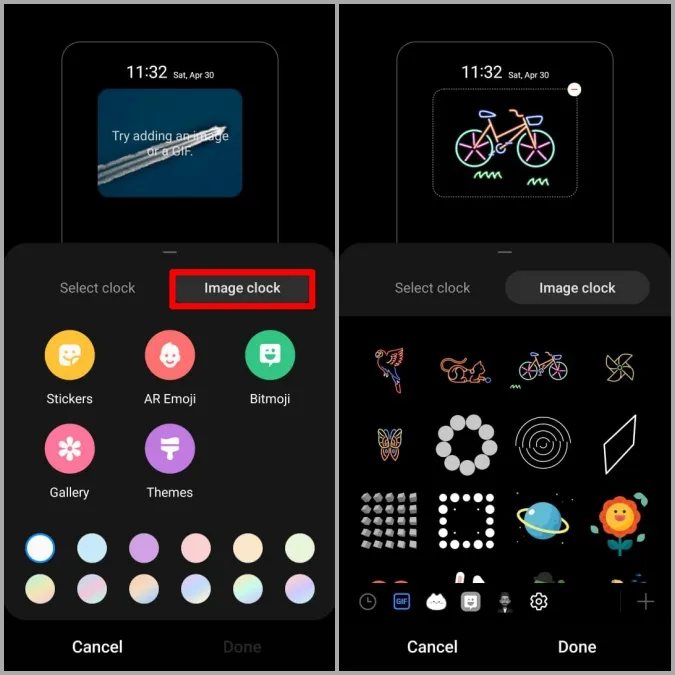
Aby uzyskać więcej opcji tarczy zegara, można odwiedzić aplikację Galaxy Store, dotykając opcji Motywy.
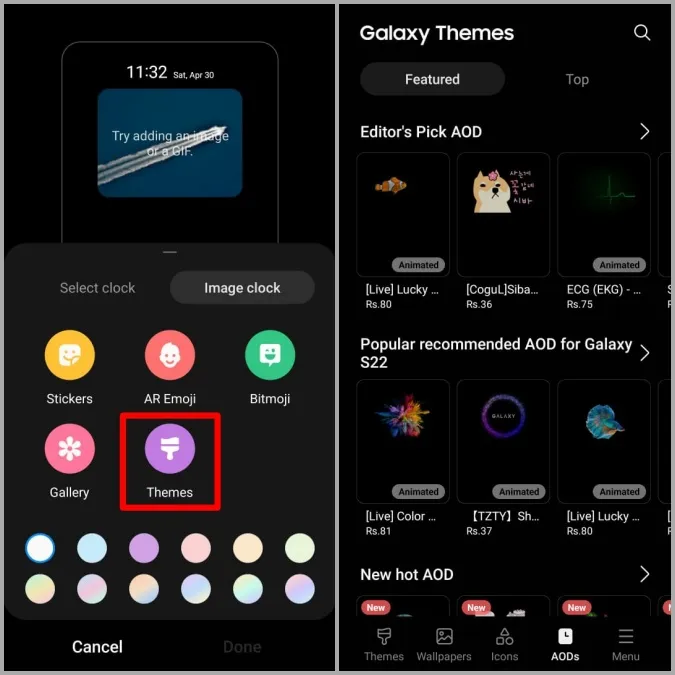
5) Po zastosowaniu preferowanej tarczy zegara, proszę dotknąć Gotowe, aby zapisać zmiany.
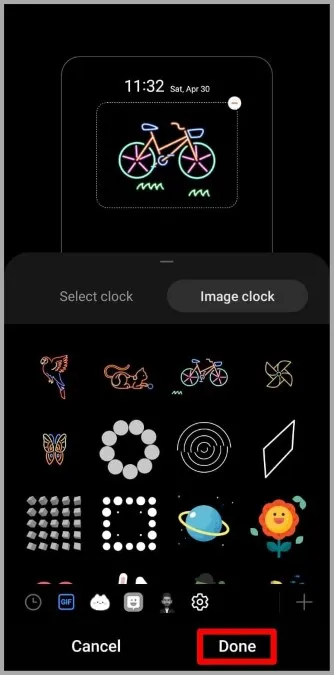
2) Zmiana stylu zegara za pomocą Good Lock Module
Chociaż One UI pozwala na zmianę ekranu blokady i stylów zegara Always On Display z poziomu aplikacji Ustawienia, do wyboru jest tylko kilka wstępnie zainstalowanych tarcz zegara. Jeśli chcą Państwo poznać więcej stylów zegara lub samodzielnie stworzyć tarczę zegara, mogą Państwo skorzystać z modułu Good Lock firmy Samsung.
Dla niewtajemniczonych, Good Lock to oficjalna aplikacja Samsunga, która pozwala dostosować różne elementy One UI za pomocą modułów. Jednym z tych modułów jest Clockface, który pozwala tworzyć i dostosowywać style zegara dla ekranu blokady i Always On Display. Oto jak można z niego korzystać.
1. Proszę pobrać i zainstalować aplikację Good Lock ze sklepu Samsung Galaxy Store.
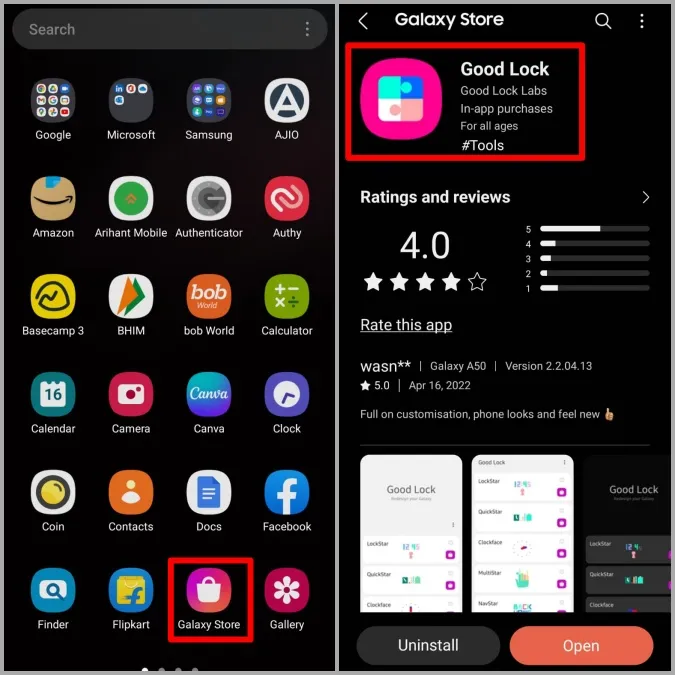
2. Proszę otworzyć aplikację Good Lock na telefonie. Proszę przejść do zakładki Jednostki i dotknąć ikony pobierania obok modułu Clockface.
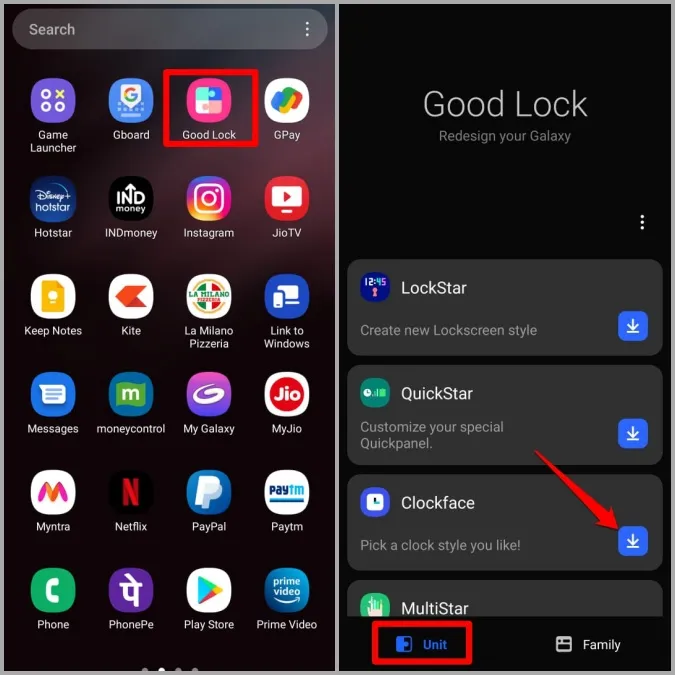
3. Spowoduje to otwarcie modułu Clockface w aplikacji Galaxy Store. Jeśli nie mają Państwo zegarka Galaxy, proszę odznaczyć pole wyboru Zainstaluj również aplikację zegarka. Następnie proszę nacisnąć przycisk Zainstaluj na dole, aby pobrać moduł.
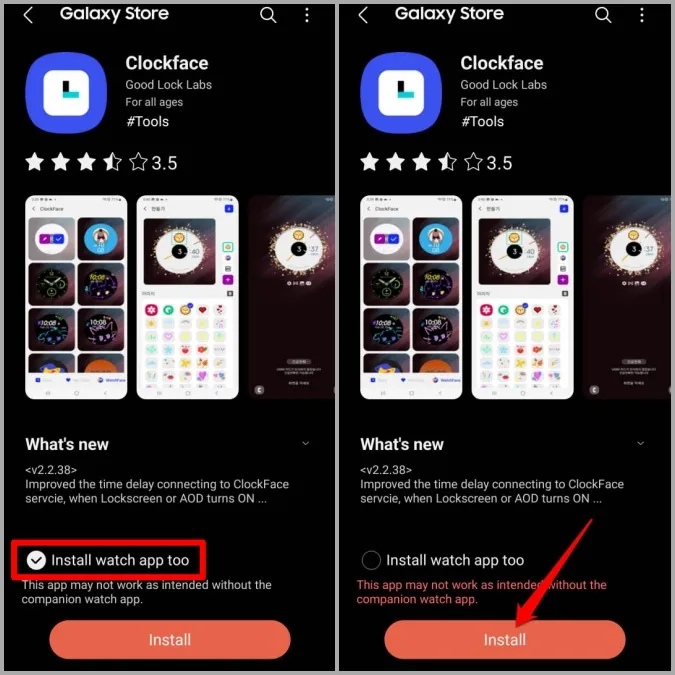
4) Po zainstalowaniu proszę wrócić do aplikacji Good Lock.
5. proszę wybrać moduł Clockface. Proszę wybrać, czy chcą Państwo zaprojektować styl zegara dla funkcji Always On Display, czy dla ekranu blokady.
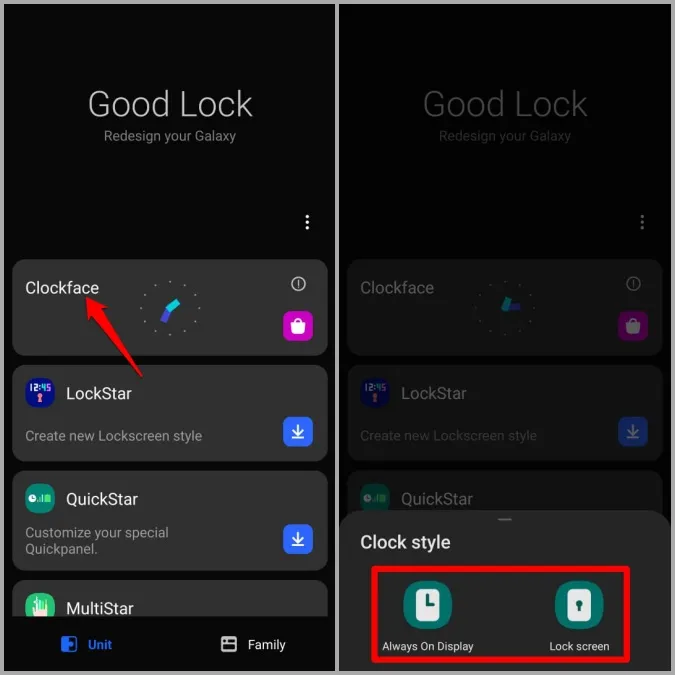
6) Tutaj znajdą Państwo kilka gotowych do użycia tarcz zegara. Proszę wybrać tarczę zegara, której chcesz użyć, a następnie stuknąć odpowiedni znacznik wyboru, aby ją zastosować.
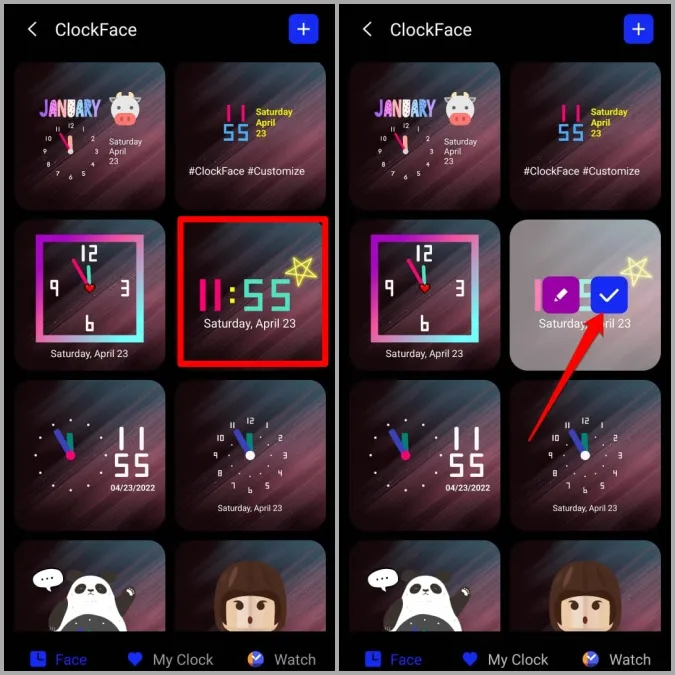
Można też dotknąć ikony ołówka, aby dostosować tarczę zegara według własnego uznania. W tym miejscu można zmienić styl zegara, czcionki i kolory lub dodać niestandardowy tekst, obrazy i GIF-y. 7.
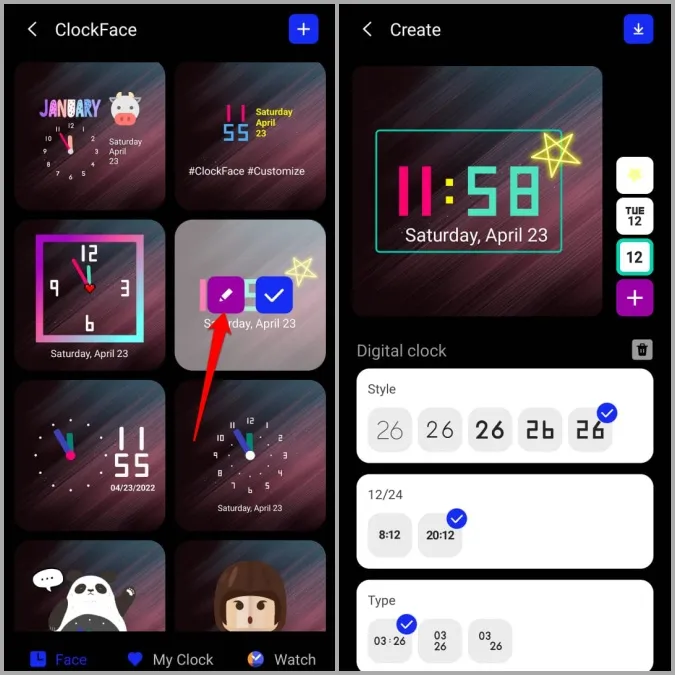
7) Po zakończeniu dostosowywania tarczy zegara proszę dotknąć ikony pobierania w prawym górnym rogu, aby zapisać niestandardową tarczę zegara. Wszystkie spersonalizowane tarcze zegara pojawią się w zakładce Mój zegar w module Tarcze zegara.
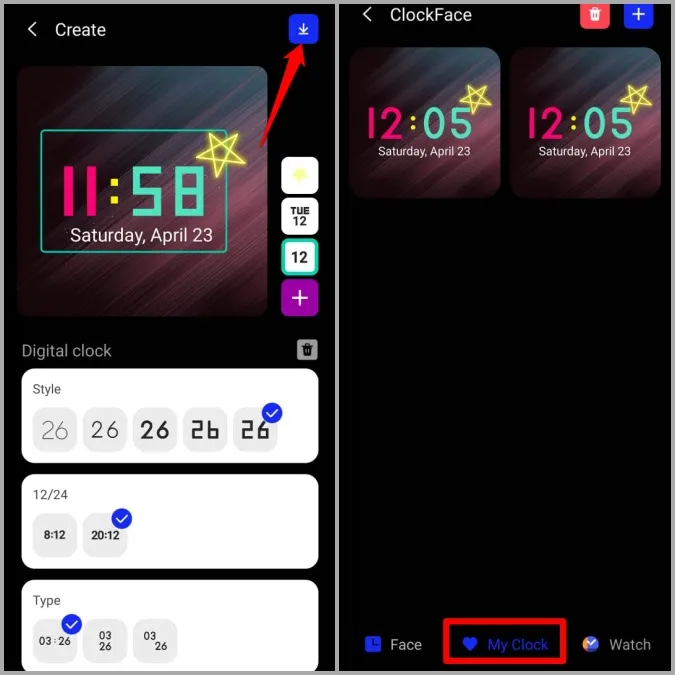
W tym miejscu można zastosować spersonalizowaną tarczę zegara.
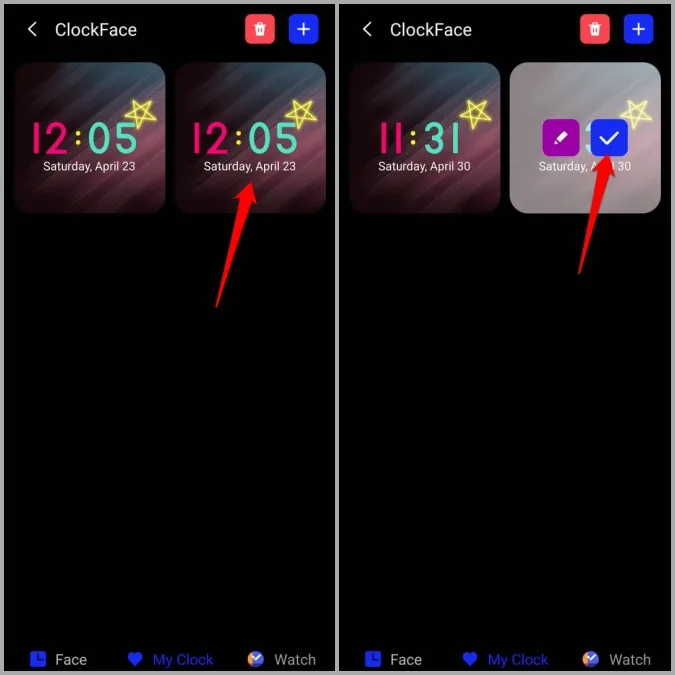
Co więcej, można również dotknąć ikony Plus w prawym górnym rogu, aby utworzyć tarczę zegara od podstaw. Dostępne opcje są bardzo podobne do tych, które można uzyskać podczas dostosowywania istniejącej tarczy zegara.
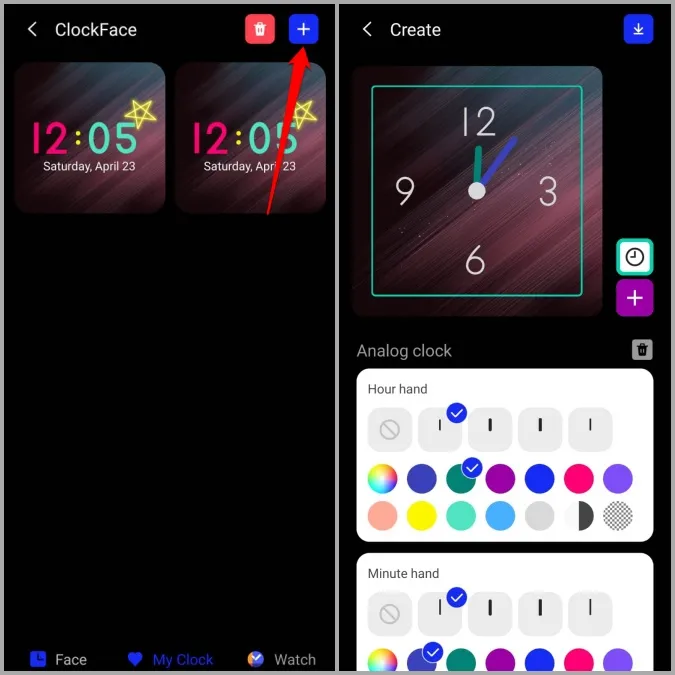
Podobnie, można również użyć modułu Clockface w aplikacji Good Lock, aby dostosować lub utworzyć styl zegara dla zegarka Samsung Galaxy.
Czas w dobrym stylu
Prawdopodobnie najłatwiejszym sposobem na zmianę ekranu blokady lub stylu zegara Always On Display jest skorzystanie z aplikacji Ustawienia na telefonie Samsung. Jeśli jednak chcieliby Państwo poeksperymentować lub spersonalizować każdy element ekranu blokady lub zegara Always On Display, moduł Good Lock może okazać się przydatny. Jeśli jednak nie mogą Państwo uzyskać dostępu do Good Lock, ponieważ nie jest on dostępny w Państwa regionie, istnieje sposób, dzięki któremu można korzystać z modułów Good Lock nawet w nieobsługiwanych krajach.