Czy doświadczasz YouTube, który nie pracujesz w numerze Google Chrome? Istnieje kilka czynników, które mogą powodować ten problem, takich jak powolna prędkość internetowa, uszkodzona pamięć podręczna i pliki cookie, a nawet zakłócenia z zewnętrznego rozszerzenia. Aby to naprawić, musisz wykonać kilka kroków rozwiązywania problemów.
YouTube to popularna witryna udostępniania wideo i mediów społecznościowych, która została uruchomiona po raz pierwszy w 2005 roku. Jest własnością Google i szczyci się ponad 2,5 miliarda użytkowników miesięcznie. Użytkownicy mogą być w stanie wyszukiwać i oglądać filmy z dowolnego tematu. Mogą również stworzyć własny kanał osobisty i przesłać własne filmy do oglądania.
Dlaczego YouTube nie działa nagle?
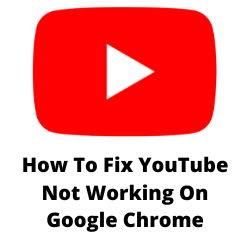
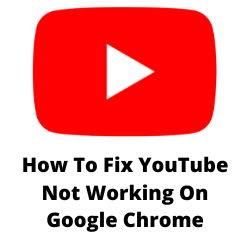
Jednym z problemów, które możesz doświadczyć z YouTube w przeglądarce Google Chrome, jest to, że nie odtwarza filmów. Może to być frustrujące doświadczenie, zwłaszcza jeśli chcesz znaleźć informacje na temat filmów na YouTube.
Oto, co musisz zrobić, aby naprawić ten YouTube, który nie działa w numerze Google Chrome.
Rozwiązanie 1: Ponowne uruchom przeglądarkę Chrome
Pierwszą rzeczą, którą będziesz chciał zrobić, aby naprawić YouTube, które nie działają, jest po prostu ponowne uruchomienie przeglądarki Google Chrome. To odświeży Google Chrome i usunie wszelkie tymczasowe usterki danych, które mogą powodować problem.
Restarting Chrome Browser
Kliknij przycisk X znaleziony w prawym górnym rogu przeglądarki Chrome.
Otwórz Google Chrome.
Spróbuj sprawdzić, czy to naprawi, że YouTube nie działa.
Rozwiązanie 2: Sprawdź połączenie internetowe
Nie będziesz mógł otworzyć witryny YouTube ani odtwarzać żadnych filmów z YouTube, jeśli komputer nie ma żadnego połączenia internetowego lub jeśli masz powolną prędkość Internetu.
Musisz upewnić się, że komputer ma dobrą prędkość internetową, wykonując test prędkości.
Sprawdzanie prędkości Internetu
Otwórz przeglądarkę Google Chrome.
Przejdź do Speedtest.net . Jest to narzędzie do testu prędkości online, które jest bezpłatne.
kliknij, Go. To rozpocznie test prędkości.
Aby zapobiec problemom nie działającym na YouTube powinieneś mieć dobry wynik prędkości pobierania i przesyłania. Wyniki powinny pasować do Twojego planu subskrypcji od dostawcy usług internetowych.
Jeśli masz powolne połączenie internetowe, możesz sprawdzić, czy problem sieciowy jest spowodowany przez Twój sprzęt.
- Wyłącz komputer.
- Odłącz swój modem i router od źródła zasilania.
- Poczekaj chwilę, a następnie podłącz modem i router z powrotem do źródła zasilania.
- Poczekaj, aż światła się włączą.
- Włącz komputer.
- Ponownie podłącz komputer z Internetem.
Oto, co możesz zrobić, aby uzyskać stabilne połączenie internetowe, jeśli połączenie Wi-Fi.
- Spróbuj odłączyć inne urządzenia podłączone do routera Wi-Fi podczas oglądania filmów z YouTube. Umożliwi to korzystanie z maksymalnej przepustowości internetowej.
- Przesuń komputer bliżej routera. Umożliwi to urządzeniu uzyskanie znacznie silniejszego sygnału Wi-Fi.
- Jeśli masz router z podwójnym zespołem, spróbuj połączyć się z zespołem 5 GHz zamiast 2.4.
Rozwiązanie 3: Użyj przeglądarki Chrome w trybie incognito
Czasami ten problem nie działający na YouTube jest spowodowany problemem z Twoim kontem YouTube. Aby sprawdzić, czy to powoduje problem, powinieneś spróbować użyć Chrome w trybie incognito.
Użyj Chrome Incognito Mode
Otwórz przeglądarkę Google Chrome.
Kliknij menu Three Dot w prawym górnym rogu.
Kliknij nowe okno Incognito.
Spróbuj sprawdzić, czy możesz wyświetlić filmy z YouTube w tym oknie Incognito. Jeśli możesz, może wystąpić problem z Twoim kontem, który uniemożliwia dostęp do YouTube.
Rozwiązanie 4: Sprawdź serwery YouTube
Są chwile, w których problem nie jest twój koniec, ale w rzeczywistości jest spowodowany awarią lub konserwacją prowadzoną na serwerach YouTube. Chociaż dzieje się tak rzadko, nadal warto sprawdzić, czy to właśnie powoduje problem.
Możesz sprawdzić dowolny problem z serwerem, korzystając z witryny Downdetector. Jeśli zgłoszono problem z serwerem YouTube, po prostu poczekasz, aż zostanie naprawiony przez Google.
Rozwiązanie 5: Odinstalowanie wszystkich rozszerzeń przeglądarki
Będziesz mógł ulepszyć funkcje Google Chrome, instalując rozszerzenia Chrome. Podczas gdy większość rozszerzeń chromu może być korzystna, możesz zainstalować jedno rozszerzenie, które powoduje problem. Aby to naprawić, należy spróbować odinstalować lub wyłączyć wszystkie rozszerzenia, których używasz w Google Chrome.
Jeśli problem nie występuje, gdy wszystkie rozszerzenia są wyłączone lub odinstalowane, problem z YouTube jest najprawdopodobniej spowodowany rozszerzeniem.
Odinstaluj lub wyłącz rozszerzenia
Otwórz Google Chrome.
U góry kliknij prawym przyciskiem myszy.
kliknij więcej narzędzi.
kliknij rozszerzenia.
Usuń wszystkie rozszerzenia lub wyłącz je.
Rozwiązanie 6: Wyczyść pamięć podręczną i pliki cookie Google Chrome
Przeglądarka Chrome zwykle przechowuje buforowane dane z witryny, którą stale odwiedzasz, abyś mógł ją otworzyć znacznie szybciej. Istnieją jednak przypadki, w których buforowane obrazy i pliki mogą zostać uszkodzone, powodując problem z YouTube. Aby to naprawić, powinieneś spróbować wyczyścić pamięć podręczną i dane przeglądarki.
wyraźna pamięć podręczna chromu
Otwórz Chrome na komputerze.
U góry prawego kliknij więcej.
Kliknij więcej narzędzi, a następnie wyczyść dane przeglądania.
Na górze wybierz zakres czasu. Aby usunąć wszystko, wybierz cały czas.
Obok „plików cookie i innych danych witryny” oraz „obrazów i plików buforowanych” zaznacz pola.
kliknij wyczyść dane.
Po wykonaniu tego kroku rozwiązywania problemów spróbuj sprawdzić, czy to naprawa YouTube nie działa.
Rozwiązanie 7: Zaktualizuj przeglądarkę Chrome
Musisz upewnić się, że używasz najnowszej wersji Google Chrome, ponieważ ma to wszystkie najnowsze ulepszenia wydajności, a także poprawki błędów, które pozwalają na płynne odtwarzanie filmów z YouTube.
Aktualizacja Chrome
- Otwórz Chrome na komputerze.
- Kliknij więcej znalezionych w prawym górnym rogu.
- Kliknij pomoc.
- Kliknij o Google Chrome.
- Kliknij Zaktualizuj Google Chrome. Jeśli nie możesz znaleźć tego przycisku, jesteś w najnowszej wersji.
- Kliknij Uruchomienie.
Po użyciu najnowszej aktualizacji spróbuj sprawdzić, czy YouTube działa.
Rozwiązanie 8: Wyłącz przyspieszenie sprzętu i włącz JavaScript
Przeglądarka Chrome ma funkcję, która pozwala jej korzystać z karty graficznej, aby pomóc w renderowaniu niektórych stron internetowych. Nazywa się to przyspieszeniem sprzętu. Czasami, gdy to ustawienie jest włączone, może powodować problemy podczas oglądania filmów z YouTube, dlatego powinieneś spróbować wyłączyć to ustawienie.
Musisz także upewnić się, że włącz JavaScript w Chrome, ponieważ pozwoli to na lepsze działanie YouTube.
Wyłącz przyspieszenie sprzętu
- Otwórz przeglądarkę Chrome na komputerze.
- Kliknij więcej znalezionych w prawym górnym rogu.
- Użyj paska wyszukiwania u góry i wpisz przyspieszenie sprzętu.
- Wyłącz opcję z sugestii wyszukiwania.
Włącz JavaScript
- Otwórz Google Chrome na swoim komputerze.
- Kliknij więcej znalezionych w prawym górnym rogu.
- Wybierz Ustawienia.
- Użyj paska wyszukiwania u góry i wpisz JavaScript.
- Znajdź opcję w menu treści.
- Kliknij JavaScript i upewnij się, że jest włączony.
Rozwiązanie 9: Resetuj przeglądarkę Chrome, aby domyślnie
Istnieje możliwość, że w przeglądarce znajdują się pewne ustawienia, które powodują ten konkretny problem. Aby naprawić YouTube, które nie działają, musisz zresetować Chrome, aby domyślnie. To przywraca swoje ustawienia do ustawień fabrycznych, które zwykle mogą rozwiązać wszelkie problemy spowodowane niewłaściwym ustawieniem.
Resetowanie przeglądarki Chrome
- Otwórz przeglądarkę Chrome.
- Kliknij więcej znalezionych w prawym górnym rogu.
- Kliknij Ustawienia.
- Kliknij Advanced.
- Kliknij Zresetuj i Oczyść
- Kliknij Zresetuj Ustawienia do ich oryginalnych domyślnych wartości.
- Kliknij Zresetuj Ustawienia.
Rozwiązanie 10: Ponownie zainstaluj przeglądarkę Chrome
Jeśli nadal nie możesz naprawić, że YouTube nie działa problem na Chrome, powinieneś rozważyć odinstalowanie Chrome, a następnie pobrać i zainstalować nową wersję przeglądarki.
często zadawane pytania
- Jaką prędkość Internetu potrzebuję, aby wyświetlić filmy z YouTube bez buforowania?
Google zaleca te prędkości dla różnych poziomów rozdzielczości wideo.
4K: 20 Mbps
HD 1080p: 5 Mbps
HD 720P: 2,5 Mbps
SD 480p: 1,1 Mbps
SD 360p: 0,7 Mbps - Dlaczego nie mogę znaleźć konkretnego filmu na YouTube?
Film, którego szukasz, może być już usunięty lub może mieć pewne ograniczenia krajowe.
- Czy potrzebuję konta do oglądania filmów z YouTube?
Nie potrzebujesz konta do oglądania filmów z YouTube, jednak musisz utworzyć konto, jeśli chcesz przesłać filmy.
- Jak pozbyć się reklam YouTube?
Musisz zasubskrybować plan premium na YouTube, aby uniknąć oglądania reklam osadzonych w oglądanych filmach.
- Jak mogę zarabiać na moim kanale YouTube?
Istnieją pewne wymagania, które musisz spełnić, aby zarabiać na kanale YouTube.
4000 godzin obserwacyjnych w ciągu ostatnich 12 miesięcy
Mieć na swoim kanale co najmniej 1000 subskrybentów.
Mieszkasz w kraju, w którym dostępny jest program partnerski YouTube
Masz konto AdSense połączone z kanałem YouTube
Twój kanał nie ma żadnych aktywnych wytycznych społecznościowych
Wywołujesz wszystkie zasady monetyzacji kanału YouTube
Musisz użyć 2-etapowej weryfikacji na koncie Google powiązanym z kanałem YouTube, aby uzyskać dodatkową warstwę bezpieczeństwa.