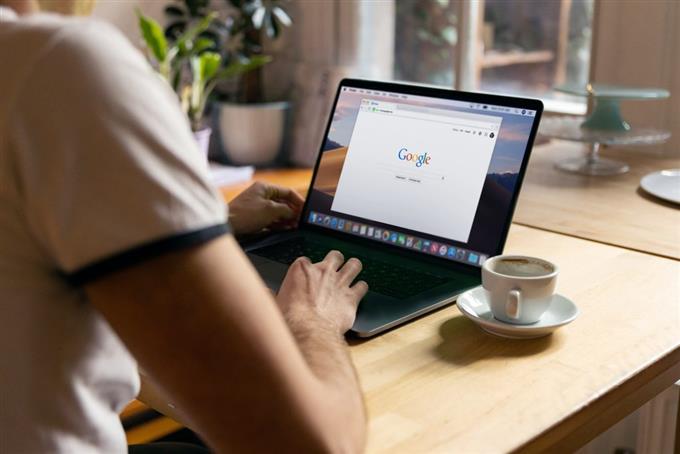Niektórzy użytkownicy systemu Windows otrzymują błąd „nie mogą załadować wtyczki” podczas próby korzystania z Google Chrome. Jeśli jesteś skierowany na tej stronie, szukając odpowiedzi, ponieważ napotkałeś ten sam problem, jesteś na dobrej drodze. Zapraszam do wypróbowania różnych rozwiązań, które znajdziesz w tym poście, aby rozwiązać problem związany z przeglądarką.
Co powoduje błąd „Chrome„ nie mógł załadować wtyczki ”
Istnieje wiele powodów, dla których błąd „nie mógł załadować wtyczki” może pojawić się w przeglądarce Chrome. Najczęstsze przyczyny błędu wymieniono poniżej.
- Zainstalowana wersja Google Chrome nie jest najnowsza.
- Wtyczki Chrome są nieaktualne.
- Pamięć podręczna przeglądarki jest zepsuta lub uszkodzona.
- Przeglądarka nie została w pełni zainstalowana.
- Wtyczka Adobe Flash Player może potencjalnie być problemem.
- Uszkodzone pliki systemowe.
Jak naprawić błąd „nie może załadować wtyczki”
Wybraliśmy najbardziej praktyczne poprawki dla problemu Chrome „nie potrafią załadować wtyczki”. Radzimy użyć trzech lub więcej rozwiązań, które znajdziesz na tej stronie, aby upewnić się, że błąd został naprawiony, ponieważ istnieje wiele powodów, dla których problem może wystąpić podczas korzystania z przeglądarki.
Naprawiono nr 1: Zaktualizuj przeglądarkę Google Chrome.
Przestarzała chromowana przeglądarka może powodować wiele problemów, w tym błąd „nie można załadować wtyczki”. Postępuj zgodnie z poniższymi instrukcjami, aby sprawdzić i zainstaluj aktualizacje, aby upewnić się, że przeglądarka otrzymała wszelkie dostępne aktualizacje:


- Otwórz Google Chrome .
- Kliknij Dostosuj i kontroluj Google Chrome (ikona trzech kratek) znaleziony w prawym górnym rogu przeglądarki.
- Wybierz pomoc .
- Następnie wybierz o Google Chrome Następnie.
- Chrome automatycznie zainstaluje wszelkie aktualizacje, jeśli jest dostępne, a jeśli jest już aktualizowany, wiadomość powinna zostać odzwierciedlona na stronie.
- Uruchom ponownie Chrome Po zainstalowaniu aktualizacji w celu ukończenia procesu.
- Spróbuj użyć Chrome, aby określić, czy błąd „nie może załadować wtyczki”, został pomyślnie naprawiony.
Naprawiono #2: Sprawdź, czy wszystkie zainstalowane komponenty są aktualizowane.
Wszystkie wtyczki zainstalowane w przeglądarce, szczególnie Adobe Flash, muszą być aktualne, ponieważ może to być źródłem problemu. Sprawdź i zainstaluj aktualizacje zainstalowanych komponentów za pomocą następującego przewodnika:


- Otwórz Google Chrome .
- Na pasku adresu typu chrome: // komponenty i kliknij Enter .
- Lista wszystkich wtyczek zostanie odzwierciedlona na ekranie. Kliknij przycisk sprawdź aktualizację dla każdej z wtyczek, aby upewnić się, że wszystkie są aktualizowane.
- Ponowne uruchom przeglądarkę po tym, jak wszystkie zainstalowane komponenty są aktualne.
Naprawiono #3: Wyczyść dane użytkownika Google Chrome.
Kolejnym potencjalnym lekarstwem na problem „nie może załadować wtyczki”, jest wyczyszczenie pamięci podręcznej i plików cookie w przeglądarce. Jako uszkodzona pamięć podręczna, która mogła zgromadzić się w przeglądarce, mogła być przyczyną problemu.


- Otwórz Google Chrome Browser .
- Kliknij ikonę trzy kropki .
- Wybierz Więcej narzędzi .
- Wybierz Wyczyść dane przeglądania .
- Kliknij menu rozwijane w polu czas i wybierz wszechczasów .
- Kliknij Wyczyść dane .
- Uruchom ponownie przeglądarkę, aby sprawdzić, czy „nie można załadować wtyczki”, jest teraz rozwiązywane po wyczyszczeniu danych użytkownika Google Chrome.
Napraw #4: Zmodyfikuj nazwę pliku pepflashplayer.dll.
„Nie można załadować wtyczki” jest zwykle wywoływane przez problem z odtwarzaczem Adobe Flash lub wtyczką Pepper Flash. Spróbuj zmienić nazwę pliku z „pepflashplayer.dll” na „pepflashplayerx.dll” lub dowolną nazwę, którą preferujesz rozwiązanie problemu. Plik znajduje się na lokalnym dysku (C 🙂 z komputera. Możesz podążać tą ścieżką, aby zlokalizować plik: C: \ Users \ (nazwa użytkownika) \ AppData \ Local \ Microsoft \ Edge \ Data użytkownika
Fix #5: Usuń folder Pepperflash.
Jeśli błąd „nie może załadować wtyczki” po próbie wymienionych powyżej rozwiązań, całkowicie usunięcie folderu Pepperflash może być rozwiązaniem, którego potrzebujesz. Aby zidentyfikować i usunąć folder Pepperflash, użyj tych samych kroków opisanych powyżej. Uruchom ponownie Chrome po usunięciu całego folderu Pepperflash, aby sprawdzić, czy problem z wtyczką został rozwiązany.
Naprawiono #6: Wyłącz Flash Flash Shockwave.
Spróbuj wyłączyć Flash Flash, jeśli jest zainstalowany na komputerze z systemem Windows, jeśli usuwanie folderu Pepperflash nie rozwiązuje problemu. Oto jak to zrobić:


- Uruchom chrome przeglądarka .
- Kliknij ikonę trzy kropki .
- Następnie wybierz Więcej narzędzi .
- Wybierz Menedżer zadań .
- Znajdź i wyróżnij Shockwave Flash .
- Wybierz Proces końcowy Następnie.
- Wybierz RELOOD Następnie.
- Uruchom ponownie Chrome, aby sprawdzić, czy błąd „nie może załadować wtyczki”, został już naprawiony.
Poprawka #7: Wyłącz Adobe Flash NPAPI.
Niektórzy użytkownicy byli w stanie wyeliminować komunikat o błędzie, po prostu odinstalując Adobe Flash NPAPI w swojej przeglądarce. Jeśli masz dwie wersje zainstalowane na komputerze, sugerujemy zastosowanie tego rozwiązania i zatrzymanie tylko wersji PPAPI. Wyłączenie innych wtyczek Flash dostępnych w przeglądarce jest również rozwiązaniem godnym wypróbowania.
- Naciśnij ikonę Windows na klawiaturze.
- Typ Panel sterowania i Wprowadź .
- Wybierz programy .
- Po lewej panelu menu wybierz Odinstaluj program w sekcji programu i funkcji.
- Podświetl Adobe Flash Player NPAPI i kliknij odinstall . Zwróć uwagę na instrukcje na ekranie, aby wyłączyć aplikację.
- Ponowne uruchom przeglądarkę Chrome, aby obserwować, czy błąd „nie może załadować wtyczki”.
Napraw #8: Użyj narzędzia SFC.
Błąd „Nie można załadować wtyczki” można również rozwiązać za pomocą programu System File Checker (SFC). W niektórych przypadkach uszkodzone pliki systemowe są źródłem problemu, który doprowadził do problemu. Aby naprawić pliki systemowe za pomocą tego wbudowanego narzędzia systemu Windows, przejdź do instrukcji.


- Naciśnij ikonę Windows .
- Wprowadź słowo wiersz polecenia .
- Wybierz Uruchom jako administrator .
- Wybierz Tak Gdy komunikat sterujący konta użytkownika pojawi się na ekranie.
- W oknie wierszu polecenia wpisz „ SFC/Scannow ” i naciśnij Enter .
- Poczekaj kilka minut, aż proces się zakończy.
- Zamknij okno polecenia .
- Uruchom ponownie komputer z systemem Windows i spróbuj użyć Chrome, aby sprawdzić, czy błąd „nie może załadować wtyczki”.
Naprawiono #9: Wyłącz izolację PDF.
W przypadku niektórych użytkowników Chrome wyłączenie izolacji PDF w ustawieniach Chrome rozwiązuje błąd „Nie można załadować wtyczki”. Aby wyłączyć tę funkcję, postępuj zgodnie z poniższymi instrukcjami.
- Otwórz Chrome Browser .
- W polu adresu wpisz chrome: // flagi/ i kliknij Enter .
- Znajdź PDF Isolatio n. Kliknij menu rozwijane przed Wybierz Wyłącz .
- Uruchom ponownie Chrome i sprawdź, czy błąd „nie może załadować wtyczki”, jest teraz usuwany.
Naprawiono #10: Zamknij inne niepotrzebne zakładki.
Problem z przeglądarką Chrome można naprawić, zamykając nieużywane zakładki i używając ich minimalnej liczby. Zbyt wiele otwartych kart może czasami powodować problemy związane z przeglądarką, ponieważ zużywają dużo pamięci na komputerze i ostatecznie wpływają na ogólną wydajność przeglądarki.
Naprawiono #11: Odinstaluj i ponownie zainstaluj przeglądarkę Chrome.
Jeśli żadne z wymienionych rozwiązań nie zadziałało, odinstalowanie i ponowna instalacja przeglądarki Chrome może być wymagana do wyeliminowania błędu. Jest to konieczne, zwłaszcza jeśli chrom mógł nie zostać całkowicie zainstalowany lub w przeglądarce może istnieć błąd lub wirus, który prowadzi do błędu.


- Naciśnij przycisk start .
- Typ Panel sterowania i Wprowadź .
- Wybierz Odinstaluj program pod programy .
- Znajdź i kliknij Google Chrome .
- Kliknij odinstalowanie Następnie.
- Uzyskaj dostęp do strony Google Chrome, aby pobrać przeglądarkę.
FAQ
- Jakie są potencjalne rozwiązania dla błędu Google Chrome „Nie można załadować wtyczki”?
Istnieje wiele rozwiązań do rozwiązania problemu Google Chrome. Obecna przeglądarka może wymagać aktualizacji, aktualizacje wtyczek muszą zostać zainstalowane, gdy będą dostępne, kłopotliwe odtwarzacze Flash, takich jak Adobe Flash, można wyłączyć lub ponownie zainstaluj Chrome. Większość praktycznych poprawek błędu omówiono powyżej.
- Co się dzieje, gdy pojawia się błąd „wtyczka nie może załadować” podczas używania Chrome?
Ten błąd może uniemożliwić prawidłowe działanie niektórych wtyczek i innych funkcji przeglądarki.
Inne interesujące artykuły, które możesz lubić:
- Jak naprawić Google Chrome z błędu pamięci w systemie Windows
- Łatwa poprawka dla telewizji/monitora HDMI nie wykrytych w systemie Windows
- Jak naprawić, nie może zmienić domyślnego programu w numerze systemu Windows
- Jak naprawić SSD, który nie pojawia się w systemie Windows