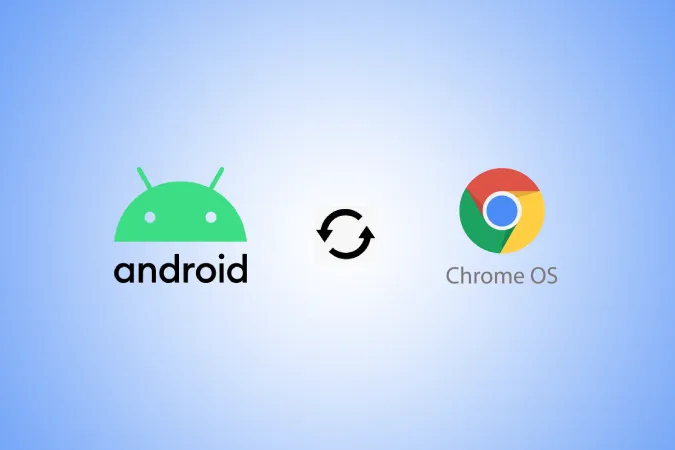Zespół ChromeOS rozwija funkcje ekosystemu bardziej niż kiedykolwiek wcześniej. Teraz mamy wiele sposobów na udostępnianie zdjęć z Androida na Chromebooka i odwrotnie. Niektóre z nich można wykonać natywnie i bezprzewodowo, podczas gdy inne metody działają z kablami. Oto trzy sposoby przesyłania zdjęć z Androida na ChromeOS.
Przesyłanie zdjęć między telefonem z Androidem a Chromebookiem
Zacznijmy od najbardziej płynnej i najnowszej funkcji ze wszystkich.
1. Phone Hub
Phone Hub to połączenie wielu funkcji ekosystemu w ChromeOS. Zapewnia opcję włączenia Hotspotu na telefonie bezpośrednio z Chromebooka, może uzyskać dostęp do ostatnich kart Chrome, pomaga zlokalizować telefon, synchronizuje powiadomienia z telefonu do Chromebooka i wiele więcej. A teraz można uzyskać dostęp do zdjęć z telefonu na Chromebooku bez konieczności ich przesyłania. Wymagane są jednak pewne warunki wstępne i niewielki proces konfiguracji.
Po pierwsze, telefon powinien mieć system Android 8 lub nowszy, a Chromebook powinien mieć system ChromeOS 103 lub nowszy. Jeśli Państwa urządzenia się do tego kwalifikują, mogą Państwo wykonać poniższe kroki, aby je skonfigurować.
1. proszę kliknąć na czas w prawym dolnym rogu Chromebooka. Następnie proszę wybrać ikonę koła zębatego, aby otworzyć aplikację Ustawienia ChromeOS.
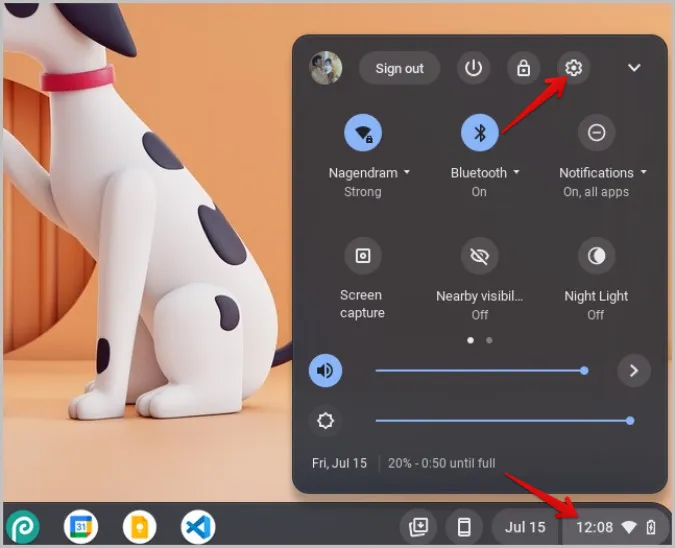
2) Teraz proszę wybrać opcję Podłączone urządzenia i kliknąć przycisk Konfiguracja obok telefonu z Androidem.
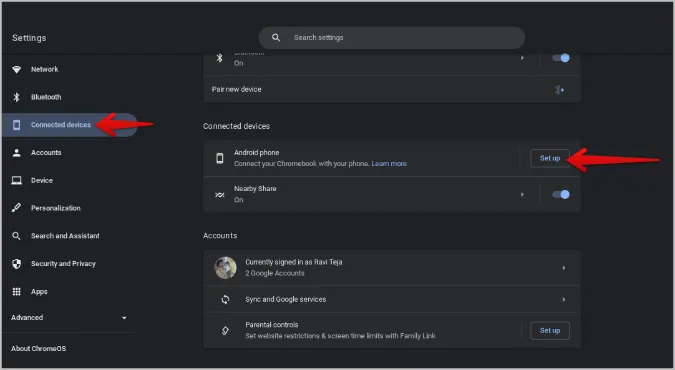
3) Proszę kontynuować proces konfiguracji i wprowadzić hasło Google w celu potwierdzenia. ChromeOS automatycznie wybierze urządzenie, do którego zalogowali się Państwo za pomocą konta Google.
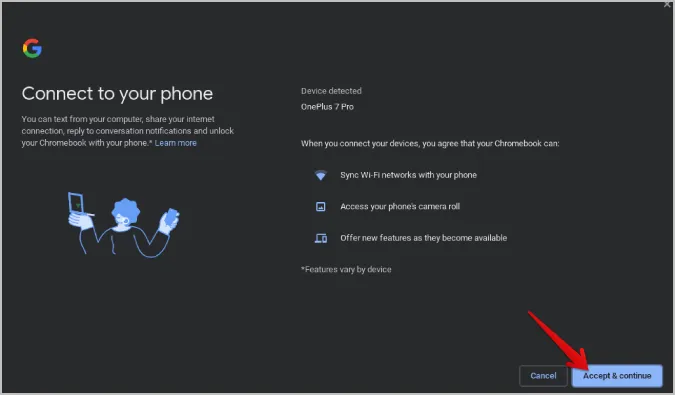
4) Kliknąć na nie i włączyć przełącznik obok opcji Ostatnie zdjęcia.
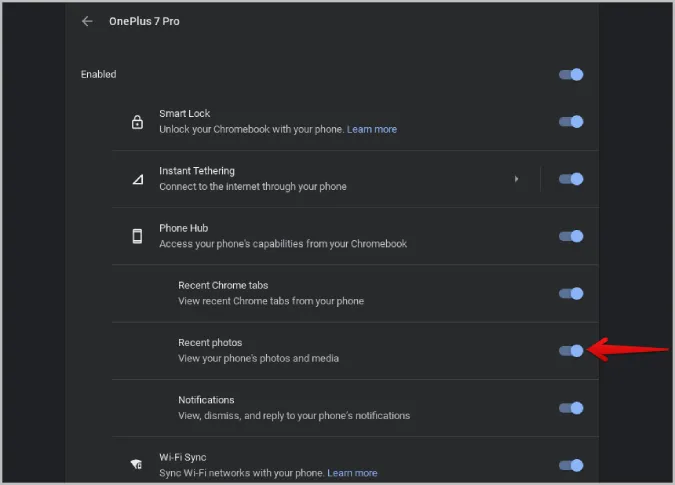
5) W telefonie proszę otworzyć aplikację Ustawienia systemowe. Proszę przewinąć w dół i otworzyć opcję Google.
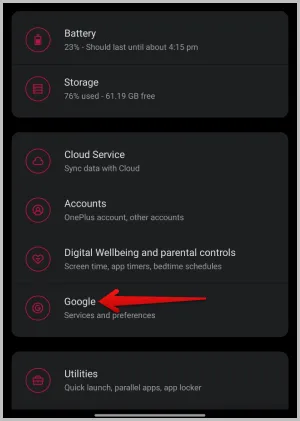
6) Na stronie ustawień Google proszę wybrać opcję Urządzenia i udostępnianie. Następnie proszę wybrać opcję Chromebook.
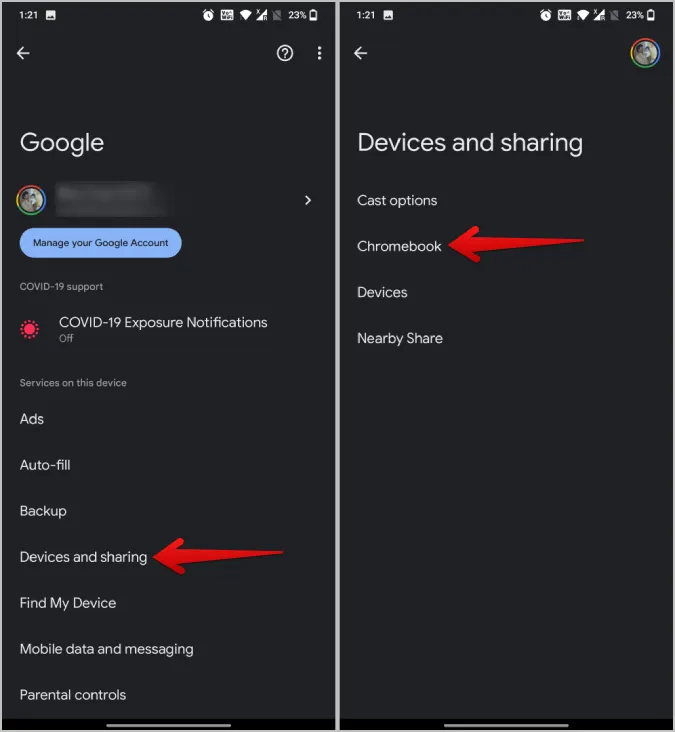
7) Proszę włączyć przełącznik obok opcji Zdjęcia i multimedia. (Jeśli nie widzisz tej opcji, upewnij się, że podłączyłeś telefon do Chromebooka, jak wspomniano wcześniej).
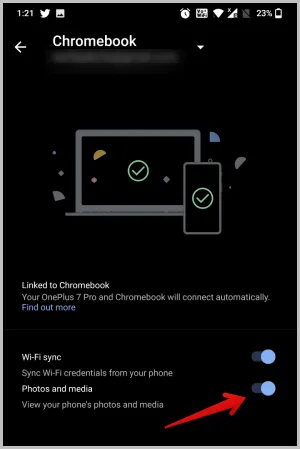
To wszystko, teraz można kliknąć ikonę telefonu w doku na Chromebooku, aby uzyskać dostęp do najnowszych zdjęć na telefonie z Androidem.
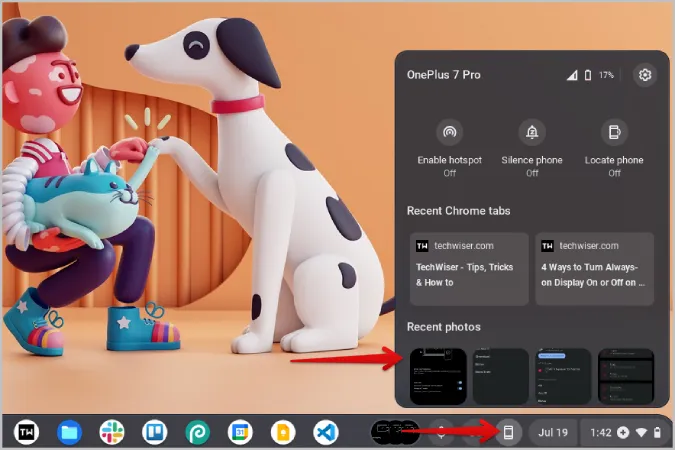
Wystarczy kliknąć zdjęcie, aby je pobrać i uzyskać do niego dostęp na Chromebooku bez konieczności przesyłania zdjęcia z telefonu.
2. Udostępnianie w pobliżu
Chociaż Phone Hub jest dobry, otrzymują Państwo tylko 4 ostatnie zdjęcia z telefonu. W tym miejscu pojawia się funkcja Near Share. Jest to jak AirDrop dla Androida i ChromeOS. Przed rozpoczęciem należy skonfigurować funkcję Near Share na telefonie z Androidem i Chromebooku. Po zakończeniu można rozpocząć udostępnianie plików między oboma urządzeniami.
Funkcja udostępniania w pobliżu działa tylko wtedy, gdy Bluetooth i Wi-Fi są włączone. Proszę więc upewnić się, że są one włączone na obu urządzeniach.
1. proszę otworzyć aplikację Galeria na telefonie z Androidem, wybrać zdjęcia i dotknąć ikony udostępniania .
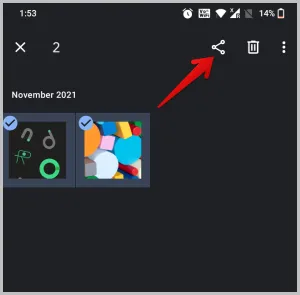
2. Proszę wybrać opcję Udostępnianie w pobliżu w menu udostępniania systemu Android. Niektóre aplikacje galerii używają własnego arkusza udostępniania, który może nie zawierać opcji Udostępnianie w pobliżu. W takim przypadku w arkuszu udostępniania powinno pojawić się więcej opcji, które powinny pomóc w otwarciu domyślnego arkusza udostępniania Androida.
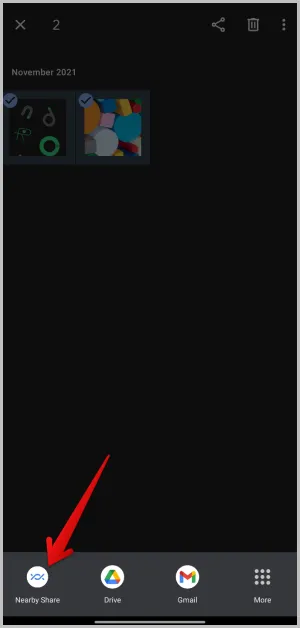
3. Jeśli zalogowali się Państwo na to samo konto Google na swoim Chromebooku i Chromebooku w pobliżu z włączonym Wi-Fi i Bluetooth, powinni Państwo być w stanie zobaczyć swojego Chromebooka w menu Udostępnianie w pobliżu. Proszę go dotknąć.
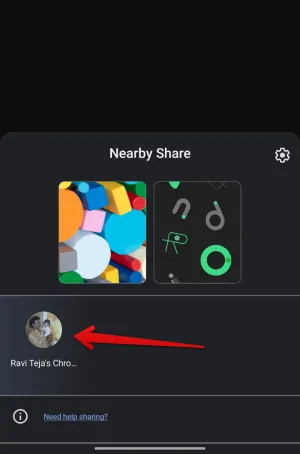
4) Jeśli oba urządzenia nie są zalogowane do tego samego konta Google, proszę kliknąć na czas w prawym dolnym rogu Chromebooka i wybrać opcję Widoczność w pobliżu, aby ją włączyć. Teraz powinni Państwo zobaczyć Chromebooka na swoim urządzeniu z Androidem w panelu Udostępnianie w pobliżu.
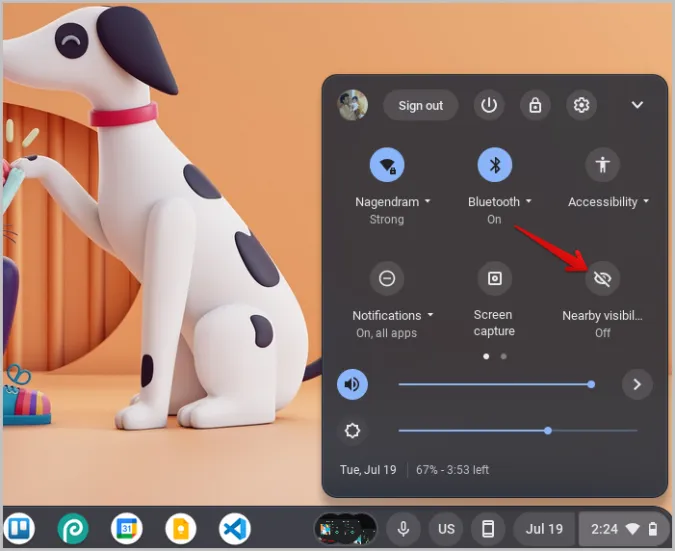
5. Zostanie wyświetlony monit o zaakceptowanie plików przychodzących z Nearby Share na Chromebooka. Proszę kliknąć Akceptuj.
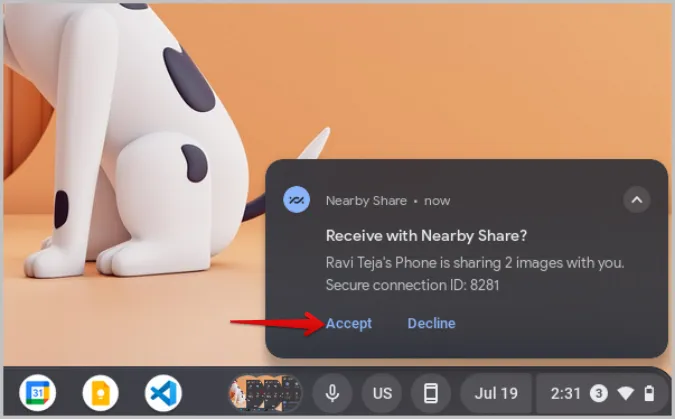
6) Po zaakceptowaniu, zdjęcia powinny zacząć być przesyłane do Państwa urządzenia.
Można również udostępniać zdjęcia z Chromebooka na Androida. Proszę otworzyć aplikację Pliki na Chromebooku. Wybierz zdjęcia, które chcesz udostępnić. Następnie proszę kliknąć ikonę Udostępnij. W arkuszu udostępniania powinna pojawić się opcja Udostępnianie w pobliżu. Proszę ją kliknąć.
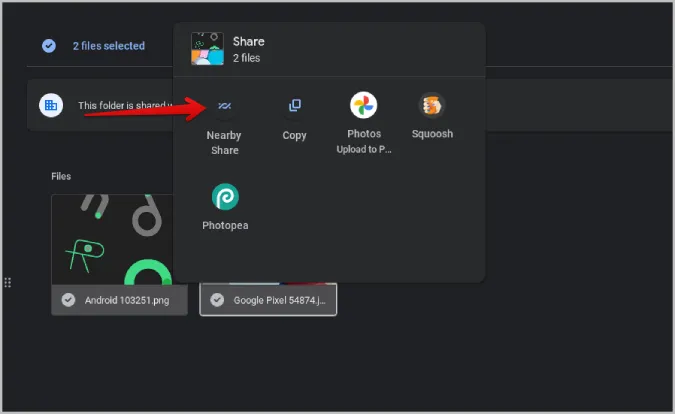
Następnie proszę wybrać urządzenie z Androidem, aby udostępnić zdjęcia na telefonie z Androidem. Nie trzeba logować się na to samo konto, proszę tylko włączyć Bluetooth i Wi-Fi na obu urządzeniach.
3. Transfer USB
Chociaż funkcja Near Share jest szybka, a nawet bezproblemowa po zalogowaniu się na to samo konto Google, czasami może być również zawodna. Transfer może być powolny lub oba urządzenia mogą nawet się nie połączyć. Jeśli chcą Państwo udostępnić wiele zdjęć z Androida na Chromebooka lub odwrotnie, lepiej polegać na starym dobrym kablu USB.
1. Proszę podłączyć telefon z Androidem do Chromebooka za pomocą kabla USB.
2. W systemie Android pojawi się wyskakujące okienko. Proszę wybrać opcję File Transfer, aby włączyć przesyłanie danych między urządzeniami.
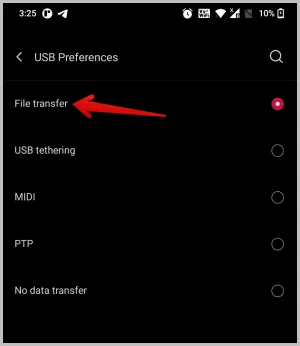
3. Teraz proszę otworzyć aplikację Pliki i wybrać swój telefon na lewym pasku bocznym. W tym miejscu powinny być widoczne pliki telefonu z systemem Android.
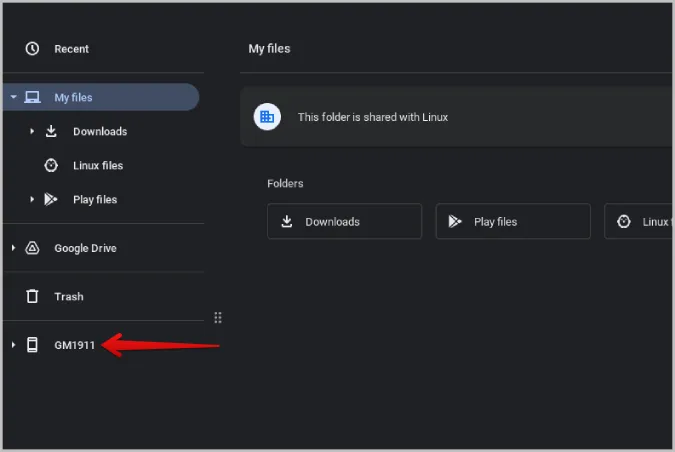
4. Proszę wybrać zdjęcia, które mają zostać przesłane, kliknąć je prawym przyciskiem myszy i wybrać opcję Kopiuj.
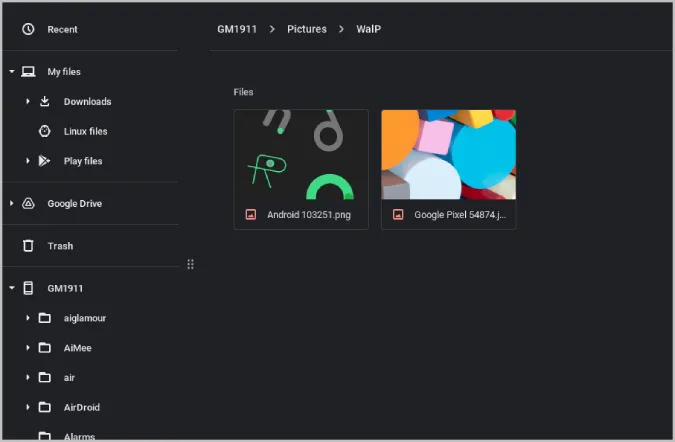
5) Teraz proszę przejść do jednego z folderów systemowych i wkleić je, klikając prawym przyciskiem myszy i wybierając opcję Wklej. Można również przeciągnąć i upuścić zdjęcia do systemu, ale spowoduje to usunięcie tych zdjęć z telefonu.
Kroki przesyłania zdjęć z Chromebooka na telefon z Androidem są podobne. Wystarczy wybrać zdjęcia na Chromebooku, kliknąć prawym przyciskiem myszy i wybrać opcję Kopiuj. Teraz proszę kliknąć na Dysk telefonu na pasku bocznym i wkleić zdjęcia tam, gdzie mają zostać przeniesione.
Ekosystem Android i ChromeOS
Oprócz metod opisanych powyżej, istnieje wiele innych sposobów na przesyłanie zdjęć z telefonu z Androidem na Chromebooka i odwrotnie. Zamiast kabla USB, można również wypróbować pamięć USB do przenoszenia telefonu/plików między urządzeniami. Aby przesyłać zdjęcia bezprzewodowo, zamiast aplikacji Near Share, można również przesyłać je przez Bluetooth między urządzeniami z Androidem i Chrome OS.