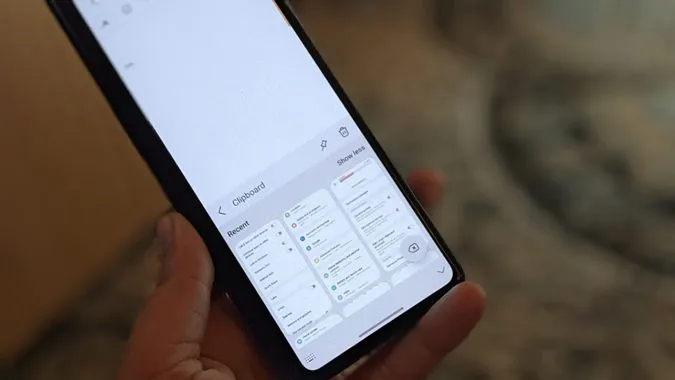Schowek to tymczasowe miejsce do przechowywania ostatnio skopiowanego tekstu, obrazów i zrzutów ekranu, do których można uzyskać dostęp i wkleić w dowolnym miejscu z historii schowka. Jeśli zastanawiali się Państwo, gdzie jest schowek w telefonach Samsung Galaxy i jak z niego korzystać, to trafili Państwo we właściwe miejsce. Dowiedzmy się, jak korzystać ze schowka w telefonach Samsung Galaxy jak profesjonalista, korzystając z poniższych wskazówek.
1) Dostęp do schowka na wiele sposobów
Dostęp do schowka w telefonach Samsung Galaxy można uzyskać na cztery sposoby:
- Korzystając z klawiatury Samsung.
- Korzystając z panelu Edge.
- Korzystanie z innych aplikacji klawiatury.
- Korzystając z aplikacji schowka innych firm.
Poniżej szczegółowo omówiliśmy wskazówki dotyczące klawiatury Samsung i panelu Edge. Jeśli chodzi o aplikacje, można pobrać aplikacje klawiaturowe obsługujące schowki, takie jak Gboard, SwiftKey itp. Można też uzyskać dostęp do schowka za pomocą aplikacji do zarządzania schowkiem na Androida.
2) Dostęp i przeglądanie historii schowka w klawiaturze Samsung
Schowek Samsung jest domyślnie włączony w Samsung Keyboard. Można zacząć z niego korzystać bez włączania jakichkolwiek ustawień schowka. Jedyną rzeczą, której należy się upewnić, jest to, że używana jest klawiatura Samsung jako klawiatura domyślna.
Następnie istnieją dwa sposoby wyświetlania schowka Samsung.
Metoda 1: Otwieranie schowka z pola tekstowego
Proszę dotknąć i przytrzymać pole tekstowe lub obszar pisania w dowolnej aplikacji. Proszę wybrać Schowek z menu. Wyświetlona zostanie historia schowka klawiatury Samsung, w której widoczne będą ostatnio skopiowane teksty i obrazy. Proszę dotknąć dowolnego elementu schowka, aby wstawić lub wkleić go do pola tekstowego.
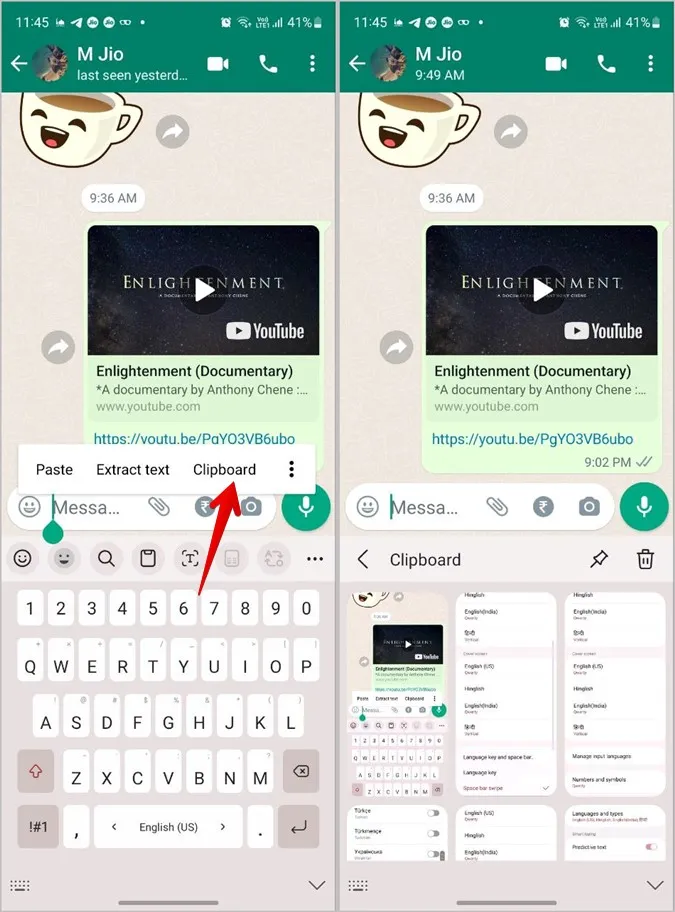
Metoda 2: Otwieranie schowka z paska narzędzi klawiatury Samsung
Aby otworzyć schowek i wyświetlić historię schowka z Samsung Keyboard, proszę wykonać następujące kroki:
1. otworzyć dowolną aplikację, w której można coś napisać. Powiedzmy, że Wiadomości, aplikacja Notatki itp. Należy to zrobić, aby wyświetlić klawiaturę Samsung.
2) Proszę odszukać ikonę schowka na pasku narzędzi Samsung Keyboard. Proszę ją nacisnąć, aby wyświetlić historię schowka.
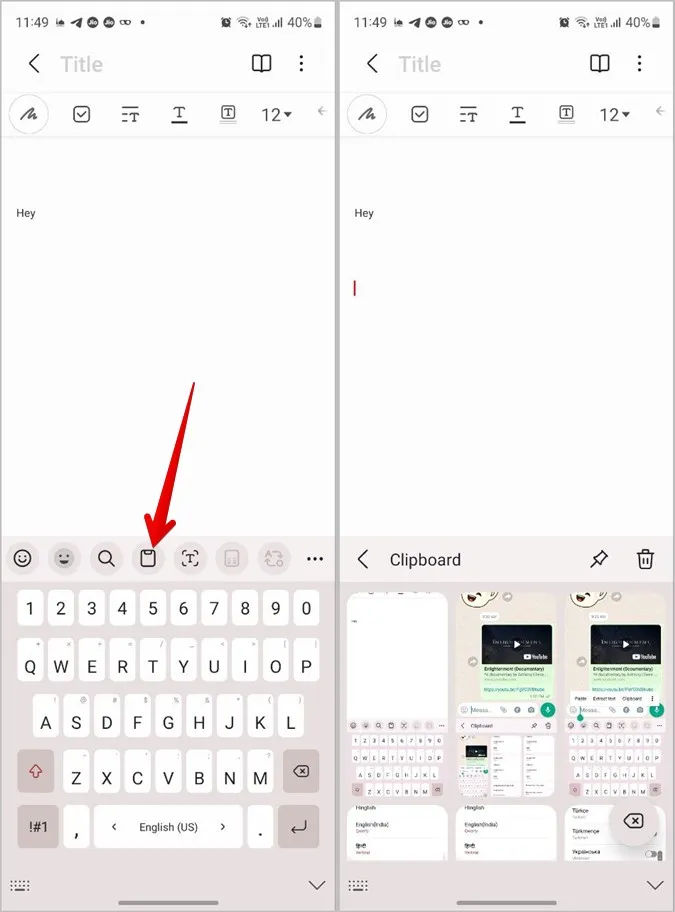
3) Jeśli ikona schowka nie jest widoczna, proszę dotknąć menu kebab (ikona z trzema kropkami) w prawym rogu paska narzędzi, a następnie nacisnąć przycisk Schowek.
Wskazówka: Aby przenieść przycisk Schowka na główny pasek narzędzi i uzyskać do niego szybki dostęp, wystarczy przeciągnąć go z dolnego panelu na górny obszar paska narzędzi. Proszę sprawdzić inne porady dotyczące korzystania z klawiatury Samsung.
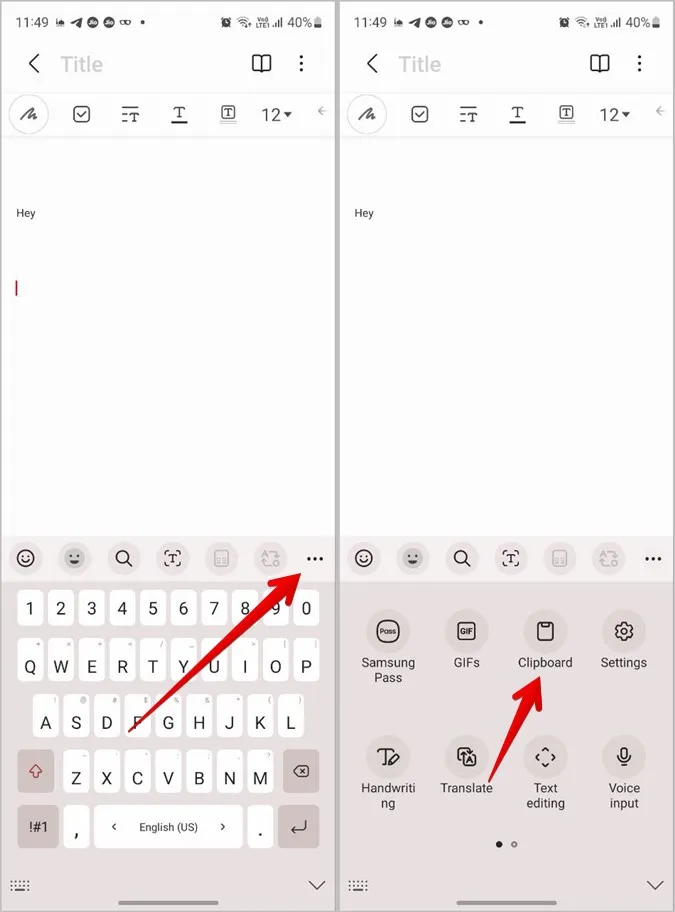
4) Jeśli pasek narzędzi nie jest w ogóle widoczny, proszę przejść do Ustawienia telefonu > Zarządzanie ogólne > Ustawienia klawiatury Samsung. Proszę przewinąć w dół i włączyć przełącznik obok opcji Pasek narzędzi klawiatury.
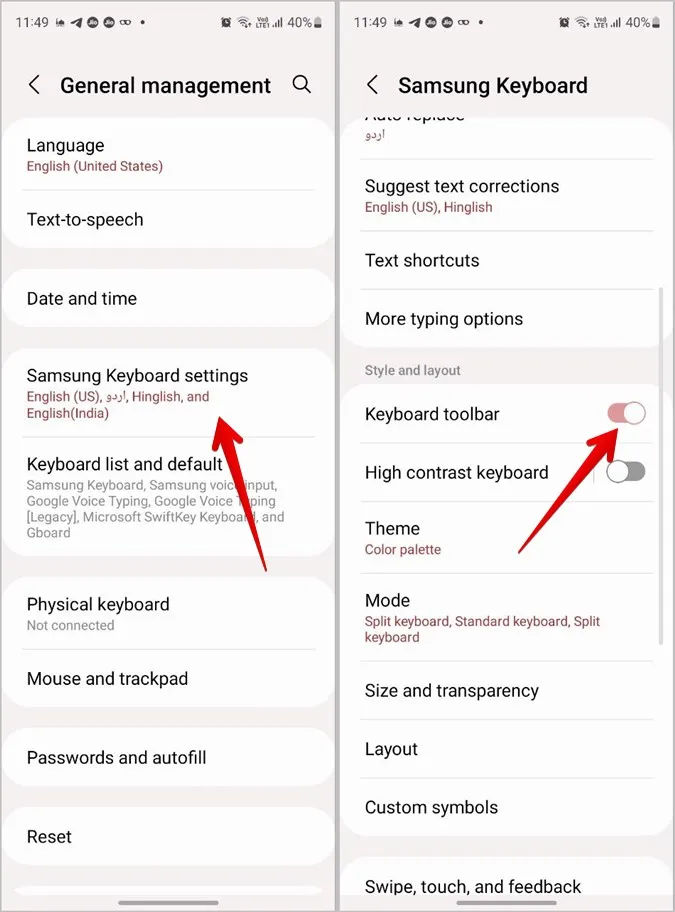
3) Korzystanie ze schowka Samsung z panelu Edge
Telefony Samsung Galaxy oferują panel Edge, który jest konfigurowalnym panelem, który może być używany do uzyskiwania dostępu do aplikacji, kontaktów, inteligentnych narzędzi wyboru, a nawet historii schowka z dowolnego ekranu. Aby włączyć i używać schowka z panelu Edge, proszę wykonać następujące kroki:
1. najpierw należy włączyć panel Schowka w panelach Edge. Aby to zrobić, proszę przejść do Ustawienia > Wyświetlacz > Panele Edge. Proszę upewnić się, że przełącznik obok paneli Edge jest włączony.
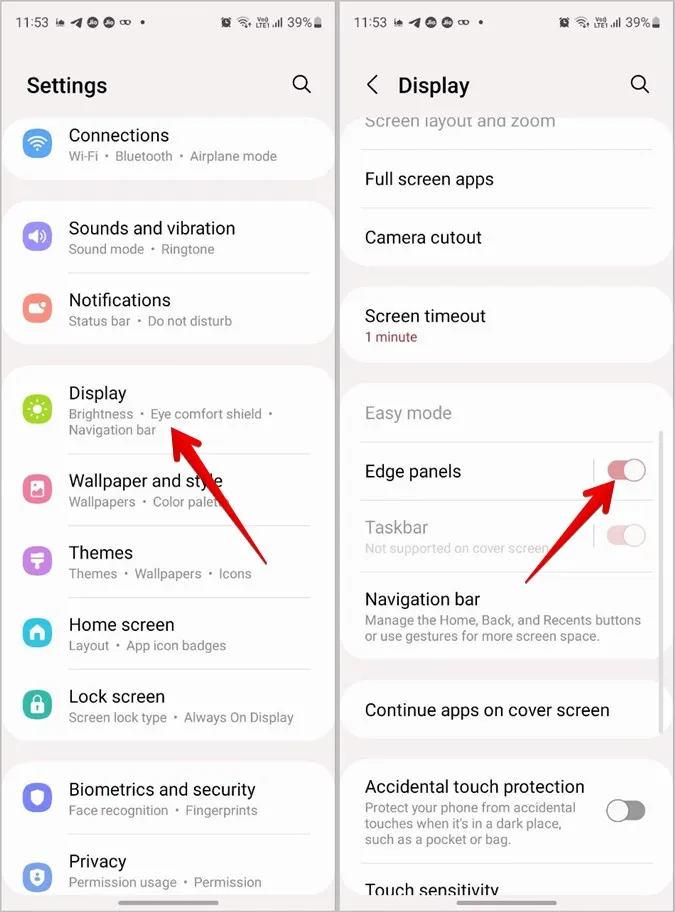
2) Następnie proszę dotknąć opcji Panele wewnątrz paneli Edge. Proszę przewinąć dostępne panele. Stuknąć panel Schowek, aby go wybrać i włączyć. 3.
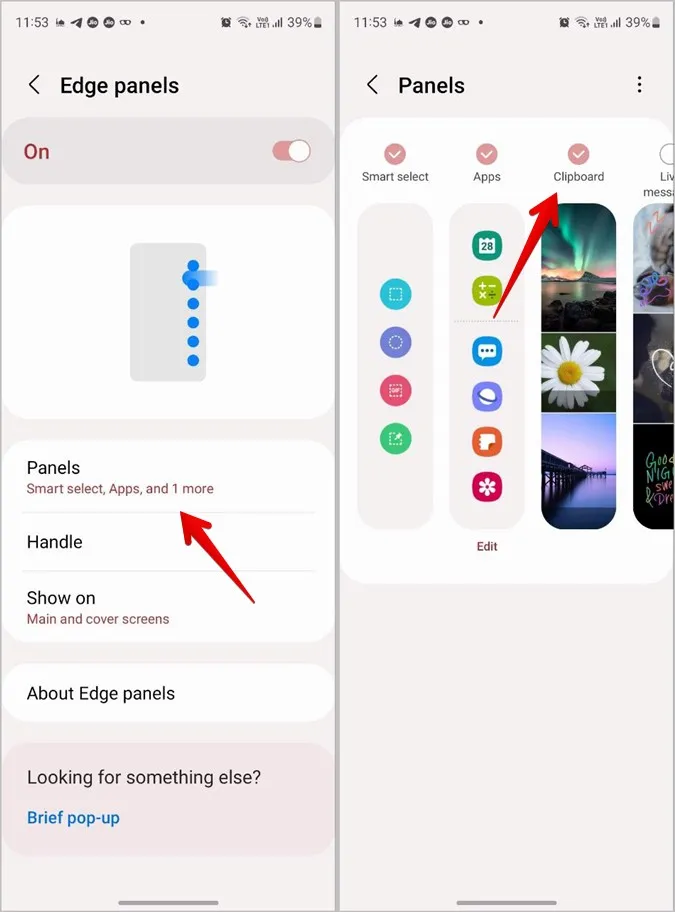
3. Teraz proszę otworzyć panel Edge z dowolnego ekranu. W tym celu należy przeciągnąć uchwyt Edge w kierunku ekranu. Następnie proszę przesunąć palcem w lewo na wyświetlonym panelu, aby przełączać się między dostępnymi panelami, aż do panelu Schowka.
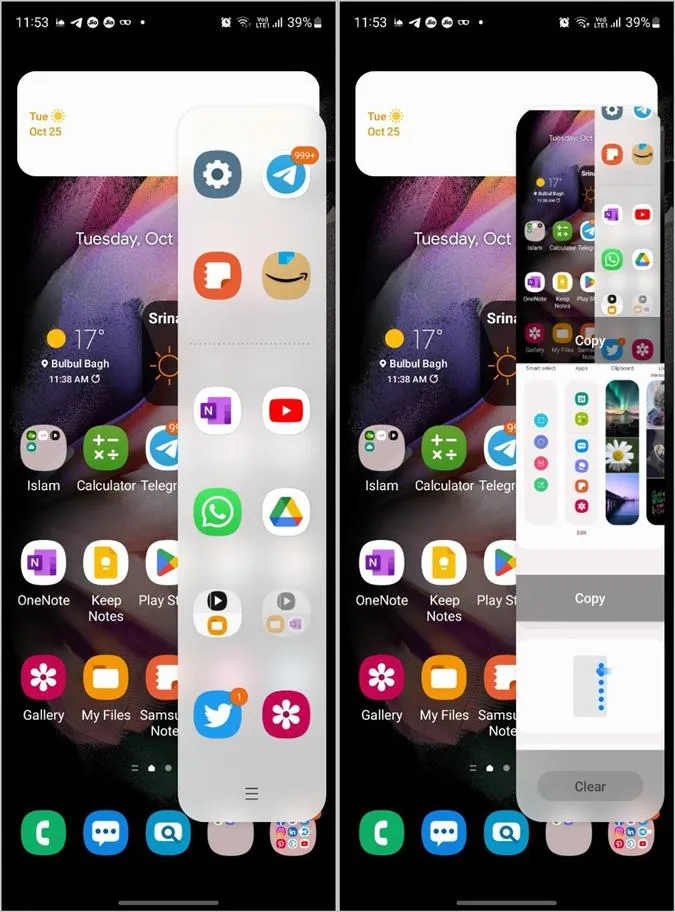
4) Proszę dotknąć przycisku Kopiuj pod elementem schowka, aby go skopiować. Następnie proszę wkleić go do wybranej aplikacji.
Uwaga: Elementy przypięte do schowka klawiatury Samsung pojawią się również przypięte w schowku panelu Edge. Proszę zapoznać się z poniższymi wskazówkami, aby dowiedzieć się, jak przypinać lub usuwać elementy ze schowka.
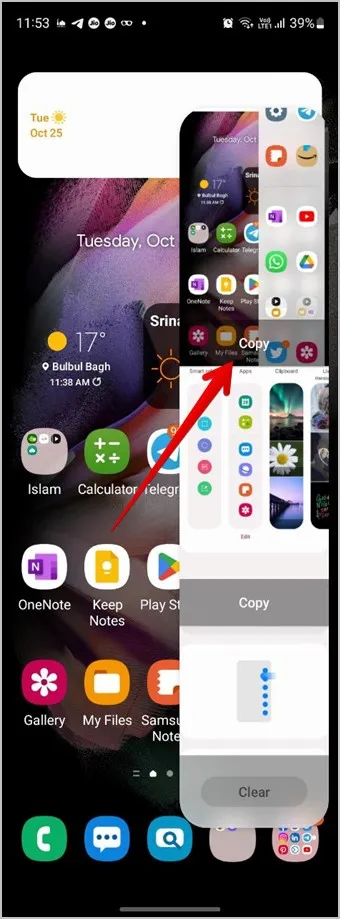
5. Można też stuknąć dowolny element w schowku, aby wyświetlić jego podgląd. Następnie proszę dotknąć przycisku Udostępnij, aby wysłać go do dowolnej aplikacji lub nacisnąć przycisk Zamknij, aby zamknąć podgląd.
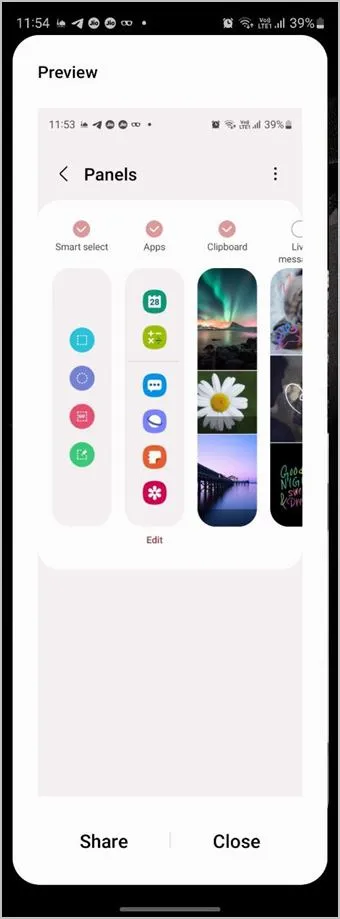
4 Przypinanie elementów do schowka
Schowek Samsunga może również działać jako notatki samoprzylepne zarówno na klawiaturze, jak i na panelu Edge. Oznacza to, że można przypiąć lub dodać do ulubionych tekst lub obrazy, które są często używane w historii schowka. Przyda się to, ponieważ można szybko uzyskać dostęp do przypiętych elementów bezpośrednio ze schowka w dowolnym momencie. Co więcej, przypięte elementy nie zostaną usunięte ani wyczyszczone, dopóki nie wyczyści się ich ręcznie.
Aby przypiąć element do schowka, proszę wykonać następujące kroki:
1. otworzyć historię schowka Samsung na klawiaturze Samsung, jak pokazano powyżej.
2. Stuknąć ikonę Przypnij na ekranie schowka. Pojawią się pola wyboru. Proszę dotknąć elementów, które mają zostać przypięte. Następnie proszę nacisnąć przycisk Gotowe, aby zapisać zmiany.
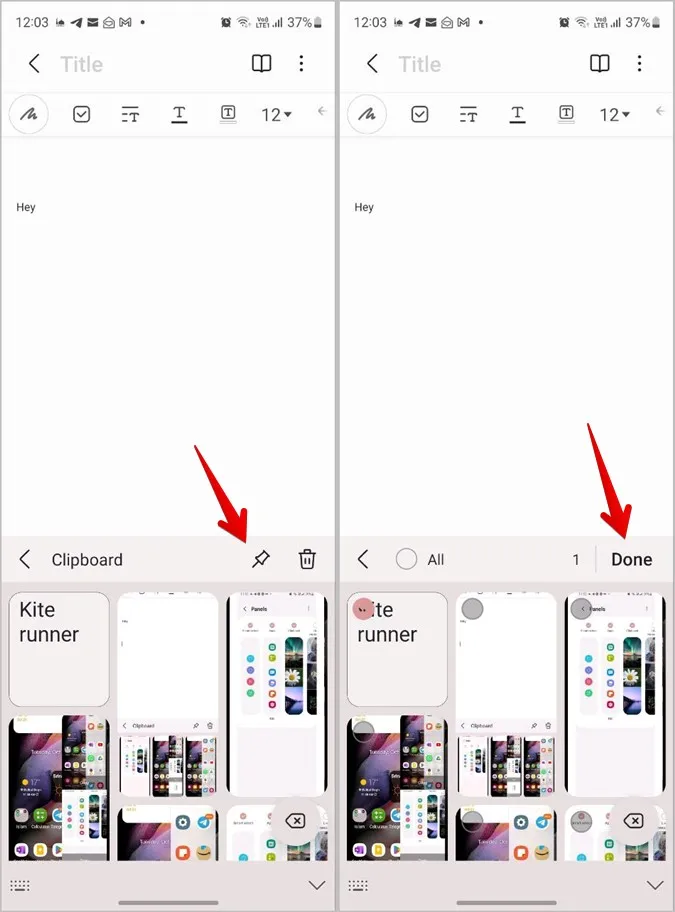
5. Odpinanie elementów ze schowka
Aby usunąć dowolny element z listy przypiętych elementów schowka Samsung, wystarczy długo nacisnąć przypięty element w historii schowka klawiatury Samsung. Następnie proszę nacisnąć ikonę Odepnij u góry.
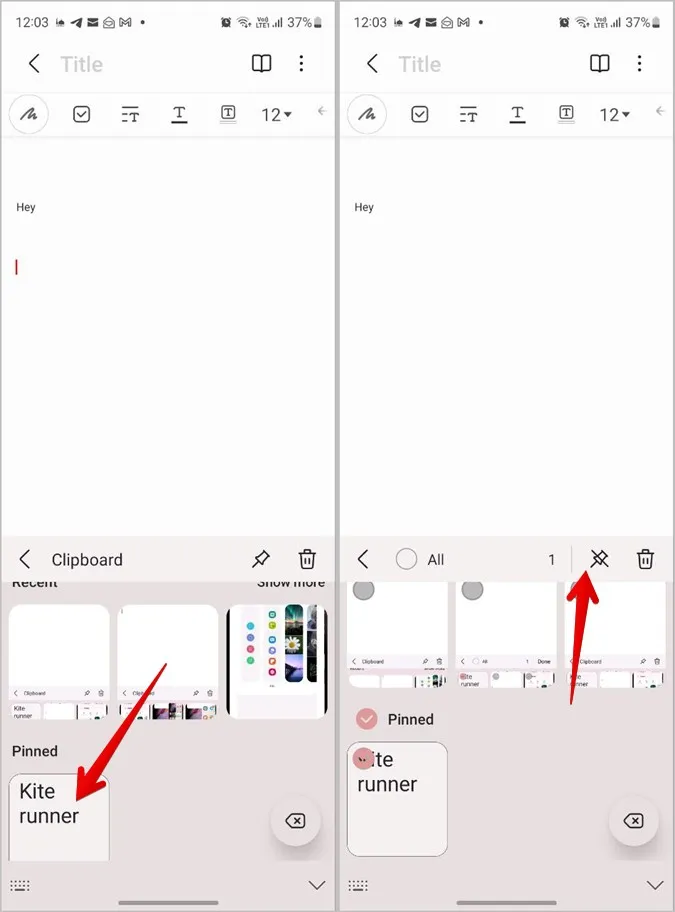
6 Usuwanie elementów ze schowka
Aby usunąć element z historii schowka, proszę nacisnąć ikonę Usuń na ekranie historii schowka Samsung Keyboard. Następnie proszę wybrać elementy, które mają zostać usunięte. Proszę nacisnąć przycisk Usuń.
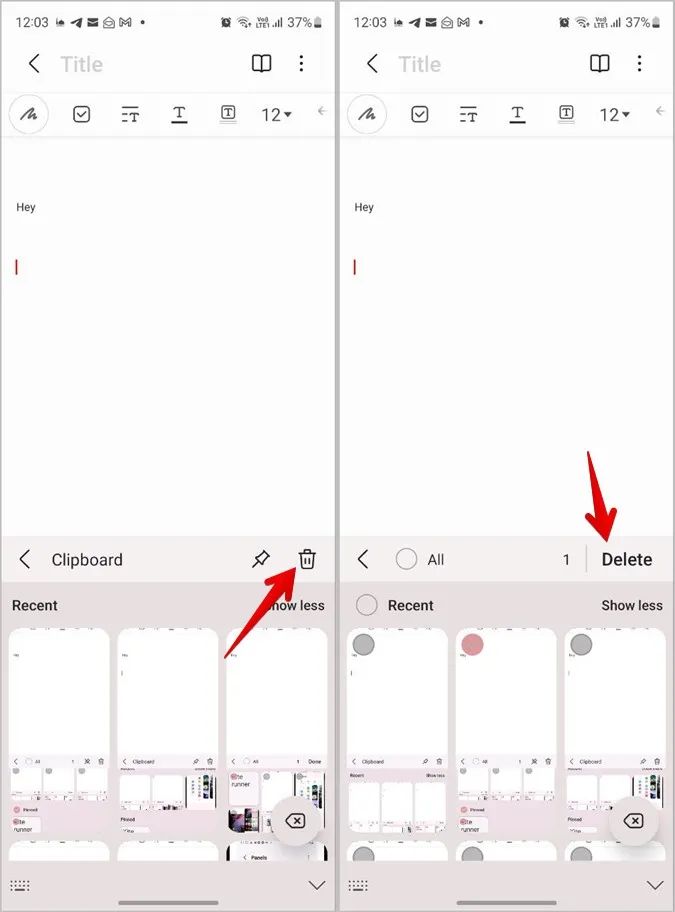
Pro Tip: Można nawet bezpośrednio długo nacisnąć element, który ma zostać ulubiony lub usunięty, a następnie nacisnąć odpowiednio ikony Przypnij lub Usuń.
Aby usunąć wszystkie elementy ze schowka, należy najpierw dotknąć ikony Usuń, a następnie nacisnąć przycisk Wszystkie, aby zaznaczyć wszystkie elementy. Następnie proszę nacisnąć przycisk Usuń, aby wyczyścić historię schowka Samsung.
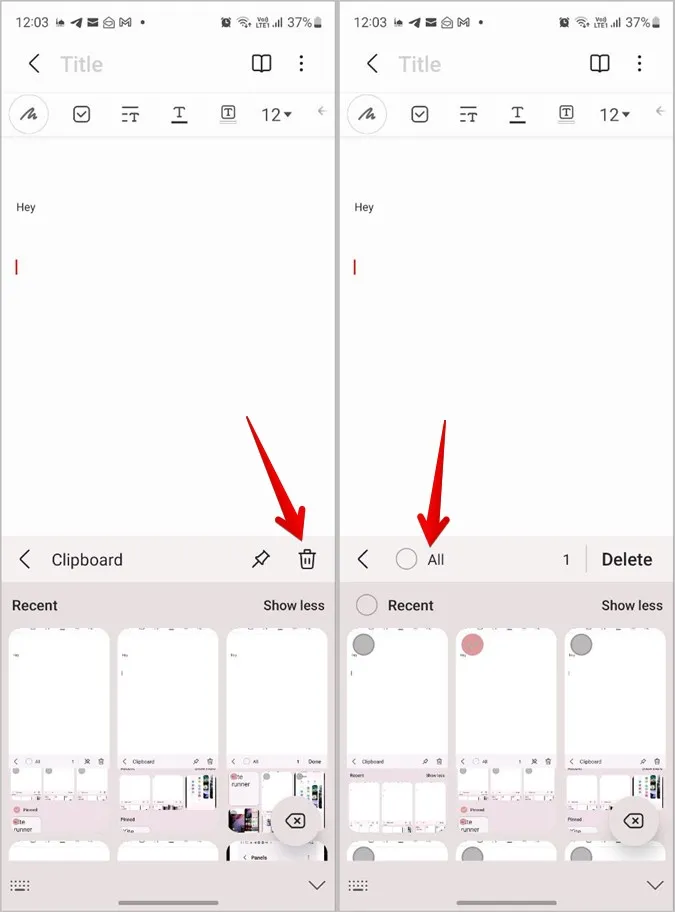
7. Włącz alarm, gdy schowek jest dostępny na Samsungu
Wiele aplikacji innych firm ma zwyczaj uzyskiwania dostępu do schowka telefonu. Jeśli obawiają się Państwo takiego zachowania, można włączyć alerty dostępu do schowka w telefonie Samsung.
Aby otrzymywać powiadomienia, gdy jakakolwiek aplikacja uzyskuje dostęp do schowka telefonu, proszę wykonać następujące kroki:
1. Proszę otworzyć Ustawienia w telefonie Samsung Galaxy. 2.
2. proszę przejść do Prywatność. Proszę włączyć przełącznik obok Alert, gdy dostęp do schowka.
Uwaga: Ta funkcja jest dostępna na telefonach Samsung z systemem Android 12 (tj. One UI 4.0 lub nowszym).
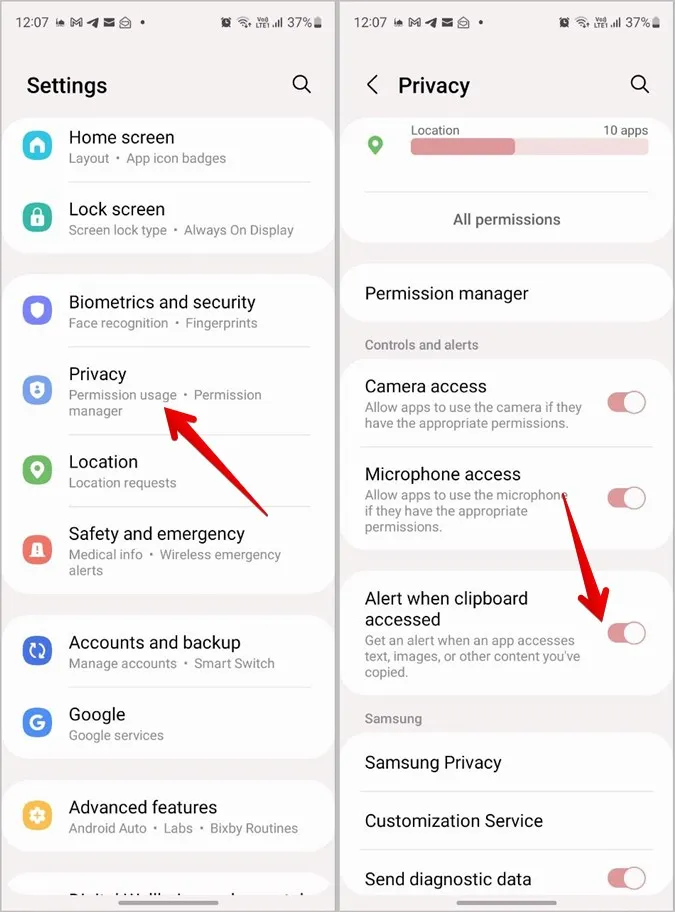
Wskazówka: Proszę sprawdzić inne podobne ustawienia prywatności dostępne na telefonach z Androidem.
8 Udostępnianie schowka między urządzeniami Samsung
Jeśli posiadają Państwo wiele urządzeń Samsung Galaxy, takich jak telefony i tablety, mogą Państwo udostępniać schowek między nimi. Oznacza to, że jeśli skopiują Państwo coś na jednym urządzeniu, można to wkleić na innym urządzeniu bez konieczności ręcznego wysyłania tego za pośrednictwem poczty e-mail lub aplikacji do przesyłania wiadomości.
Aby skorzystać z tej funkcji, proszę wykonać poniższe kroki:
1. Po pierwsze, proszę upewnić się, że urządzenia spełniają następujące wymagania:
- Oba urządzenia działają na One UI 3.1 lub nowszym.
- Oba urządzenia są zalogowane do tego samego konta Samsung i sieci Wi-Fi.
- Oba urządzenia mają włączoną funkcję Bluetooth.
2. Następnie należy włączyć funkcję Kontynuuj na innych urządzeniach na obu urządzeniach. W tym celu proszę przejść do Ustawienia > Funkcje zaawansowane. Proszę włączyć przełącznik obok opcji Kontynuuj aplikacje na innych urządzeniach.
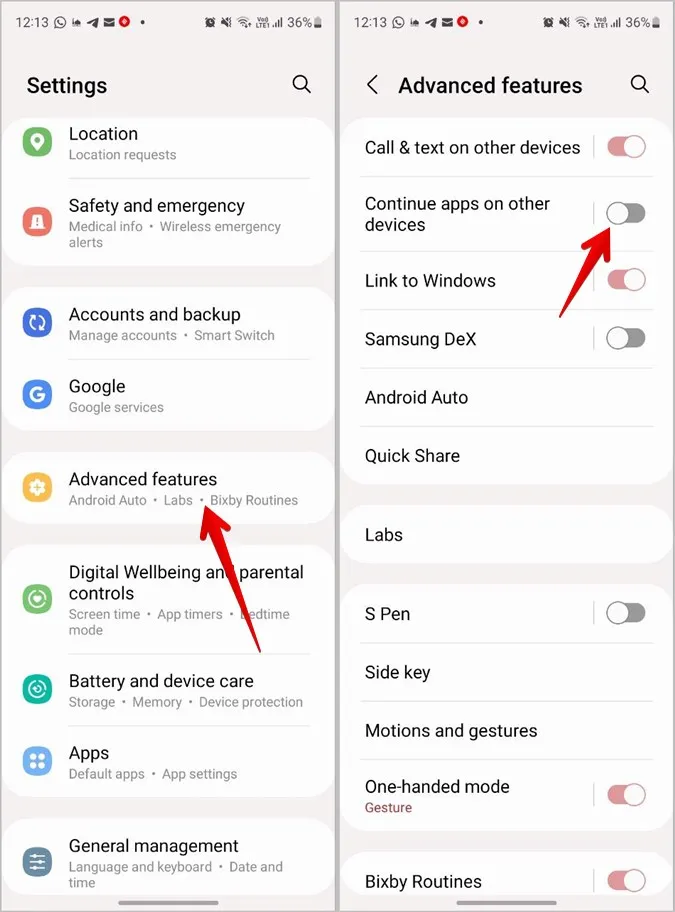
3) Teraz proszę skopiować coś na jedno urządzenie. Następnie proszę otworzyć schowek na innym urządzeniu lub nacisnąć przycisk Wklej, aby pobrać dane z pierwszego urządzenia.
9 Synchronizacja schowka między komputerem a telefonem Samsung
Podobnie jak w przypadku udostępniania schowka między urządzeniami Samsung Galaxy, można nawet udostępniać schowek między komputerem z systemem Windows a telefonem Samsung Galaxy. Jest to możliwe przy użyciu aplikacji Microsoft Your Phone o nazwie Phone Link.
Proszę wykonać poniższe kroki, aby udostępnić schowek między komputerem a telefonem Samsung:
1. Najpierw należy skonfigurować funkcję Link to Windows zarówno w telefonie, jak i na komputerze. Proszę przejść do Ustawienia > Zaawansowane funkcje > Połącz z Windows. Proszę postępować zgodnie z instrukcjami wyświetlanymi na ekranie.
2) Po uruchomieniu funkcji Link to Windows proszę otworzyć aplikację Phone Link na komputerze.
3) Proszę kliknąć ikonę Ustawienia na górze ekranu i przejść do opcji Funkcje.
4. Proszę włączyć przełącznik obok opcji Kopiuj-wklej z różnych urządzeń.
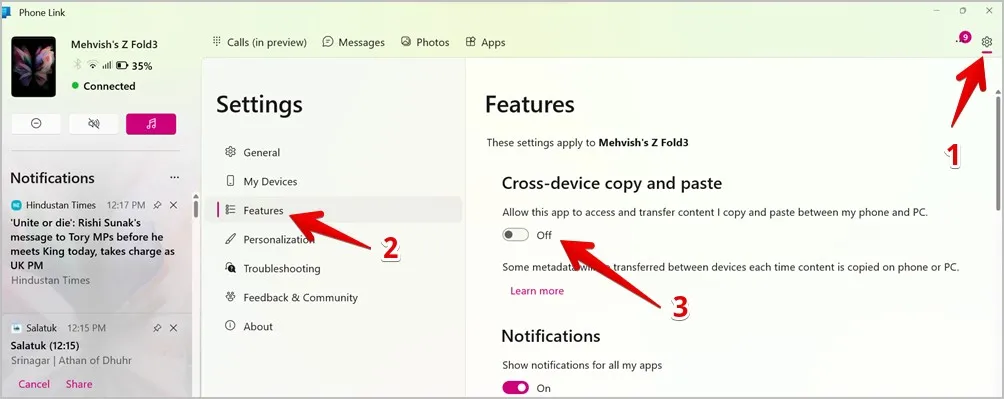
5. Teraz proszę skopiować cokolwiek z telefonu i wkleić to na komputer lub odwrotnie, tak jak w przypadku zwykłego kopiuj-wklej.
Wskazówka: Proszę sprawdzić inne sposoby synchronizacji schowka między Androidem a komputerem z systemem Windows.
Kopiowanie dowolnego tekstu do schowka
W ten sposób można korzystać ze schowka na telefonach Samsung Galaxy. Często nie można skopiować tekstu z niektórych ekranów lub stron internetowych. Dowiedz się, jak skopiować niewybieralny tekst z ekranu komputera lub telefonu lub skopiować go z witryn, które na to nie pozwalają.