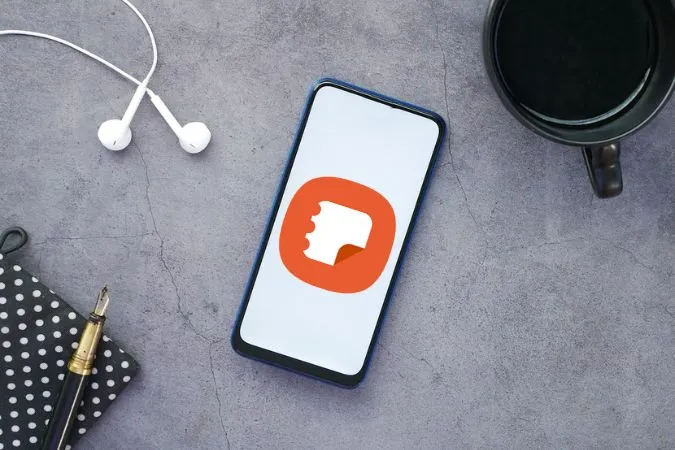Samsung Notes to bogata w funkcje aplikacja do robienia notatek, która jest fabrycznie zainstalowana na telefonie Galaxy. Dzięki niej można łatwo tworzyć i zapisywać notatki w telefonie, a także synchronizować je z Microsoft OneNote i Samsung Cloud. Chociaż aplikacja Samsung Notes jest dość niezawodna, może się zdarzyć, że przestanie działać lub ulegnie awarii na telefonie Galaxy. Na szczęście możliwe jest naprawienie takich problemów za pomocą poniższych wskazówek.
1. proszę upewnić się, że synchronizacja jest włączona
Aplikacja Samsung Notes może nie zsynchronizować danych, jeśli funkcja synchronizacji jest wyłączona. Może to prowadzić do przekonania, że aplikacja Samsung Notes nie działa na telefonie Galaxy.
Oto jak można sprawdzić, czy funkcja synchronizacji jest włączona w aplikacji Samsung Notes.
1) W aplikacji Samsung Notes proszę dotknąć ikony hamburgera (trzy poziome linie) w lewym górnym rogu, a następnie ikony koła zębatego, aby otworzyć menu ustawień.
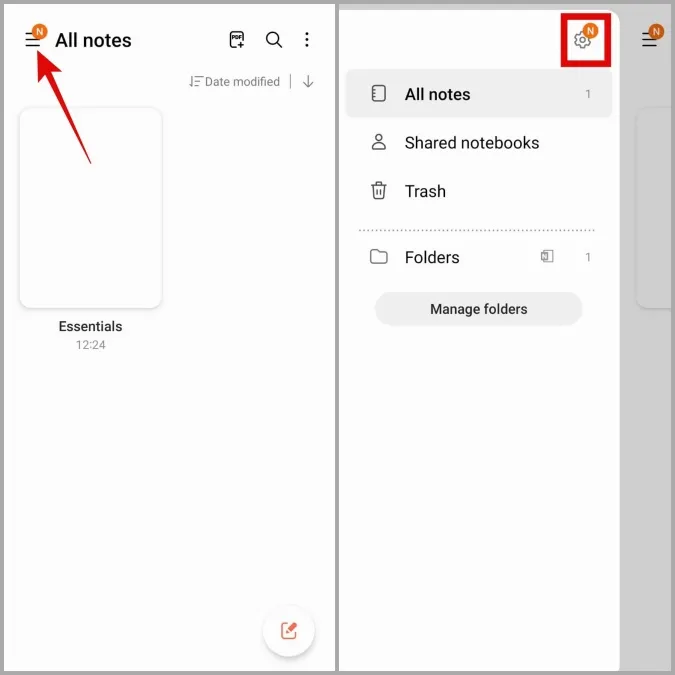
2) Proszę włączyć przełącznik obok opcji Synchronizuj z Samsung Cloud. Aby zsynchronizować notatki z aplikacją OneNote, należy włączyć przełącznik obok pozycji Synchronizuj z Microsoft OneNote.
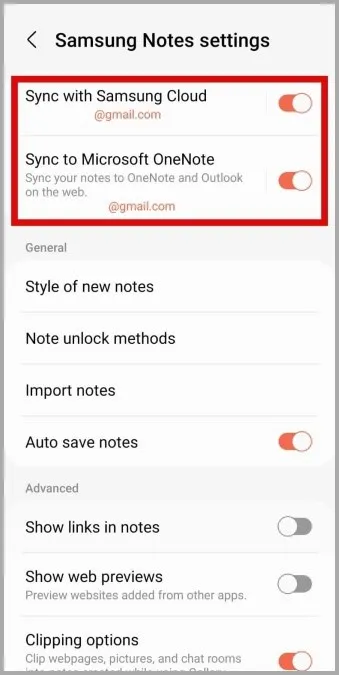
2. proszę zaktualizować aplikację Samsung Notes
Zawsze dobrym pomysłem jest aktualizowanie aplikacji do najnowszej wersji. Najwyraźniej kilku użytkowników na forach Samsunga zgłosiło naprawienie problemów z aplikacją Samsung Notes poprzez jej aktualizację. Oczekujące aktualizacje aplikacji Samsung Notes można sprawdzić zarówno w Galaxy Store, jak i w Sklepie Play.
Proszę otworzyć Sklep Play i wyszukać aplikację Samsung Notes. Jeśli pojawi się przycisk Aktualizuj, proszę go nacisnąć, aby zaktualizować aplikację.
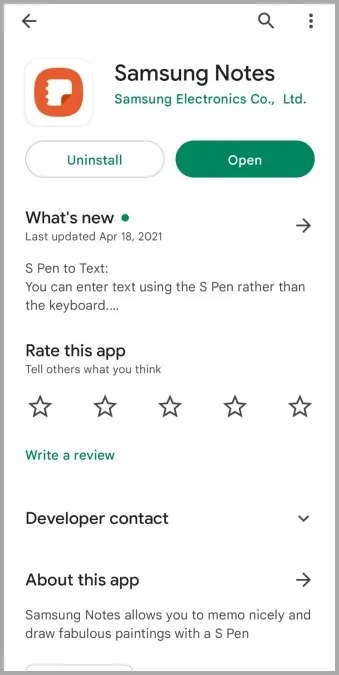
Jeśli Sklep Play nie pokazuje żadnych oczekujących aktualizacji, można sprawdzić Galaxy Store pod kątem aktualizacji. W naszym przypadku widzieliśmy oczekującą aktualizację dla aplikacji Samsung Notes w Galaxy Store, ale nie w Sklepie Play. Kilku użytkowników Reddit również doświadczyło tego samego.
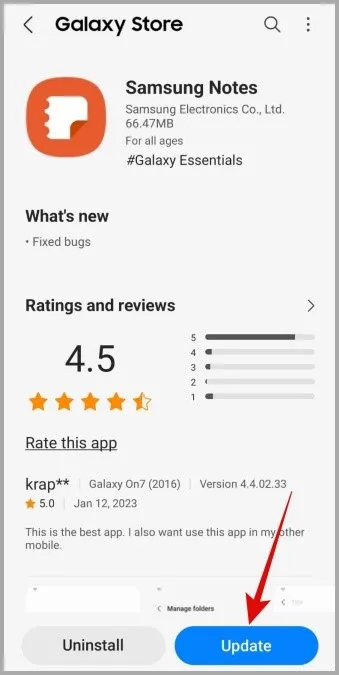
3) Proszę sprawdzić uprawnienia aplikacji
Brak odpowiednich uprawnień aplikacji może uniemożliwić prawidłowe działanie Samsung Notes na urządzeniu. Na przykład, jeśli wyłączyłeś uprawnienia aparatu dla aplikacji Samsung Notes, nie będziesz mógł dołączać żadnych zdjęć ani filmów do swoich notatek. Aby uniknąć takich problemów, należy zezwolić aplikacji Samsung Notes na wszystkie niezbędne uprawnienia.
1. Proszę długo nacisnąć aplikację Samsung Notes i stuknąć ikonę informacji w wyświetlonym menu. Następnie proszę przejść do opcji Uprawnienia.
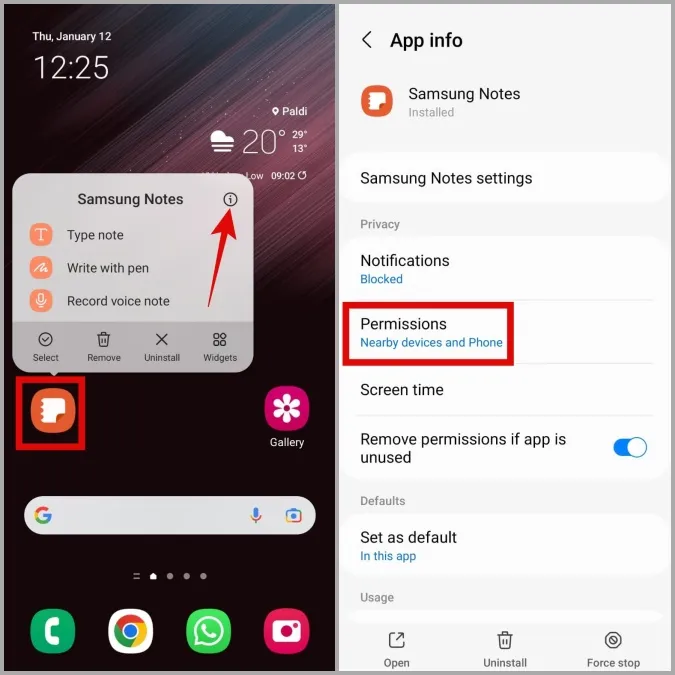
2. Proszę przejrzeć każde uprawnienie i włączyć je po kolei.
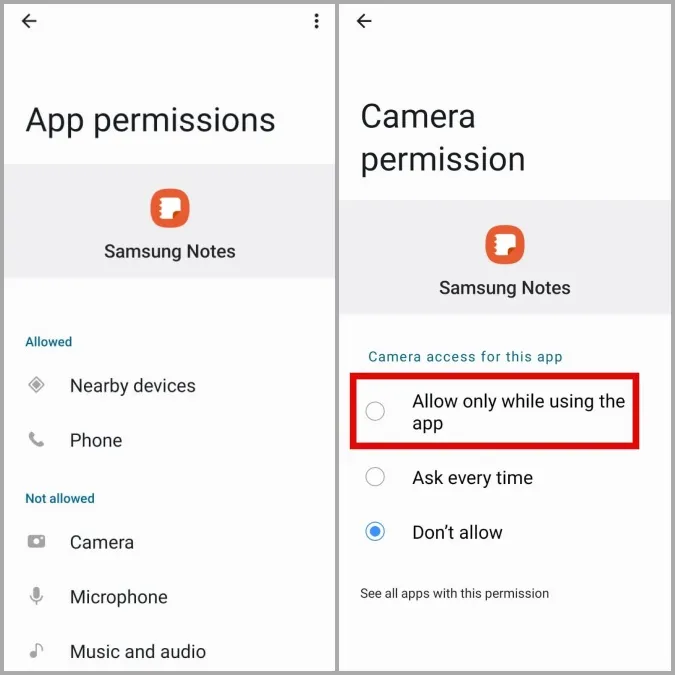
4. Usunięcie i ponowne dodanie konta Samsung
Problemy z uwierzytelnianiem konta Samsung mogą również uniemożliwić prawidłowe działanie aplikacji Notatki. Jednym ze sposobów naprawienia takich problemów jest usunięcie konta Samsung i dodanie go ponownie. Oto kroki, które należy wykonać.
1. Proszę otworzyć aplikację Ustawienia i przejść do Konta i kopie zapasowe > Zarządzaj kontami.
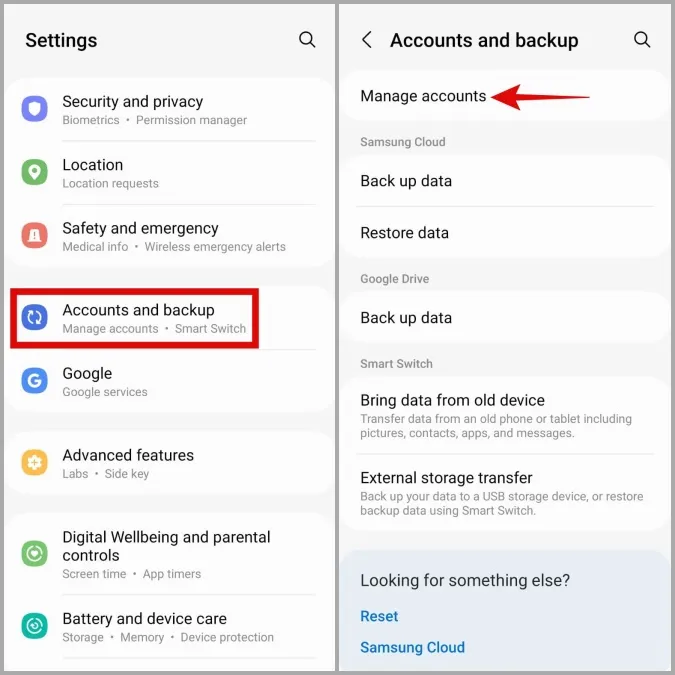
2. Proszę wybrać swoje konto Samsung i stuknąć przycisk Usuń konto.
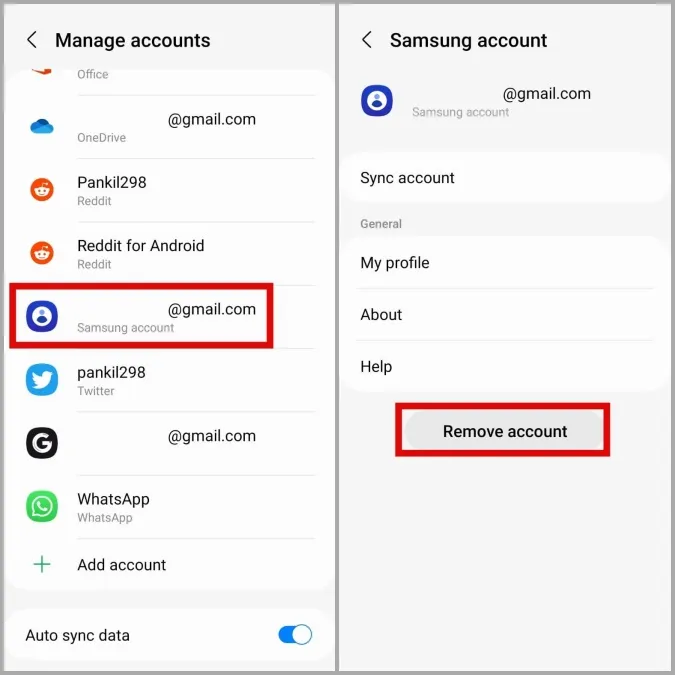
3. Proszę wybrać Usuń konto, a następnie stuknąć Wyloguj się, aby potwierdzić.
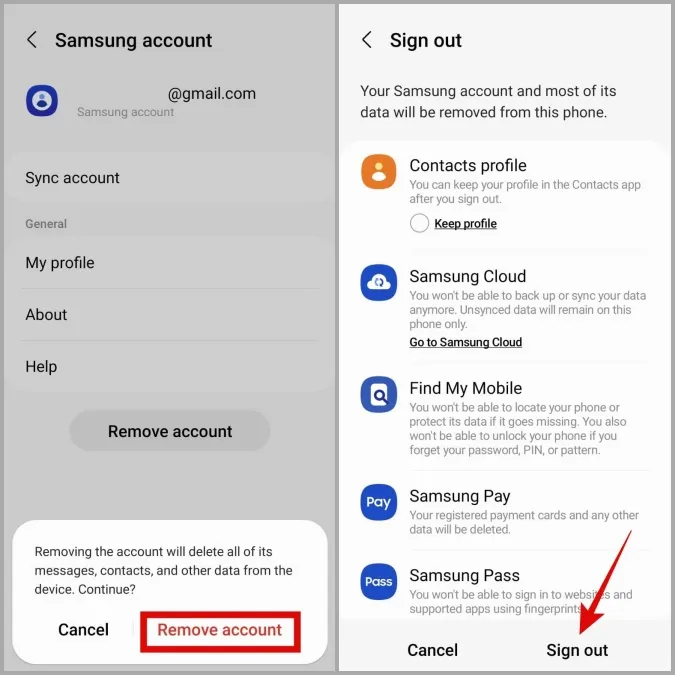
4) Po usunięciu konta proszę powrócić do strony Zarządzaj kontami i stuknąć przycisk Dodaj konto.
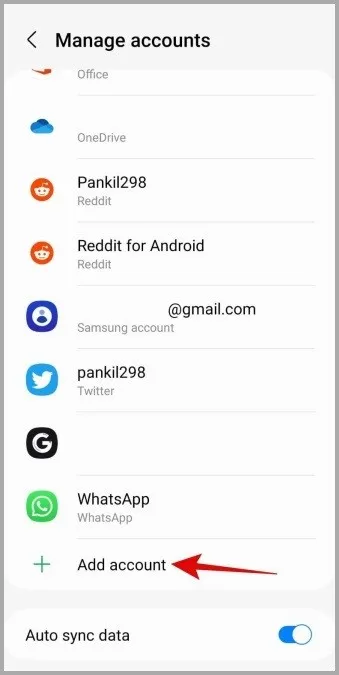
5) Wybrać opcję konta Samsung i postępować zgodnie z instrukcjami wyświetlanymi na ekranie, aby zakończyć proces logowania.
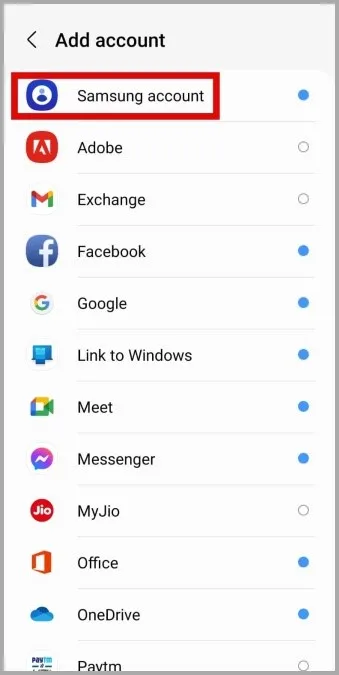
Proszę wrócić do aplikacji Samsung Notes i sprawdzić, czy wszystko działa prawidłowo.
5) Zapobieganie usypianiu aplikacji Samsung Notes na telefonie
W One UI można uśpić aplikacje, aby zmniejszyć zużycie baterii. Chociaż poprawia to żywotność baterii, może to uniemożliwić aplikacjom wydajne działanie na telefonie. Aby tego uniknąć, należy uniemożliwić uśpienie aplikacji Samsung Notes na telefonie Galaxy.
1. Proszę otworzyć aplikację Ustawienia i przejść do Bateria i dbanie o urządzenie > Bateria.
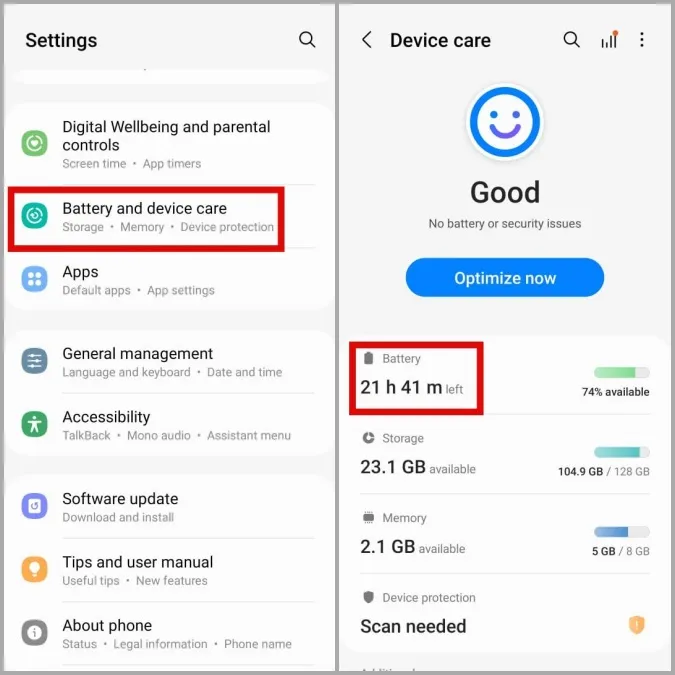
2. Proszę wybrać Nigdy nie śpij aplikacji.
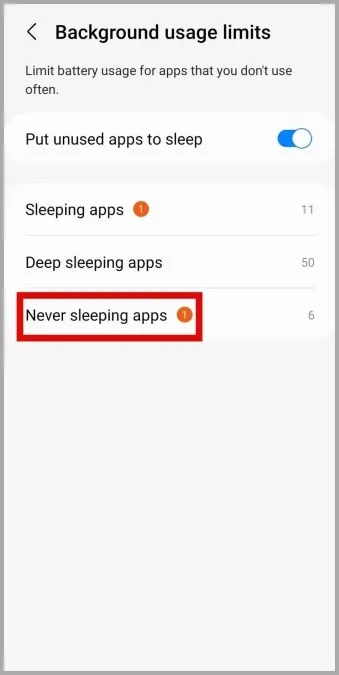
3. proszę dotknąć ikony plusa w prawym górnym rogu, wybrać Samsung Notes, a następnie dotknąć Dodaj.
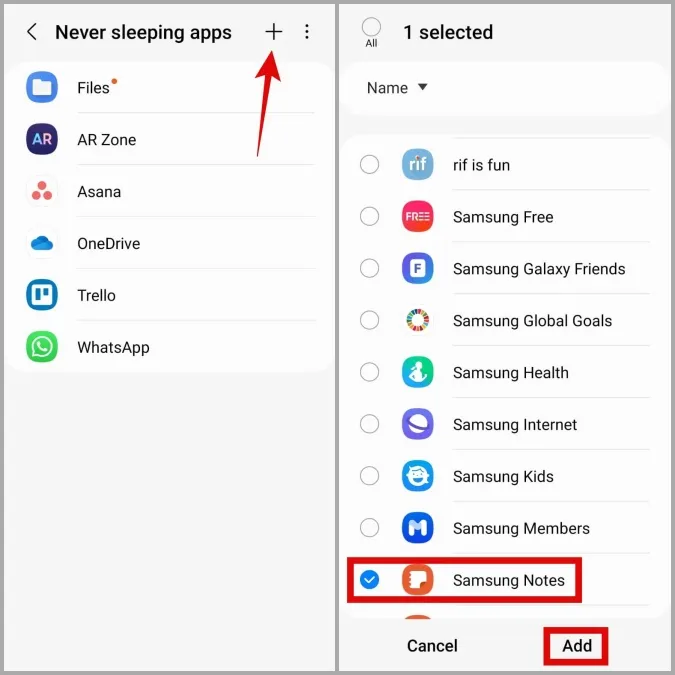
6. Proszę włączyć automatyczną datę i godzinę
Czy Państwa telefon ma ustawioną nieprawidłową datę lub godzinę? Jeśli tak, aplikacje, w tym Samsung Notes, mogą mieć problemy z synchronizacją danych. Może się tak zdarzyć, jeśli w telefonie wyłączono automatyczne ustawianie daty i godziny. Oto jak je włączyć.
1) Proszę otworzyć aplikację Ustawienia i przejść do Ogólne zarządzanie > Data i godzina.
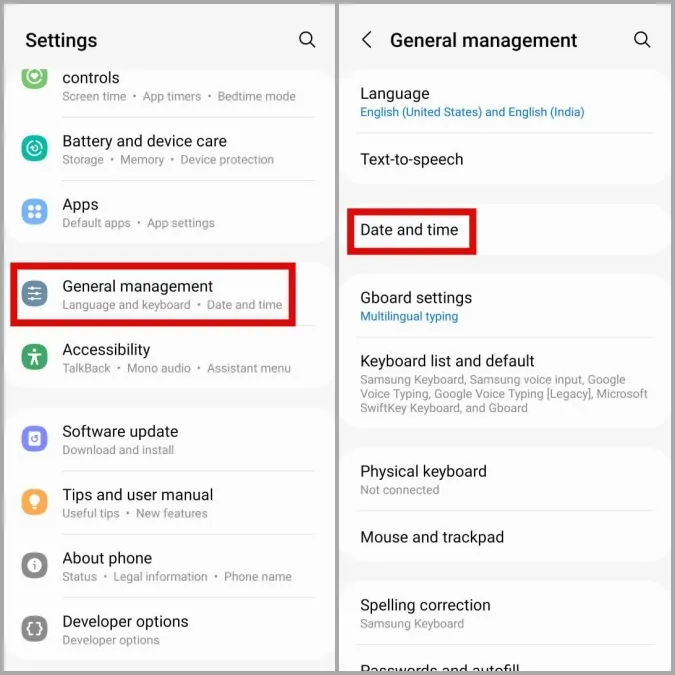
2. Proszę włączyć przełącznik obok opcji Automatyczna data i godzina.
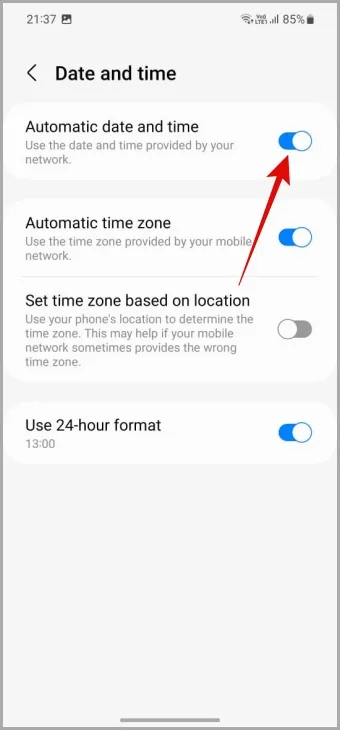
7 Wyczyść pamięć podręczną aplikacji
Uszkodzone lub niedostępne dane pamięci podręcznej mogą również powodować nagłe zawieszanie się aplikacji Samsung Notes na telefonie Galaxy. Na szczęście łatwo jest wyczyścić zbędne dane pamięci podręcznej aplikacji na Androidzie. Oto jak można to zrobić.
1. Proszę długo nacisnąć aplikację Samsung Notes i dotknąć ikony informacji w wyświetlonym menu.
2. Proszę przejść do sekcji Pamięć i wybrać opcję Wyczyść pamięć podręczną w prawym dolnym rogu.
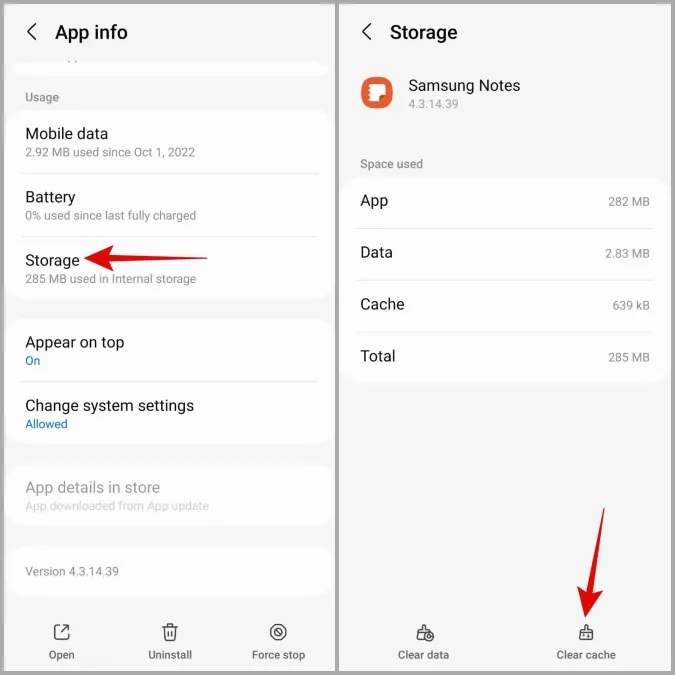
Proszę ponownie otworzyć aplikację Samsung Notes i spróbować ponownie z niej skorzystać.
Śledzenie myśli za pomocą aplikacji Samsung Notes
Samsung Notes, jak każda inna aplikacja, może od czasu do czasu napotkać problemy. Jeśli żadne z powyższych rozwiązań nie działa lub jeśli są Państwo zmęczeni radzeniem sobie z takimi problemami, dobrym pomysłem może być przejście na alternatywną aplikację do robienia notatek, taką jak Google Keep.