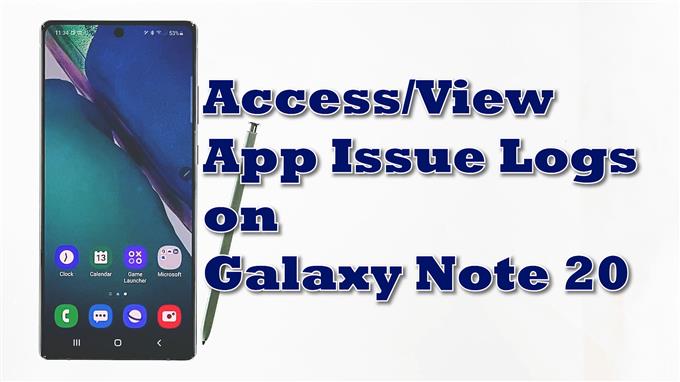W tym poście dowiesz się, jak uzyskać dostęp i przeglądać historię problemów aplikacji w Galaxy Note 20. Czytaj dalej, aby uzyskać bardziej szczegółowe instrukcje.
Radzenie sobie z przypadkowymi problemami z aplikacjami na urządzeniach mobilnych jest nieuniknione. To powiedziawszy, każda z twoich aplikacji na smartfony może stać się nieuczciwa i nagle nie może działać zgodnie z przeznaczeniem. Wśród typowych problemów z oprogramowaniem, które trapią wielu właścicieli smartfonów, szczególnie tych z telefonami z Androidem, są między innymi przypadkowe lub częste awarie aplikacji, błędy ładowania i brak odpowiedzi. Te niekorzystne zachowania aplikacji przypisuje się kilku czynnikom, od drobnych usterek oprogramowania po złożone błędy systemowe.
Jednak w większości przypadków problem jest związany z aplikacją. Aby określić, która z Twoich aplikacji powoduje częstsze błędy, zalecamy przejrzenie dzienników ustawień telefonu.
A oto jak uzyskać dostęp do tych informacji na nowym phablecie Samsunga.
Kroki, aby wyświetlić historię problemów z aplikacją
Wykonanie poniższych czynności pozwoli Ci uzyskać dostęp do menu ustawień Samsung Note, które pokazuje zapis wszystkich błędnych aplikacji, w tym tych, które spowodowały problemy w telefonie. Te same kroki można również zastosować do skanowania błędów związanych z oprogramowaniem na innych telefonach z systemem Android, które działają na tej samej wersji oprogramowania. Rzeczywiste ekrany i elementy menu mogą się jednak różnić w zależności od modelu urządzenia i usługodawcy.
1. Aby rozpocząć, przejdź do ekranu głównego, a następnie przesuń palcem w górę od dołu, aby uzyskać dostęp do przeglądarki aplikacji.
W tym oknie zobaczysz różne ikony lub kontrolki skrótów.

2. Stuknij ikonę Ustawienia ikonę, aby kontynuować.
Dzięki temu uzyskasz dostęp do głównego menu ustawień phabletu.
Tutaj zobaczysz listę wszystkich funkcji i opcji Androida do zarządzania.

3. Przewiń w dół, aby wyświetlić więcej elementów. Następnie dotknij Pielęgnacja urządzenia.
Plik Pielęgnacja urządzenia menu otwiera się dalej.
W tym menu wyróżnione są cztery główne komponenty systemu, w tym bateria, pamięć masowa, pamięć i foldery bezpieczeństwa.
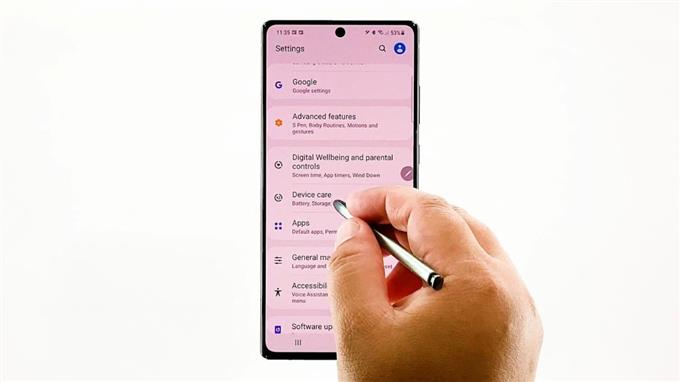
4. Aby kontynuować to demo, dotknij cyfry z trzema kropkami znajdującej się w prawym górnym rogu ekranu.
Otworzy się wyskakujące menu z listą elementów podrzędnych.
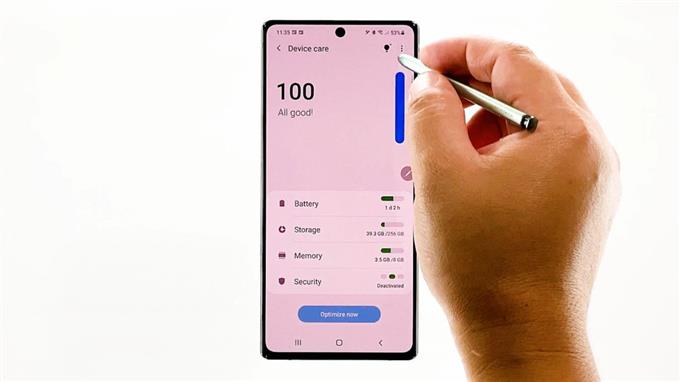
5. Stuknij Historia problemów z aplikacją kontynuować.
Spowoduje to, że phablet wyświetli dzienniki błędów na następnym ekranie.
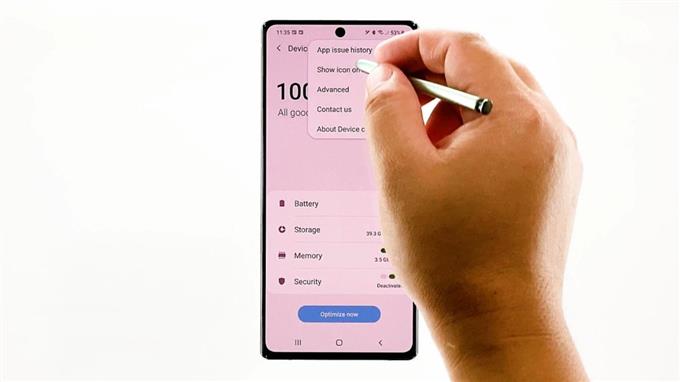
Wszystkie błędy aplikacji, które wystąpiły na twoim urządzeniu, zostaną wyświetlone w następnym oknie.
Jak dotąd w tym urządzeniu nie ma aplikacji z problemami. Oznacza to, że wszystkie zainstalowane aplikacje nadal działają zgodnie z przeznaczeniem.
W przypadku zarejestrowania poprzednich błędów powinieneś otrzymać informację, że usługa Device Care wykryła aplikacje, które mogą powodować problemy, w tym złośliwe oprogramowanie, przypadkowe awarie oprogramowania lub wysokie zużycie baterii. Poniżej tej notatki znajduje się lista aplikacji, które spowodowały problemy w urządzeniu.
Radzenie sobie z przypadkowymi problemami z aplikacjami
Aby rozwiązać takie problemy, może być konieczne rozważenie wyczyszczenia pamięci podręcznej i danych aplikacji, wymuszenia jej zamknięcia, zainstalowania nowych aktualizacji, ponownej instalacji aplikacji i wykonania miękkiego resetowania lub ponownego uruchomienia. Jeśli nic z tego nie pomaga, wtedy musisz rozważyć skontaktowanie się z programistą w celu uzyskania dalszej pomocy.
Wyczyszczenie pamięci podręcznej i danych jest zwykle uważane za skuteczne w przypadku różnych problemów związanych z telefonem. Jest to jednak tylko tymczasowe rozwiązanie.
Jeśli chcesz wyczyścić istniejący zapis błędów na swoim urządzeniu, po prostu przejdź do Ustawienia-> Aplikacje menu, a następnie dotknij potrójnych kropek w prawym górnym rogu. Wybierz opcję Pokaż aplikacje systemowe a następnie wybierz Pielęgnacja urządzenia -> Pamięć -> Zarządzaj pamięcią i Wyczyść dane.
Zainstalowanie dostępnych aktualizacji oprogramowania układowego może również pomóc w naprawieniu błędów związanych z oprogramowaniem, szczególnie tych spowodowanych przez uparte błędy systemu i złośliwe oprogramowanie.
Aby sprawdzić dostępne aktualizacje oprogramowania w telefonie, przejdź do Ustawienia-> Aktualizacja oprogramowania menu. Wybierz opcję Ściągnij i zainstaluj a następnie poczekaj, aż urządzenie sprawdzi, czy są dostępne nowe aktualizacje. Jeśli dostaniesz wiadomość, że Twoje oprogramowanie jest aktualne, oznacza to, że Twój telefon działa na najnowszej wersji Androida.
Jeśli nowa wersja oprogramowania jest do pobrania, po prostu postępuj zgodnie z instrukcjami wyświetlanymi na ekranie, aby zaimplementować nową aktualizację na swoim urządzeniu.
Samouczki wideo
Aby wyświetlić bardziej wszechstronne samouczki i filmy dotyczące rozwiązywania problemów na różnych telefonach komórkowych i tabletach, odwiedź witrynę Kanał AndroidHow w YouTube w dowolnym momencie.
Możesz również przeczytać:
- Jak wyczyścić pamięć podręczną aplikacji i dane w telefonie Samsung Galaxy S10 Plus
- Jak naprawić problemy z aplikacjami w Galaxy Note 8, inne problemy z aplikacjami
- Samouczki LG G6: Dowiedz się, jak wyczyścić pamięć podręczną i dane aplikacji, ukryć lub pokazać aplikacje, manipulować przeglądarką internetową