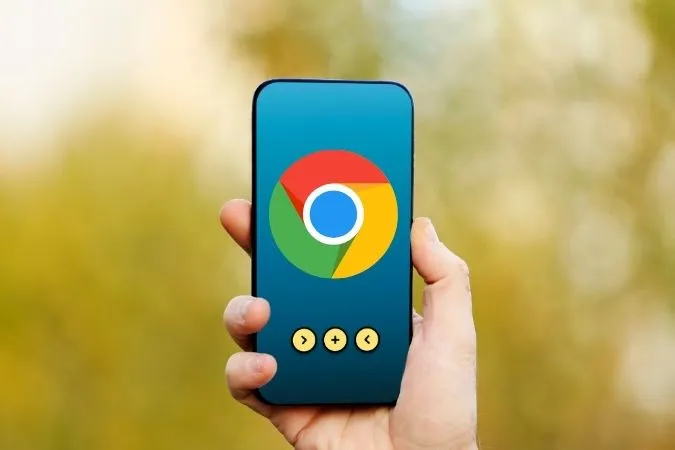Jeśli chodzi o przeglądarki mobilne, Chrome jest najpopularniejszą z nich. Nie oznacza to jednak, że przeglądarka ta od czasu do czasu nie doświadcza problemów. Przykładem może być sytuacja, w której Chrome przestaje odtwarzać filmy na Androidzie lub iPhonie. Niezależnie od tego, czy jest to przypadek błędnie skonfigurowanych ustawień, czy też konfliktu danych przeglądania, poniższe wskazówki dotyczące rozwiązywania problemów powinny pomóc w rozwiązaniu problemów z odtwarzaniem wideo w Chrome. Proszę więc zaczynać.
Zanim przejdziemy dalej
Podczas rozwiązywania problemów nigdy nie należy wykluczać prostych rozwiązań. Jeśli jest to drobna usterka, która uniemożliwia Chrome odtwarzanie filmów na Androidzie lub iPhonie, proszę najpierw wypróbować poniższe wskazówki.
Na początek można spróbować wymusić zamknięcie przeglądarki Google Chrome i otworzyć ją ponownie, aby sprawdzić, czy to zadziała. Jeśli korzystają Państwo z Androida, proszę długo nacisnąć ikonę aplikacji Google Chrome i wybrać ikonę informacji z menu, które się pojawi. Następnie proszę wybrać opcję Wymuś zatrzymanie.
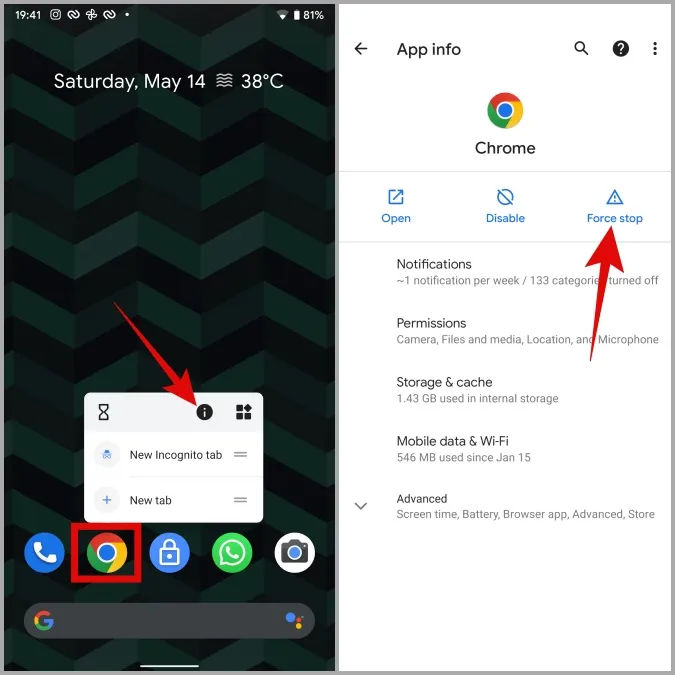
Jeśli korzystasz z Chrome na iOS, przesuń palcem w górę od dołu ekranu i zatrzymaj w połowie (lub naciśnij dwukrotnie przycisk ekranu głównego), aby wyświetlić przełącznik aplikacji. Proszę przesunąć palcem w górę na Chrome, aby wymusić jego zamknięcie.
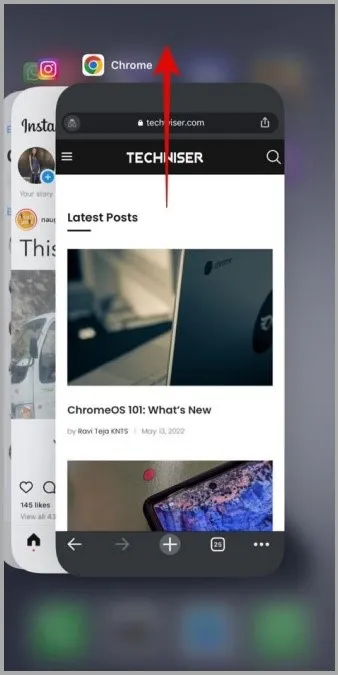
Następnie należy spróbować zweryfikować połączenie internetowe, aby sprawdzić, czy działa prawidłowo. Aby to zrobić, proszę spróbować strumieniować wideo na YouTube lub innej platformie, aby sprawdzić, czy to działa.
Ponadto, jeśli korzystają Państwo z usługi VPN, takie problemy mogą wystąpić, jeśli łączą się Państwo przez serwer, na którym strona jest zablokowana. Aby wykluczyć taką możliwość, proszę rozważyć chwilowe wyłączenie VPN.
Jeśli powyższe wskazówki nie przyniosą rezultatu, czas przejść do kilku zaawansowanych wskazówek poniżej, aby naprawić Chrome, który nie odtwarza filmów na Androidzie lub iPhonie.
1. proszę użyć trybu incognito
Mogą Państwo rozpocząć od odtworzenia tego samego filmu w oknie incognito. Pomoże to potwierdzić, czy problem jest spowodowany przez istniejące dane przeglądania w telefonie.
Aby otworzyć okno incognito w przeglądarce Chrome, proszę dotknąć ikony menu z trzema kropkami w prawym górnym rogu i wybrać opcję Nowa karta incognito.
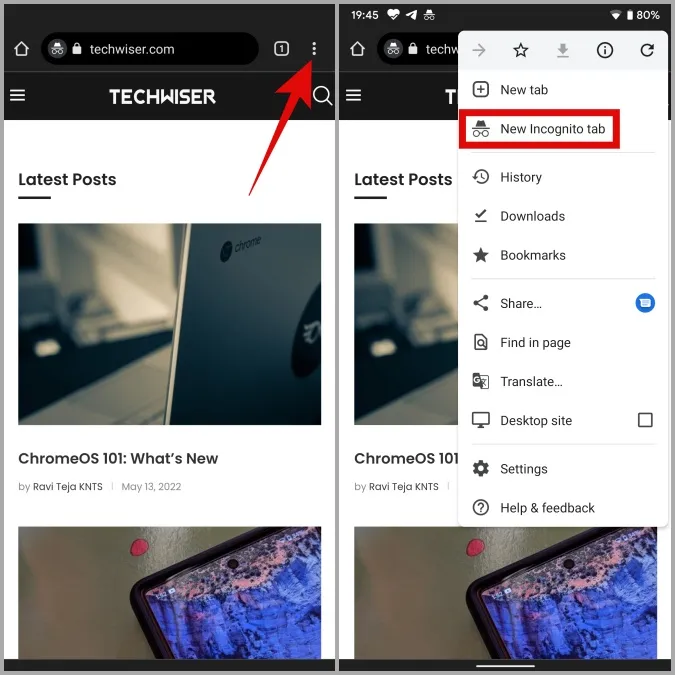
Uwaga: Jeśli korzystają Państwo z Chrome na iPhonie lub iPadzie, ikona menu z trzema kropkami znajduje się w prawym dolnym rogu.
2) Proszę włączyć JavaScript (Android)
Niektóre strony internetowe, w tym YouTube, nie będą odtwarzać filmów, jeśli JavaScript jest wyłączony w Chrome. Aby to naprawić, należy włączyć obsługę JavaScript w przeglądarce Chrome, wykonując poniższe czynności.
1. proszę otworzyć Chrome na telefonie z Androidem. Proszę dotknąć ikony menu z trzema kropkami w prawym górnym rogu, aby otworzyć Ustawienia.
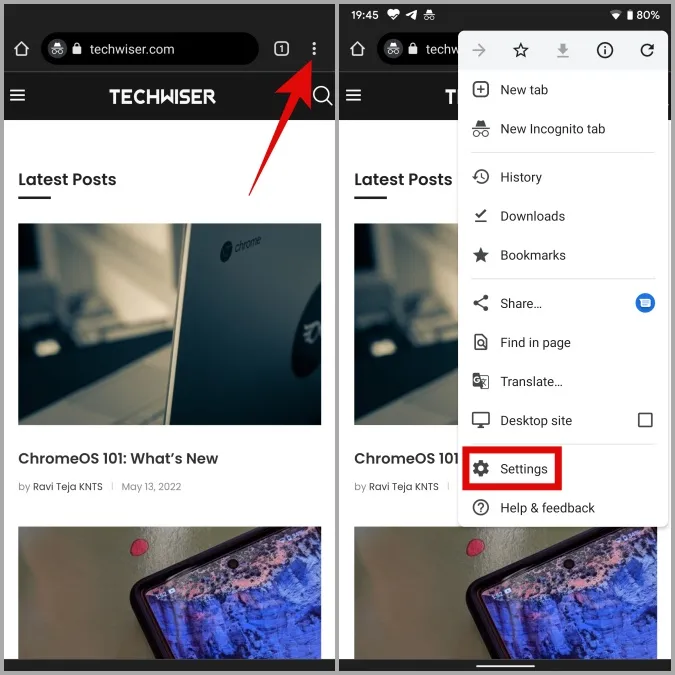
2. Proszę przewinąć w dół, aby otworzyć Ustawienia witryny, a następnie stuknąć JavaScript na poniższym ekranie.
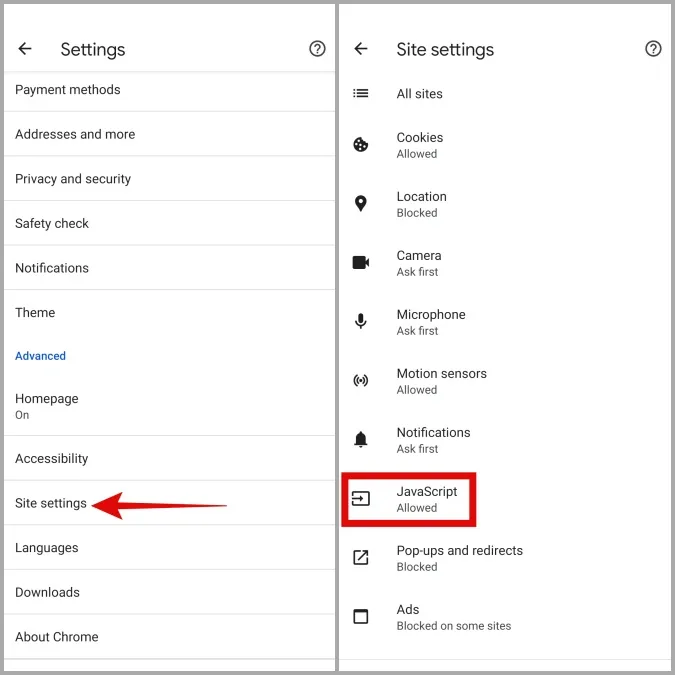
3. Proszę włączyć JavaScript. Ponadto, jeśli witryna jest dodana w sekcji Zablokowane, proszę dotknąć jej adresu URL i nacisnąć przycisk Usuń.
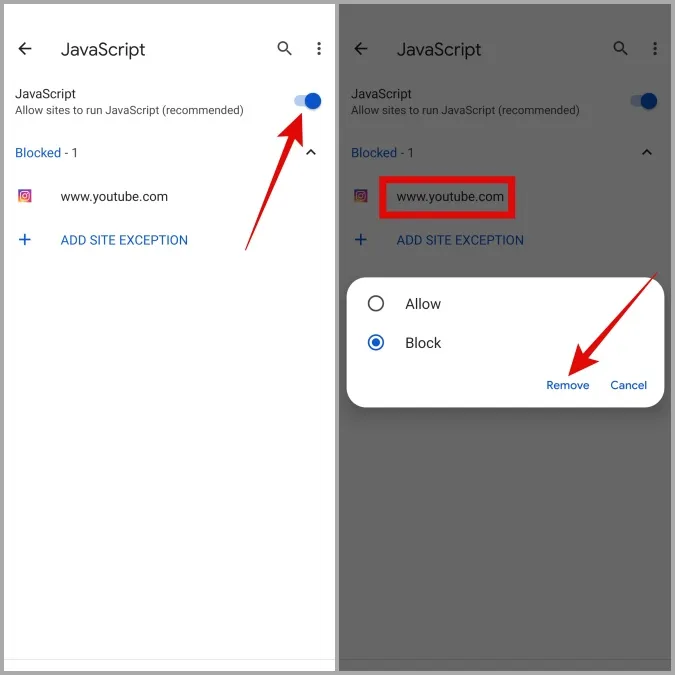
Teraz proszę odświeżyć stronę i spróbować ponownie odtworzyć wideo.
3) Wyłącz flagę Vulkan (Android)
Podobnie jak jego desktopowy odpowiednik, Chrome na urządzenia mobilne również pozwala doświadczyć nadchodzących funkcji z flag. Ponieważ jednak funkcje te są wysoce eksperymentalne, znane są z tego, że czasami zakłócają wydajność Chrome. W szczególności, kilku użytkowników na Reddicie zgłosiło naprawę problemu z nieodtwarzaniem filmów w Chrome poprzez wyłączenie flagi o nazwie Vulkan. Mogą Państwo również spróbować.
1. proszę otworzyć przeglądarkę Chrome. Proszę wpisać chrome://flags w pasku URL u góry i wybrać pierwszy wynik, który się pojawi.
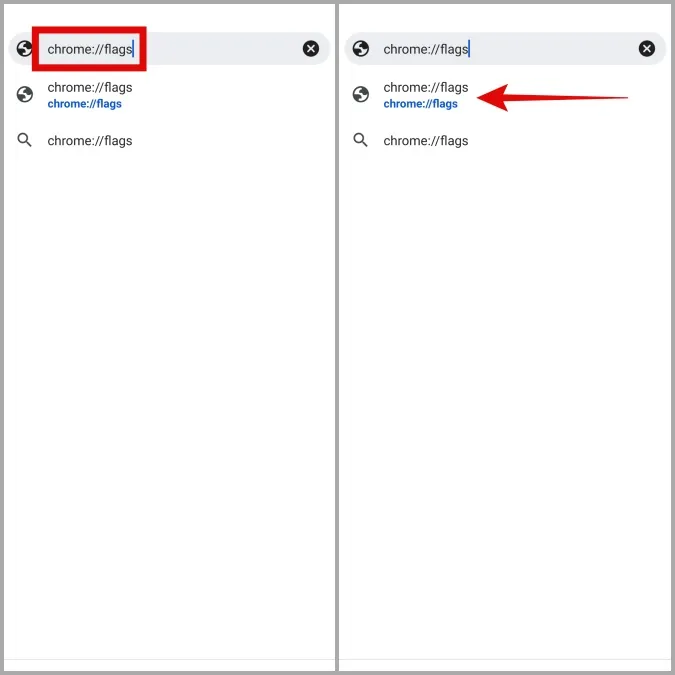
2) Proszę użyć pola Szukaj flag u góry, aby wyszukać Vulkan.
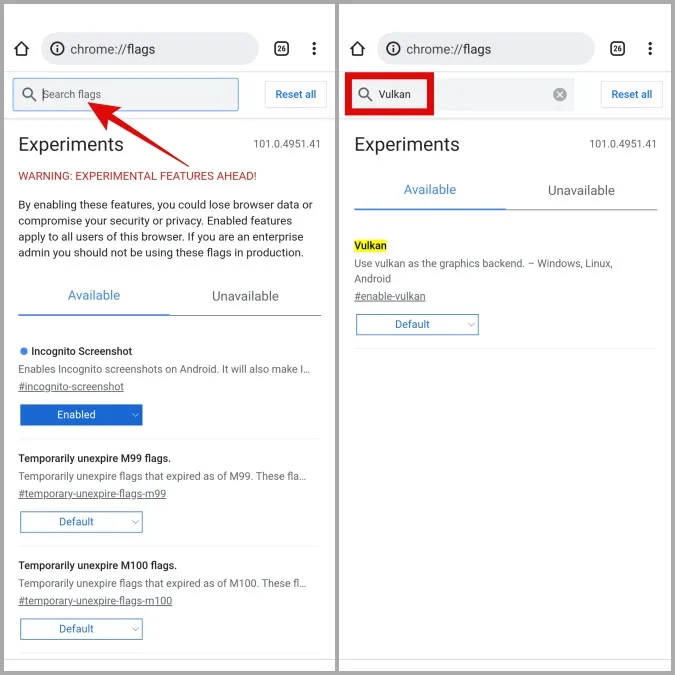
3. Proszę użyć rozwijanego menu, aby wybrać Wyłączone.
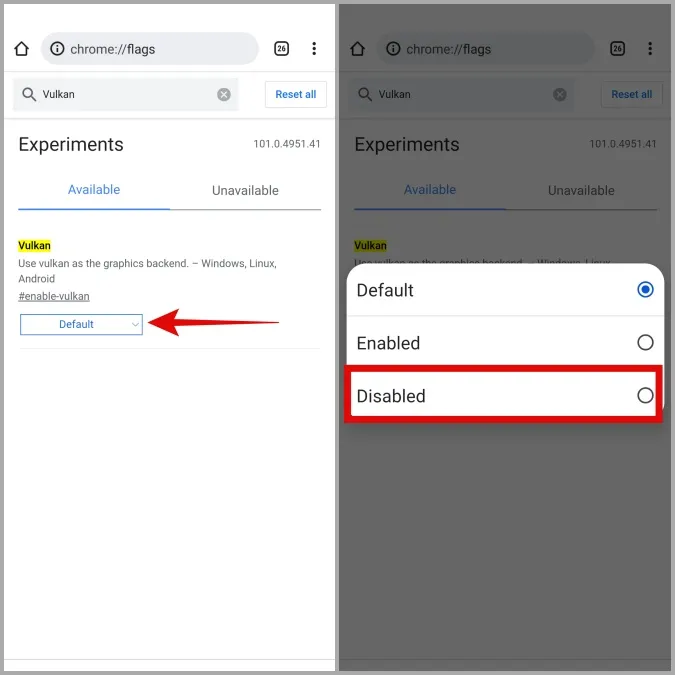
Proszę ponownie uruchomić Chrome i sprawdzić, czy może teraz odtwarzać filmy.
4) Przełącz na standardowe bezpieczne przeglądanie (Android)
Chrome na Androida wyposażony jest w przydatną funkcję Bezpiecznego przeglądania, która została stworzona w celu ochrony przed złośliwymi witrynami i podejrzanymi plikami do pobrania. Jeśli jednak włączysz tryb rozszerzonej ochrony w bezpiecznym przeglądaniu, przeglądarka może blokować bezpieczne strony internetowe. Zamiast całkowicie wyłączać Bezpieczne przeglądanie, można przełączyć się na Standardowy tryb ochrony, aby sprawdzić, czy to pomoże.
1) W aplikacji Google Chrome proszę użyć menu z trzema kropkami w prawym górnym rogu, aby otworzyć Ustawienia.
2) Proszę przejść do Prywatność i bezpieczeństwo i wybrać Bezpieczne przeglądanie.
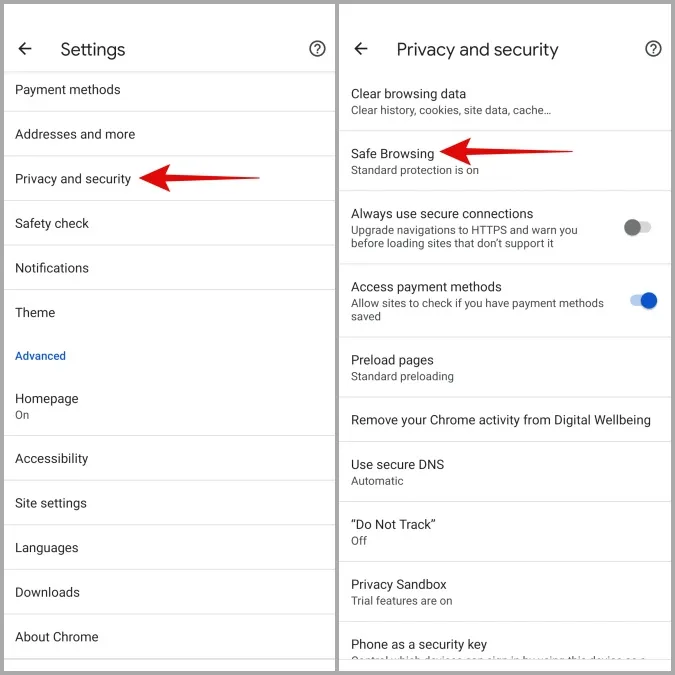
3. Proszę wybrać Standardowy tryb ochrony.
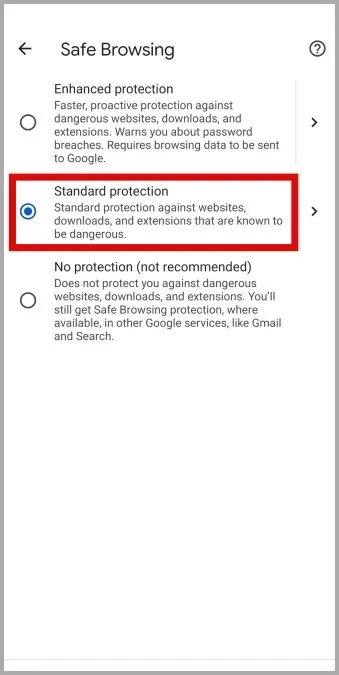
5. Wyłącz ograniczenia treści i prywatności (iPhone)
Funkcja Czas przed ekranem w telefonie iPhone umożliwia ustawienie różnych ograniczeń treści i prywatności w celu blokowania nieodpowiednich treści, witryn internetowych i nie tylko. Po włączeniu tej funkcji mogą wystąpić problemy z niektórymi witrynami internetowymi podczas odtwarzania filmów w przeglądarce Chrome. Aby temu zaradzić, można wyłączyć ograniczenia treści i prywatności na telefonie iPhone, wykonując poniższe czynności.
1. Proszę otworzyć aplikację Ustawienia na iPhonie i przejść do Czas przed ekranem.
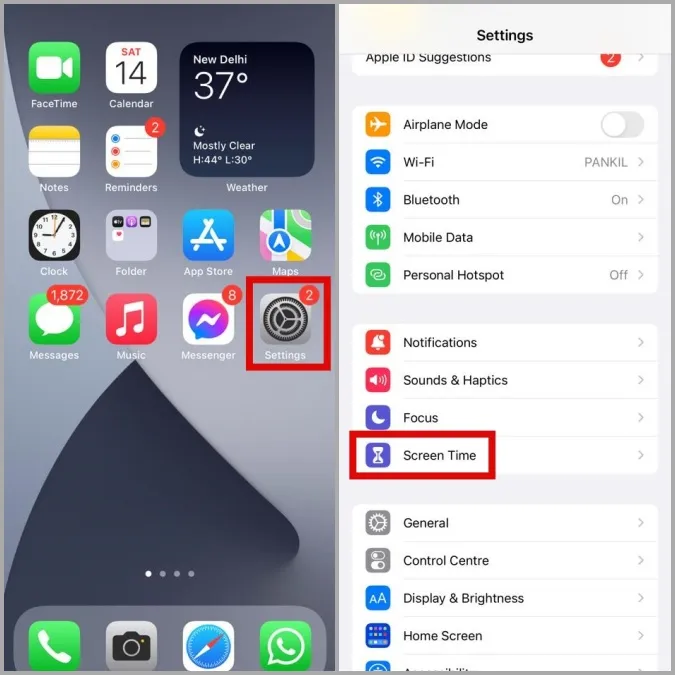
2. Proszę przejść do Ograniczenia treści i prywatności i wyłączyć je.
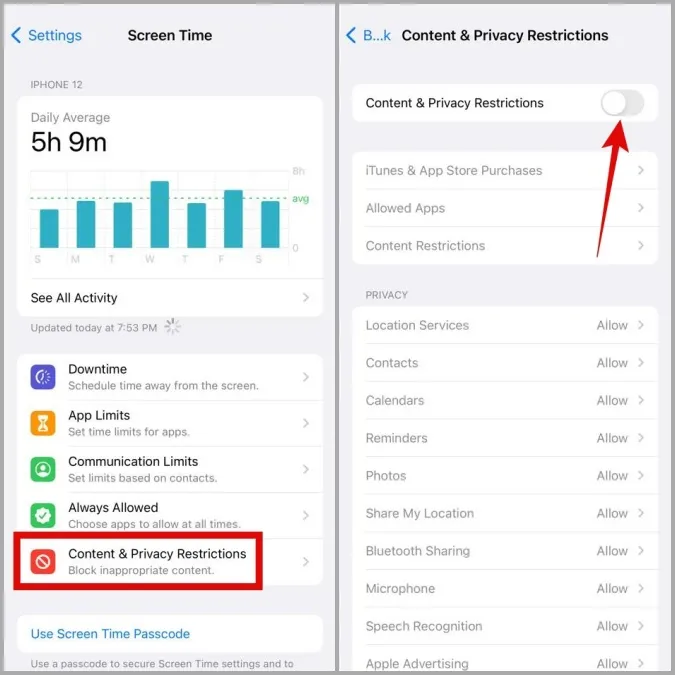
6. Wyczyść dane przeglądania
Nadmiar danych przeglądania może również wpływać na wydajność Chrome na telefonie i prowadzić do takich anomalii. W takim przypadku można spróbować wyczyścić istniejącą pamięć podręczną i pliki cookie przechowywane przez Chrome, aby rozwiązać ten problem.
1. proszę uruchomić aplikację Google Chrome. Proszę dotknąć ikony menu z trzema kropkami w prawym górnym rogu, aby wybrać Ustawienia z listy.
2) Proszę wybrać opcję Prywatność i bezpieczeństwo (lub Prywatność, jeśli korzystasz z iPhone’a). Następnie proszę wybrać Wyczyść dane przeglądania.
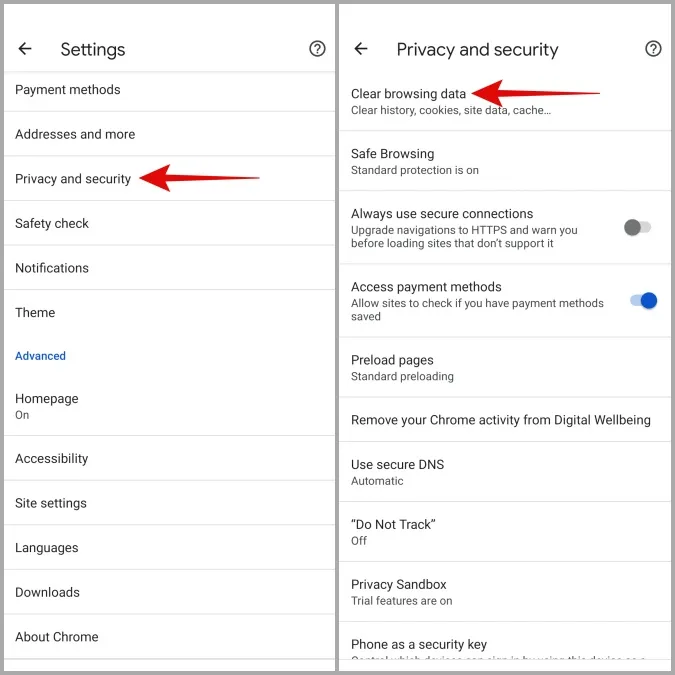
3. Proszę skorzystać z rozwijanego menu obok opcji Zakres czasu, aby wybrać Cały czas. Proszę zaznaczyć pola wyboru Pliki cookie i dane witryn oraz Obrazy i pliki w pamięci podręcznej. Na koniec proszę nacisnąć przycisk Wyczyść dane.
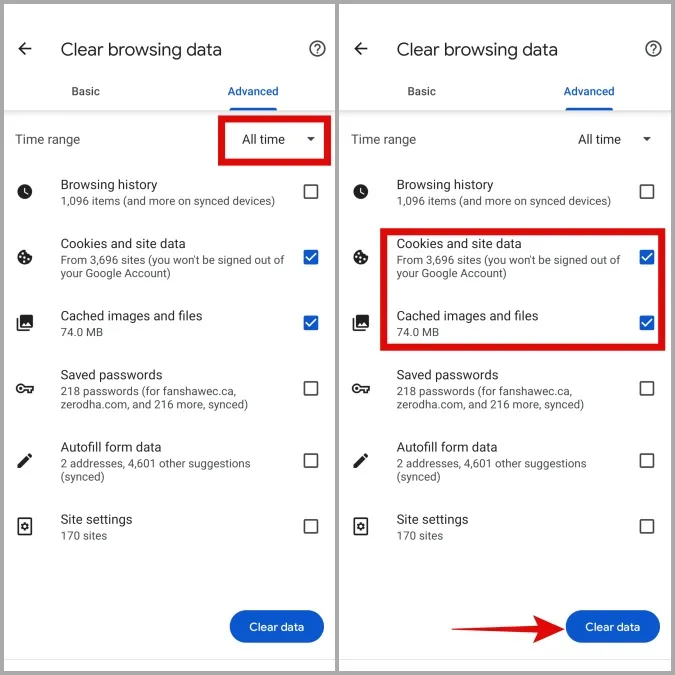
7. proszę zaktualizować Chrome
Wreszcie, jeśli problem z nieodtwarzaniem filmów jest spowodowany błędną aktualizacją aplikacji, nie powinno zająć dużo czasu, zanim problem zostanie rozwiązany w kolejnych aktualizacjach. Mogą Państwo odwiedzić Sklep Play lub App Store, aby od razu zainstalować oczekującą aktualizację aplikacji.
Stuknij, aby odtworzyć
To frustrujące, gdy Chrome nie wykonuje tak podstawowych zadań. Chociaż znalezienie lepszej alternatywy może być trudne, na szczęście rozwiązywanie takich problemów nie jest. Mamy nadzieję, że jedna z powyższych wskazówek pomogła Państwu naprawić problem z nieodtwarzaniem filmów w Chrome i powrócić do przeglądania dzikiej sieci.