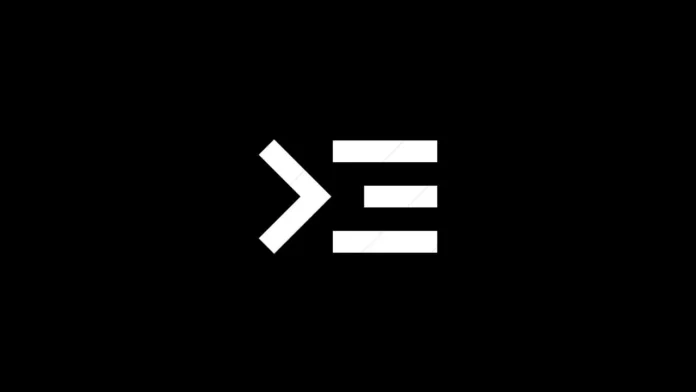SSH zapewnia bezpieczny mechanizm udostępniania plików na Androidzie. SSH przydaje się również w wielu przypadkach, od sieci po rozwój. Umożliwia zdalny dostęp do systemu Android. Co więcej, można również uzyskać dostęp do wewnętrznej struktury plików Androida. Większość aplikacji SSH dostępnych w Sklepie Play wymaga jednak zrootowania urządzenia.
W przypadku, gdy chcą Państwo jedynie uzyskać dostęp SSH do Androida, rootowanie urządzenia z Androidem jest zbyt daleko idącym krokiem. Mogą Państwo uzyskać dostęp do Androida przez SSH bez roota. Oto jak to zrobić.
Zastosowania SSH
SSH pozwala w pełni kontrolować Androida przez WiFi. Można wydawać polecenia takie jak ls, mkdir, find itp. Jednak, aby w pełni z tego skorzystać, trzeba być zaznajomionym z poleceniem terminala. Co więcej, SSH pozwala bezpiecznie przesyłać pliki na urządzenie z Androidem. W przeciwieństwie do Pushbullet lub AirDroid, nie ma limitu rozmiaru pliku. Nie trzeba też uwierzytelniać się za każdym razem, gdy łączą się Państwo z urządzeniem z Androidem.
Co będzie potrzebne
Będziemy potrzebować klienta SSH i serwera SSH działającego odpowiednio na komputerze i Androidzie.
- Najpierw należy zainstalować serwer SSH na Androidzie. W tym celu użyjemy aplikacji SSHelper, ponieważ nie wymaga ona roota.
- Następnie, aby uzyskać dostęp do Androida z komputera, użyjemy wiersza poleceń
- Proszę również upewnić się, że zarówno komputer, jak i Android są podłączone do tego samego WiFi.
Pobieranie serwera SSH na Androida
1. Proszę przejść do sklepu Google Play i zainstalować aplikację SSHelper. Po zakończeniu proszę otworzyć aplikację.
Proszę pobrać SSHelper na Androida

2) Po otwarciu aplikacji najpierw pojawi się wyskakujące okienko z prośbą o zezwolenie na przechowywanie. Proces udzielania pozwolenia na przechowywanie jest nieco inny. Proszę nacisnąć przycisk „OK”, a następnie opcję „Uprawnienia”.

3) Następnie, w zakładce Uprawnienia, proszę wybrać opcję Pamięć. Następnie proszę wybrać opcję Zezwalaj, aby włączyć uprawnienia do przechowywania dla aplikacji.

4) Po zakończeniu proszę wrócić do aplikacji SSHelper. Serwer SSH został uruchomiony na Państwa telefonie. Teraz, aby połączyć się z naszym urządzeniem z Androidem, potrzebujemy 4 rzeczy: adresu IP, numeru portu SSH, nazwy użytkownika i hasła. Aby zobaczyć adres IP i numer portu, proszę przejść do zakładki Konfiguracja. Tutaj znajdą Państwo adres IP i numer portu. Proszę go zanotować, ponieważ będzie on nam potrzebny do połączenia się z serwerem SSH. Domyślna nazwa użytkownika i hasło logowania to „admin”.

Teraz, gdy uruchomiliśmy serwer SSH na Androidzie, możemy przejść do komputera.
Proszę użyć CMD w Windows 10, aby uzyskać dostęp do Androida
1) Stary dobry wiersz poleceń systemu Windows obsługuje już SSH. Wszystko, co trzeba zrobić, to uruchomić polecenie ssh z cmd. Aby to zrobić, proszę przejść do menu Start i wpisać „cmd”. Po wyświetleniu wyników proszę wcisnąć Enter. Alternatywnie można również nacisnąć Win+R i wpisać cmd, a następnie kliknąć przycisk „OK”.  2. Następnie proszę wpisać następujące polecenie w wierszu polecenia.
2. Następnie proszę wpisać następujące polecenie w wierszu polecenia.
ssh [email protected] -p 2222
Jeśli nie zmienili Państwo niczego w systemie Android, proszę użyć tego samego polecenia, zmieniając adres IP urządzenia z systemem Android.  3. Po naciśnięciu klawisza Enter w wierszu poleceń, pojawi się pytanie. Jeśli korzystają Państwo z zaufanego laptopa, wystarczy wpisać yes. W ten sposób komputer zostanie trwale uwierzytelniony i zaufany przez urządzenie z Androidem. Jeśli nie korzystają Państwo z zaufanego urządzenia, proszę wpisać nie. Następnie proszę wprowadzić hasło. Domyślne hasło to admin.
3. Po naciśnięciu klawisza Enter w wierszu poleceń, pojawi się pytanie. Jeśli korzystają Państwo z zaufanego laptopa, wystarczy wpisać yes. W ten sposób komputer zostanie trwale uwierzytelniony i zaufany przez urządzenie z Androidem. Jeśli nie korzystają Państwo z zaufanego urządzenia, proszę wpisać nie. Następnie proszę wprowadzić hasło. Domyślne hasło to admin.  Po uwierzytelnieniu zostanie wyświetlony wiersz poleceń systemu Android, w którym można zdalnie wykonywać polecenia.
Po uwierzytelnieniu zostanie wyświetlony wiersz poleceń systemu Android, w którym można zdalnie wykonywać polecenia.
Korzystanie z Terminala na Macu 10 w celu uzyskania dostępu do Androida
1. Podobnie jak Windows 10, macOS również natywnie obsługuje SSH. Aby skorzystać z SSH, proszę nacisnąć Cmd+Spacja, by uruchomić Spotlight. Proszę wpisać „Terminal” i nacisnąć Enter.
 2. W terminalu proszę wpisać następujące polecenie. Proszę zastąpić adres IP adresem IP urządzenia z systemem Android.
2. W terminalu proszę wpisać następujące polecenie. Proszę zastąpić adres IP adresem IP urządzenia z systemem Android.
ssh [email protected] -p 2222
 Następnym krokiem będzie wprowadzenie hasła. Domyślne hasło to admin. Po pomyślnym uwierzytelnieniu zostanie wyświetlony terminal Android.
Następnym krokiem będzie wprowadzenie hasła. Domyślne hasło to admin. Po pomyślnym uwierzytelnieniu zostanie wyświetlony terminal Android.
Aplikacja innej firmy dla systemów Windows i macOS
Chociaż natywny wiersz poleceń obsługuje SSH, jeśli zależy Państwu na intuicyjnym interfejsie, dobrym rozwiązaniem będzie skorzystanie z wiersza poleceń innej firmy, takiego jak Putty. Co więcej, PuTTY pozwala zarządzać wieloma połączeniami jednocześnie, a ustawienia połączenia można skonfigurować w GUI.
1) Proszę pobrać PuTTY.exe na swój komputer z poniższego łącza. W zależności od wersji systemu Windows, proszę pobrać odpowiednio plik 32-bitowy lub 64-bitowy. Proszę pobrać PuTTY dla Windows

2) Proszę wprowadzić adres IP urządzenia z systemem Android i zmienić port SSH z 22 na 2222.

3. Pojawi się alert bezpieczeństwa z pytaniem, czy ufają Państwo serwerowi SSH. Jeśli klikną Państwo przycisk Tak, nie będą Państwo weryfikowani przy każdym połączeniu.  4. Następnie otworzy się wiersz poleceń z pytaniem o nazwę użytkownika i hasło. Domyślna nazwa użytkownika i hasło to admin.
4. Następnie otworzy się wiersz poleceń z pytaniem o nazwę użytkownika i hasło. Domyślna nazwa użytkownika i hasło to admin.  Po pomyślnym uwierzytelnieniu zostanie wyświetlony terminal Android.
Po pomyślnym uwierzytelnieniu zostanie wyświetlony terminal Android.
Jak uzyskać dostęp do GUI Androida z komputera
Jeśli nie czują się Państwo komfortowo z wierszem poleceń, mogą Państwo również skorzystać z aplikacji GUI innej firmy, takiej jak WinSCP. WinSCP pozwala uzyskać dostęp do systemu plików Androida za pośrednictwem GUI przez SSH. Aplikacja korzysta z protokołu SCP, który działa przez SSH. Dzięki temu można bezpiecznie przesyłać pliki z komputera z systemem Windows na smartfon z systemem Android. Pobierz WinSCP dla Windows
 Przeczytaj także: 6 najlepszych edytorów tekstu na Androida do programowania
Przeczytaj także: 6 najlepszych edytorów tekstu na Androida do programowania