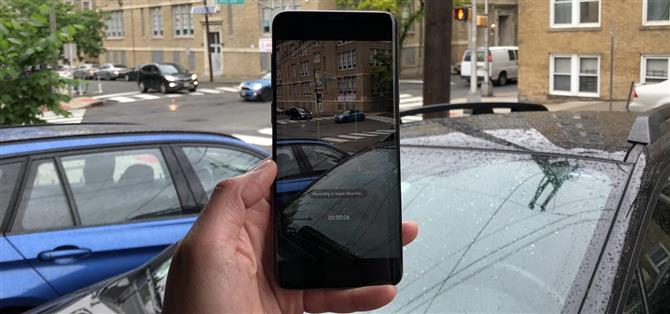Dzięki zaawansowanym kamerom, Galaxy S9 może przechwytywać filmy z zadziwiającą szybkością 960 klatek na sekundę (fps). Aby spojrzeć na to z perspektywy, masz teraz możliwość nagrywania świata wokół ciebie w sposób, który wcześniej wymagał drogiego profesjonalnego sprzętu fotograficznego. A to tylko wierzchołek góry lodowej.
Funkcja Super Slow-mo w S9 zawiera mnóstwo gadżetów, które sprawiają, że jest to miejsce, w którym można nagrywać, edytować i udostępniać filmy w zwolnionym tempie. Ze względu na wszystkie te możliwości korzystanie z tej funkcji kamery może być nieco zastraszające. W związku z tym przejdziemy do jego funkcji bardziej szczegółowo, więc dołącz do nas, badając wszystkie małe ciekawostki dotyczące Super Slow-mo.
- Nie przegap: Najlepsze ustawienia aparatu do użycia w Galaxy S9
Wskazówka 1: Użyj statywu, jeśli możesz
Podczas filmowania w trybie Super Slow-mo bardzo ważne jest, aby S9 zachowywał się tak nieruchomo, jak to tylko możliwe, ponieważ wstrząsy mogą zakłócać nagrywanie i uniemożliwiać wykrycie ruchów po ustawieniu na automatyczne nagrywanie. Gdy tylko jest to możliwe, zalecamy użycie statywu, aby zmaksymalizować skuteczność Super Slow-mo.
Wskazówka 2: Dowiedz się, kiedy korzystać z opcji Automatyczny Tryb ręczny
Tryb Super Slow-mo w aplikacji aparatu jest domyślnie ustawiony na automatyczne nagrywanie, ale można go łatwo ustawić na nagrywanie ręczne, dotykając pola tekstowego obok przycisku migawki. Tryb automatycznego nagrywania wykorzystuje białe pole celu, które zmienia kolor na złoto po naciśnięciu spustu migawki, co oznacza, że jest gotowe do nagrywania. Jakikolwiek szybki ruch w obrębie kwadratu rozpocznie automatyczne nagrywanie.
Tryb automatyczny ma pewne wady – powolne, stopniowe ruchy w polu docelowym nie zawsze będą powodować automatyczne nagrywanie. Ponadto małe obiekty, takie jak krople deszczu, często nie będą w stanie zainicjować nagrywania w zwolnionym tempie. Więc jeśli chcesz trochę więcej kontroli, ręczne nagrywanie może być lepszym rozwiązaniem, ponieważ pozwala na nagrywanie w Super Slow-mo do woli i zwiększa twoje szanse na uchwycenie chwil bardziej precyzyjnie.

Wskazówka 3: Przełączaj się między jednorazowymi Multi-Take
Aby jeszcze bardziej zwiększyć szanse na uchwycenie właściwego momentu w Super Slow-mo, S9 daje możliwość nagrywania w trybie Multi-Take, który pozwala uchwycić kilka serii Super Slow-mo w jednym nagraniu.
Po wybraniu w połączeniu z zapisem automatycznym wiele klipów Super Slow-mo zostanie nagranych, o ile pole docelowe wykryje ruch, a zatrzymają się one tylko po zakończeniu nagrywania. Nagrywanie ręczne działa w ten sam sposób, ale za każdym razem, gdy chcesz uchwycić scenę w Super Slow-mo, musisz ręcznie dotknąć migawki.

Jak sama nazwa wskazuje, Single-Take przechwytuje pojedynczy klip Super Slow-Mo i automatycznie przestaje nagrywać sekundę lub dwie po. Może to zaoszczędzić dużo miejsca do przechowywania, ponieważ klipy Multi-Take są zwykle większe. Automatyczne wyłączanie odbywa się niezależnie od tego, czy korzystasz z trybu automatycznego czy ręcznego.

Aby przełączyć się między trybem Multi-Take i Singe-take, dotknij przycisku ustawień w kształcie zębów w lewym dolnym rogu ekranu i wybierz „Super Slow-mo” w sekcji „Rear Camera” na następnej stronie. Stamtąd wybierz „Multi-take” i „Single-take”, po prostu dotykając ich.



Wskazówka 4: Zmień rozmiar pola docelowego
Domyślnie pole docelowe automatycznego rejestrowania wydaje się niewielkie. Na szczęście możesz łatwo zmienić jego rozmiar i zwiększyć szanse na wykrycie jakiegokolwiek ruchu. Aby zmienić jego rozmiar, naciśnij i przytrzymaj przycisk tak długo, aż pojawią się tylko jego rogi, a następnie przeciągnij dowolny róg od pozostałych, aby zwiększyć obszar pola. Po uzyskaniu odpowiedniego rozmiaru wystarczy dotknąć dowolnego obszaru poza rogami, aby potwierdzić zmianę.

Wskazówka 5: Naturalne oświetlenie jest kluczowe
Tryb Super Slow-mo działa najlepiej w warunkach naturalnego oświetlenia ze względu na ilość przechwytywanych klatek. Choć nie widać gołym okiem, oświetlenie wewnętrzne ma tendencję do migania przy bardzo dużych prędkościach – w szczególności żarówki LED i świetlówki kompaktowe. Tryb Super Slow-mo jest bardzo czuły i wyświetla swój cel w znacznie ciemniejszym odcieniu, nawet jeśli pomieszczenie jest dobrze oświetlone.


Nie zniechęcaj się jednak, ponieważ możesz wykorzystać efekty modulacji impulsów do tworzenia filmów, które zapewniają mroczniejszy, bardziej filmowy styl noir. W związku z tym zalecamy eksperymentować z oświetleniem wnętrza podczas nagrywania w trybie Super Slow-mo – w końcu twoja wyobraźnia jest jedynym ograniczeniem!

Wskazówka 6: Nie można filmować w standardowym zwolnionym tempie
Poza Super Slow-mo, możesz również filmować w regularnym zwolnionym tempie, który przechwytuje klatki przy stosunkowo szybszym 240 FPS. Aby to zrobić, po prostu przesuń palcem w bok na aparacie, aby zmienić tryby z Super Slow-mo na Slow Motion.

 (1) Slow Motion @ 240 FPS, (2) Super Slow-mo @ 960 FPS
(1) Slow Motion @ 240 FPS, (2) Super Slow-mo @ 960 FPS
Standardowy zwolniony ruch oferuje kilka zalet w stosunku do jego wolniejszego odpowiednika, takich jak znacznie poprawiona wydajność w oświetleniu wnętrz, wyraźniejsze filmy w rozdzielczości 1080p oraz możliwość wykonywania dłuższych filmów w porównaniu z krótkimi 6-sekundowymi seriami Super Slow-mo.
Jeśli nie możesz znaleźć „Slow Motion” w swoim aparacie, nie martw się, możesz łatwo włączyć tę funkcję, dotykając najpierw przycisku ustawień w lewym dolnym rogu ekranu, a następnie wybierając „Edit camera modes” następna strona.


Teraz dotknij „Kamera tylna”, a następnie przewiń w dół i znajdź „Slow motion”. Po wykonaniu tej czynności dotknij „Slow motion”, aby włączyć funkcję. Wróć do aparatu, gdy skończysz, a zwolniony ruch powinien być teraz dostępny do wyboru.



Wskazówka 7: Przycinaj swoje filmy wideo, aby dostać się do sekwencji akcji
Bardzo trudno przyciąć filmy z Super Slow-mo, aby były mniejsze i łatwiejsze do udostępnienia znajomym i bliskim. Aby skrócić wideo, otwórz klip w domyślnej aplikacji Galeria i stuknij ikonę nożyczek na dole ekranu. Następnie stuknij wyświetlaną rolkę i wybierz punkty początkowe i końcowe, przeciągając palcem odpowiednio od lewej do prawej lub od prawej do lewej strony. Stuknij w „Zapisz”, gdy skończysz.

Wskazówka 8: Oglądaj filmy wideo z normalną prędkością
Jeśli chcesz odtwarzać filmy Super Slow-mo ze standardową szybkością, po prostu dotknij przełącznika tuż pod filmem, aby wyłączyć odtwarzanie z Super Slow-mo. Dzięki temu będziesz lepiej oceniać imponującą zdolność S9 do spowolnienia świata do niemalże bezruchu.

Wskazówka 9: Konwertuj filmy wideo na pliki GIF w celu łatwego udostępniania
Masz dodatkową opcję, aby przekonwertować wideo Super Slow-mo na GIF. Aby to zrobić, dotknij przycisku menu z trzema kropkami w prawym górnym rogu ekranu podglądu wideo lub otwórz nowo nagrany film i przesuń palcem w górę od dołu ekranu, aby wyświetlić więcej opcji.

Teraz zobaczysz trzy opcje GIF w sekcji „Super wolne klipy”: pętla, odwrócenie i swing. Wybierz styl, który ci się najbardziej podoba, a następnie albo wybierz „Zapisz”, aby zapisać kopię wideo w formacie GIF, albo naciśnij „Udostępnij”, aby natychmiast zapisać i udostępnić nowy GIF za pomocą wiadomości lub mediów społecznościowych.


 (1) Pętla, (2) Wstecz, (3) Swing
(1) Pętla, (2) Wstecz, (3) Swing
Wskazówka 10: Edytuj muzykę wideo
Mini-ścieżka dźwiękowa jest automatycznie dodawana do Twojego filmu Super Slow-mo w zależności od ilości uchwyconych ruchów. Możesz ją łatwo edytować i dostosować samodzielnie. Aby zmienić ścieżkę dźwiękową filmu, dotknij ikony muzyki w prawym dolnym rogu ekranu. Stamtąd możesz dotknąć „Theme Music” lub „My Music” i przeglądać wybrane pliki.
Jeśli jednak chcesz usprawnić edycję audio, po prostu przesuń palcem w lewo wzdłuż dołu, aby wyświetlić więcej klipów muzycznych, a następnie wybierz plik dźwiękowy, który komplementuje wideo. Kiedy skończysz, kliknij „Udostępnij” lub „Zapisz”, a film zostanie zapisany wraz z odpowiednią ścieżką dźwiękową, którą wybrałeś, a także udostępniony, jeśli wybrałeś tę pierwszą.