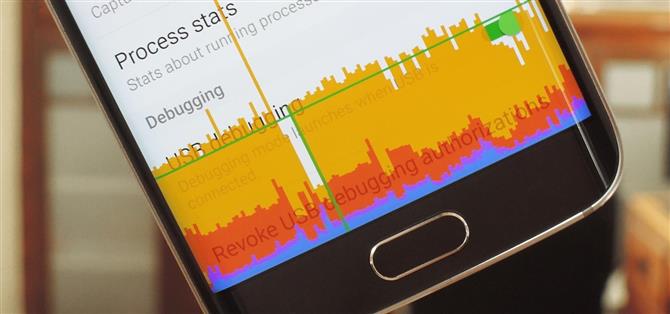Jeśli nie wiesz, Android ma niesamowite ukryte menu ustawień o nazwie „Opcje programistyczne”, które zawiera wiele zaawansowanych i unikalnych funkcji. Jeśli kiedykolwiek wcześniej natknąłeś się na to menu, jest szansa, że po prostu zanurzysz się na minutę, abyś mógł włączyć debugowanie USB i korzystać z funkcji ADB.
Ale istnieje wiele innych fajnych rzeczy, które możesz zrobić za pomocą tego menu, po prostu większość wpisów nie jest dokładnie oznaczona zwykłym angielskim, więc nie są bardzo łatwe do odkrycia. Aby to wszystko ograniczyć, pokażę Ci niektóre z najciekawszych ustawień opcji programisty poniżej.
Włączanie opcji programisty
Aby uzyskać dostęp do dowolnej z tych fajnych opcji, musisz najpierw odblokować ukryte menu opcji programisty na swoim urządzeniu. Aby rozpocząć, przejdź do głównego menu Ustawienia, a następnie wybierz Informacje o telefonie, Informacje o tablecie lub Informacje o urządzeniu. Stąd stuknij pozycję „Numer kompilacji” 7 razy w krótkich odstępach, a otrzymasz wiadomość toast informującą, że menu Opcje programisty zostało odblokowane.


Stąd ponownie wróć do głównego menu Ustawienia, a u dołu znajdziesz nowy wpis „Opcje programisty”, więc idź dalej i wybierz go.
1: Statystyki procesu
Pierwszy interesujący wpis w Opcjach programisty, który dla Ciebie mamy, nazywa się „Statystyki procesu”. Po dotknięciu tego interfejsu zobaczysz interfejs, który jest bardzo podobny do menu baterii systemu Android – z wyjątkiem tego, który zawiera szczegółowe informacje na temat wykorzystania pamięci RAM urządzenia. Wykres słupkowy w górnej części ekranu pokazuje, jaki procent pamięci RAM jest aktualnie używany, a znajdujące się pod nim listy aplikacji są uporządkowane według ilości pamięci, której używa obecnie każda aplikacja.


Po dotknięciu wykresu słupkowego zobaczysz czas, w którym zużycie pamięci RAM zostało zgłoszone jako „Normalne” lub w inny sposób, a poniżej zobaczysz rodzaje procesów, które wykorzystywały Twoją pamięć. Z drugiej strony, jeśli stukniesz listę aplikacji z głównego menu statystyk procesu, zobaczysz szczegółowe informacje na temat wykorzystania pamięci RAM przez aplikację, z przyciskiem, który pozwala łatwo wymusić zatrzymanie aplikacji wymagającej pamięci RAM.


2: Zaawansowane ponowne uruchomienie
Jeśli włączysz ustawienie „Zaawansowane ponowne uruchamianie”, menu zasilania zostanie zmienione, aby uwzględnić nowe opcje. Zamiast typowych opcji Zamknij i Uruchom ponownie, wybierając Reboot, zobaczysz dwie nowe opcje: Odzyskiwanie i Bootloader. Wybierając którąś z opcji, urządzenie uruchomi się ponownie z odpowiednią opcją.
Dzięki tej funkcji nie trzeba już przytrzymywać różnych kombinacji przycisków ani używać poleceń ADB, aby przejść do trybu odzyskiwania lub menu programu ładującego. Pamiętaj, że wielu producentów OEM wyłącza tę opcję, więc możesz nie mieć dostępu, w zależności od urządzenia.


3: Pozoruj lokalizacje
W Sklepie Play jest kilka aplikacji, które fałszują Twoją lokalizację i podstępem nakłaniają inne aplikacje do myślenia, że jesteś w innym miejscu. Aby jednak włączyć ich funkcjonalność, musisz najpierw odblokować opcje programisty.
Pod opcją „Wybierz fałszywą aplikację lokalizacyjną” wybierz aplikację, która ma funkcje fałszowania lokalizacji. Po wybraniu, będziesz mógł teraz używać aplikacji do zmiany lokalizacji, czy to w sąsiednim mieście, czy w innym kraju.
- Nie przegap: omiń ograniczenia lokalizacji, aby użyć KAŻDEGO geofiltru Snapchat

4: Kodeki Hi-Fi
W systemie Android Oreo Google dodało obsługę kodeków audio Hi-Fi do systemu operacyjnego. Podczas korzystania z urządzeń Bluetooth, które obsługują te kodeki, telefon automatycznie przełączy się na odpowiednie kodeki, aby uzyskać lepszą jakość dźwięku. Co jednak jeśli masz urządzenie obsługujące wiele kodeków?
W opcjach programisty znajdziesz ustawienie „Kodek audio Bluetooth”, który pozwala ręcznie skonfigurować wybór kodeków. Domyślnie „Użyj wyboru systemu” jest włączone, co automatycznie wybiera kodek dla Ciebie. Możesz jednak ręcznie zmienić dowolny z innych kodeków audio (w tym opcje inne niż Hi-Fi), o ile podłączone akcesorium to obsługuje.


5: Wymuś układ RTL
Ta kolejna fajna opcja dla programistów to przede wszystkim świetny sposób na doświadczenie korzystania z telefonu w nowym układzie – chociaż na przykład język systemowy to arabski, urdu lub jidysz, może to być bardzo pomocne, a także jeśli „ ponownie leworęczny.
Przełącz przełącznik obok „Wymuś układ RTL”, a orientacja prawie wszystkich elementów na ekranie zostanie przełączona na układ RTL lub od prawej do lewej. Formatowanie tekstu będzie nadal definiowane przez zwykły język systemu, więc nadal możesz wszystko przeczytać, ale formatowanie może być lepiej dopasowane do niektórych języków.



6: Skala animacji okna i przejścia
Następny wpis na naszej liście to tak naprawdę zestaw dwóch opcji, które pozwalają dostosować szybkość animacji przejścia. „Skala animacji okna” wpływa na przejścia występujące w aplikacjach (np. Wyskakujące okienka), a „Skala animacji przejścia” dotyczy animacji, które mają miejsce podczas przełączania się między aplikacjami. Trzecia podobna opcja, „Skala czasu trwania animatora”, wpływa tylko na niektóre animacje ładowania, więc pomińmy tę.


Jeśli chcesz przyspieszyć animacje, ustaw te opcje na wartość niższą niż 1x, i prawie magicznie, twój telefon natychmiast poczuje się znacznie szybciej. Z drugiej strony, jeśli chcesz zobaczyć animacje w zwolnionym tempie, ustaw wyższe wartości.



7: Wymuś renderowanie GPU
Ta następna opcja może pomóc, jeśli w niektórych aplikacjach występuje spowolnienie graficzne. Począwszy od wersji 4.0, system Android wykorzystuje teraz domyślny procesor graficzny urządzenia do renderowania obiektów dwuwymiarowych. Niektóre aplikacje nie zostały jednak zaktualizowane, aby skorzystać z tej szybszej metody renderowania grafiki.
Więc jeśli masz jakieś aplikacje, których grafika wydaje się renderować wolniej niż pozostałe aplikacje, włącz opcję „Wymuś renderowanie GPU”. Dzięki temu wszystkie aplikacje będą korzystać z funkcji przyspieszenia sprzętowego Androida, która w niektórych przypadkach powinna sprawić, że użytkownik będzie bardziej płynny.


8: Pokaż użycie procesora
Ta kolejna opcja przyda się, jeśli kiedykolwiek zastanawiałeś się, co się dzieje za kulisami na urządzeniu z Androidem. Włącz przełącznik „Pokaż użycie procesora”, a na ekranie natychmiast zobaczysz nakładkę pokazującą wszystkie aktualnie uruchomione procesy. Wpisy te są uporządkowane według bieżącego obciążenia procesora, a całkowite użycie procesora jest pokazane jako wykres słupkowy u góry ekranu.



9: Profil renderowania GPU
Jeśli chcesz przetestować wydajność grafiki urządzenia, wybierz opcję „Profil renderowania GPU” i ustaw opcję „Pokaż na ekranie jako paski”. Może to być bardzo przydatny sposób porównywania wydajności graficznej różnych aplikacji w systemie, ponieważ nakładka będzie wyświetlana na wszystkich ekranach.


Skondensowany wykres u góry ekranu pokazuje najnowszą historię wydajności grafiki, natomiast paski u dołu ekranu przedstawiają wydajność grafiki w locie. Wyższe wartości szczytowe oznaczają, że w tym momencie było duże obciążenie GPU, więc ogólnie jest to świetny sposób, aby sprawdzić, czy aplikacja odrzuca klatki lub działa słabo z graficznego punktu widzenia.



10: Limit procesu w tle
Jeśli menu „Statystyki procesu” wyglądało wcześniej fatalnie lub jeśli twój telefon po prostu nie ma dużo pamięci RAM, możesz zajrzeć do tej ostatniej opcji. Wybierz „Ogranicz procesy w tle”, a następnie możesz wybrać liczbę procesów, które mogą być uruchomione w tle i zużywać pamięć na urządzeniu. Na przykład możesz ustawić to na „najwyżej 2 procesy”, wtedy tylko bieżąca aplikacja i dwa najnowsze procesy w tle będą mogły działać, co powinno zwolnić dużo pamięci na twoim urządzeniu.


11: Wymuś aplikacje w trybie podzielonego ekranu
Podział ekranu to przydatna funkcja wprowadzona po raz pierwszy w systemie Android 6.0 Marshmallow. Ta funkcja umożliwiła użytkownikom przeglądanie dwóch aplikacji jednocześnie, dzieląc ekran na dwie sekcje. Aby jednak korzystać z trybu podzielonego ekranu, aplikacja musi obsługiwać tę funkcję, co nie zawsze ma miejsce. Na przykład aplikacja ESPN nie obsługuje podziału ekranu, co jest denerwujące, zwłaszcza że chcesz oglądać grę, a także przeglądać artykuł.
W opcjach programisty możesz to zmienić, włączając opcję „Wymuś zmianę rozmiaru działań”. Po aktywacji uruchom ponownie urządzenie. Teraz wszystkie aplikacje będą obsługiwać tryb podzielonego ekranu, nawet jeśli programiści zdecydują się na to. Pamiętaj, że nie jest to niezawodna metoda. Ponieważ używasz funkcji nieprzeznaczonej do użytku przez aplikację, może ona powodować błędy lub awarię kilka razy.

12: Wymuś zainstalowanie aplikacji na karcie SD
Android zawiera również opcję wymuszenia instalacji aplikacji na karcie SD. Chociaż ta funkcja jest znacznie starsza niż tryb podzielonego ekranu, wciąż istnieje wiele aplikacji, które jej nie obsługują. Oczywiście może to mieć wpływ na znacznie mniej użytkowników (ponieważ wielu producentów OEM nadal tworzy telefony bez obsługi kart microSD), ale instalowanie aplikacji na karcie SD jest nadal użytecznym sposobem na oszczędzanie miejsca.
Po włączeniu opcji „Wymuś zezwolenie na aplikacje zewnętrzne” i ponownym uruchomieniu urządzenia twórcy aplikacji nie będą już blokowani – każda aplikacja może zostać zainstalowana na karcie microSD. Może to jednak spowodować uszkodzenie aplikacji nieprzeznaczonych do tej metody. Dlatego użyj prób i błędów, aby zobaczyć, które aplikacje działają poprawnie na karcie microSD, a które nie.

13: Włącz 4x MSAA, aby uzyskać bardziej realistyczną grafikę
Wygładzanie to technika poprawiania obrazów cyfrowych poprzez redukcję poszarpanych krawędzi. Ponieważ w prawdziwym świecie nie wszystko działa w linii prostej, ta technika pozwala na bardziej realistyczne wyświetlanie obiektów cyfrowych. Szczególnie w grach technika ta pomaga graczom uciec ze świata, ponieważ rzeczy stworzone w grze wyglądają bardziej jak ich odpowiedniki z prawdziwego świata.
Istnieje wiele technik stosowanych do osiągnięcia wygładzania krawędzi. Jedną z technik jest MSAA, którą Android obsługuje w postaci 4x MSAA. 4x MSAA renderuje każdy obraz wyświetlany przez aplikację lub grę w wyższej rozdzielczości (cztery razy większej niż rozdzielczość ekranu), a następnie zmniejsza większy obraz, aby dopasować go do ekranu twojego telefonu. Używając dodatkowych pikseli z większego renderowania, MSAA może zmniejszyć postrzępione linie.
Włączając opcję „Force 4x MSAA”, możesz zmusić wszystkie gry i aplikacje korzystające z OpenGL ES 2.0 lub nowszej do korzystania z tej techniki w celu poprawy obrazu. Jako ostrzeżenie, ta funkcja zwiększy zużycie baterii, dlatego zalecamy ją tylko w telefonie z dużą baterią.

14: Zezwól na dzwonki przez słuchawki Bluetooth
Domyślnie za każdym razem, gdy używasz zestawu słuchawkowego Bluetooth i odbierasz połączenie przychodzące, usłyszysz ogólny dzwonek inny niż ten odtwarzany w telefonie. Po włączeniu opcji „Włącz dzwonienie wewnątrz pasma” możesz zmienić to zachowanie, aby słyszeć dzwonek przez zestaw słuchawkowy Bluetooth.

15: Zmień domyślną konfigurację USB
Po każdym podłączeniu telefonu do innego urządzenia przez USB domyślnie telefon zacznie się ładować. Za pomocą powiadomienia możesz dostosować ich działanie. Android zapewnia jednak również możliwość zmiany domyślnej akcji, ale wymaga to uprzedniego odblokowania opcji programisty.
W opcjach programisty stuknij „Domyślna konfiguracja USB”, gdzie możesz zmodyfikować to, co najpierw robi telefon po podłączeniu przez USB. Po wybraniu opcji „Domyślna konfiguracja USB” pojawi się pięć opcji: Przesyłanie plików, Tethering przez USB, MIDI, PTP i Brak przesyłania danych.
Przesyłanie plików zmieni urządzenie na pamięć masową USB, umożliwiając przenoszenie plików między telefonem a innym urządzeniem (takim jak komputer). Tethering przez USB pozwala udostępniać połączenie danych urządzenia bez innego urządzenia, skutecznie przekształcając je w adapter bezprzewodowy.
MIDI (Musical Instrument Digital Interface) umożliwia telefonowi komunikowanie się z instrumentami muzycznymi i innym sprzętem wytwarzającym dźwięk. A PTP (Picture Transfer Protocol) sprawi, że telefon będzie wyglądał jak aparat cyfrowy po podłączeniu do komputera. Chociaż jest podobny do MTP, oferuje kilka dodatkowych funkcji, takich jak możliwość robienia zdjęć z telefonu (w tym trybie) i przenoszenia ich na komputer.

Które z tych fajnych wpisów w opcjach programisty są twoje ulubione? Daj nam znać w sekcji komentarzy poniżej.
Zabezpiecz swoje połączenie bez miesięcznego rachunku. Uzyskaj dożywotnią subskrypcję VPN Unlimited na wszystkie swoje urządzenia dzięki jednorazowemu zakupowi w nowym sklepie How How dla Androida i oglądaj Hulu lub Netflix bez ograniczeń regionalnych.
Kup teraz (80% zniżki)>
Zdjęcie na okładce i zrzuty ekranu autorstwa Dallas Thomas / Android How i Jon Knight / Android How