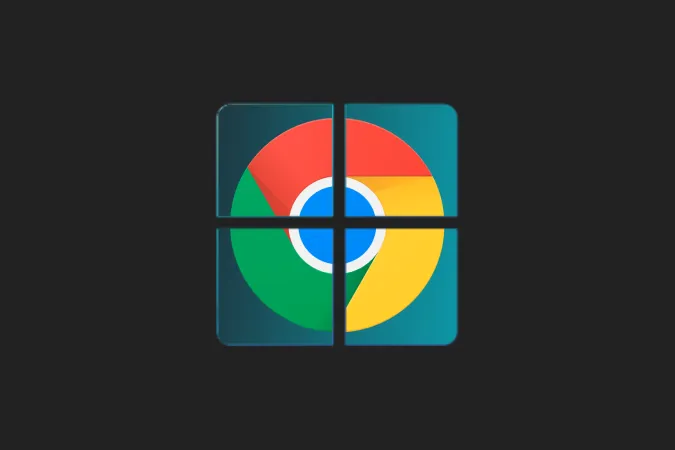Chromebook to lekkie urządzenie, które ma niewielki ślad systemu operacyjnego. Kiedy jednak korzystam z profesjonalnych aplikacji, takich jak Photoshop, Microsoft Office lub Visual Studio Code, nie mam zbyt wiele możliwości korzystania z Chromebooka. Ale dzięki tym aplikacjom innych firm mogę używać Chromebooka jako drugiego monitora do mojego głównego komputera. W ten sposób wspomagam mój przepływ pracy i produktywność dzięki konfiguracji z dwoma monitorami bez konieczności zakupu dodatkowego monitora.
Czy są Państwo w podobnej sytuacji i chcą wykorzystać powierzchnię ekranu swojego Chromebooka podczas pracy w systemie Windows, Mac lub Linux? Oto najlepsze aplikacje (płatne i darmowe), które pomogą Państwu używać Chromebooka jako drugiego monitora.
Korzystanie z Chromebooka jako drugiego monitora
1. Duet Display
Spośród wszystkich przetestowanych aplikacji, Duet Display okazał się najlepszy ze względu na płynne i niezawodne połączenie między urządzeniami. Jest to płatna aplikacja, której jednorazowy koszt wynosi 9,99 USD. Całkowicie warto. Aplikację trzeba kupić tylko na Chromebooka, podczas gdy klienty Windows i Mac są bezpłatne, o ile jest się płatnym klientem. Google czasami oferuje Duet Display jako bonus za zakup Chromebooka. Proszę więc sprawdzić, czy oferta jest dostępna w aplikacji Explore na Chromebooku przed zakupem.
Proszę pobrać aplikację Duat Display ze Sklepu Play na Chromebooka. Proszę również pobrać klienta dla systemu Windows lub Mac i zainstalować go w systemie. Proszę kliknąć na swój profil i zaznaczyć pole wyboru obok opcji Screen Sharing Enabled.
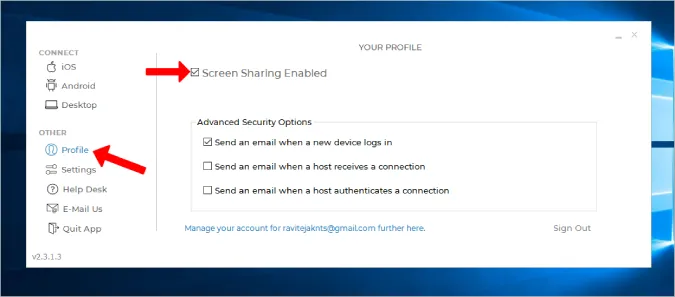
Proszę otworzyć Duet Display na Chromebooku i wybrać Android z lewego paska bocznego. Następnie proszę wybrać opcję Air. Chociaż Duet Display obsługuje połączenie przewodowe, nie będzie działać z Chromebookiem.
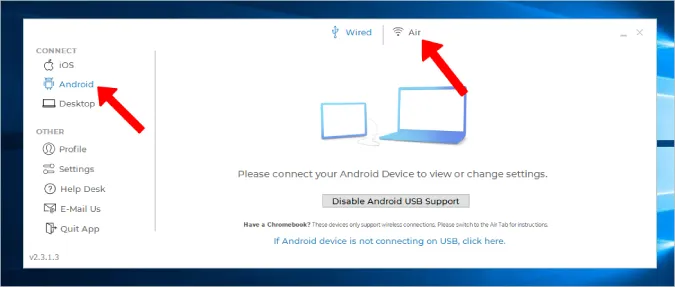
Jeśli mają Państwo otwarty Duet Display na Chromebooku, powinni Państwo znaleźć adres IP swojego Chromebooka tutaj. Proszę go kliknąć, aby się połączyć. Jeśli nie jest wyświetlany, proszę kliknąć przycisk Connect to IP Manually i ręcznie wprowadzić adres IP Chromebooka.
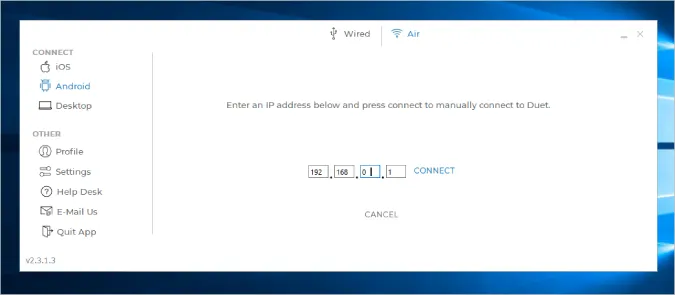
To wszystko, teraz są Państwo gotowi.
Plusy
- Łączność bezprzewodowa
- Łatwy i bezproblemowy proces konfiguracji
- Najbardziej niezawodna opcja z mniejszą liczbą opóźnień nawet przy połączeniu bezprzewodowym
Wady
- Płatna aplikacja i kosztuje 9,99 USD
- Opcja przewodowa nie działa z Chromebookiem
2) Splashtop Wired XDisplay
W przeciwieństwie do Duet Display, Splashtop jest darmową aplikacją i wymaga kabla USB do połączenia dwóch urządzeń. Nie ma możliwości połączenia bezprzewodowego. Splashtop jest na równi z Duet Display, jeśli nie lepszy, jeśli chodzi o niezawodność i opóźnienia między urządzeniami. Poza faktem, że obsługuje tylko połączenia przewodowe, posiada wszystkie inne funkcje.
Proszę pobrać Splashtop na Chromebooka, a także zainstalować klienta desktopowego na Macu lub Windowsie. Teraz proszę połączyć oba urządzenia kablem USB i uruchomić aplikację na obu urządzeniach.
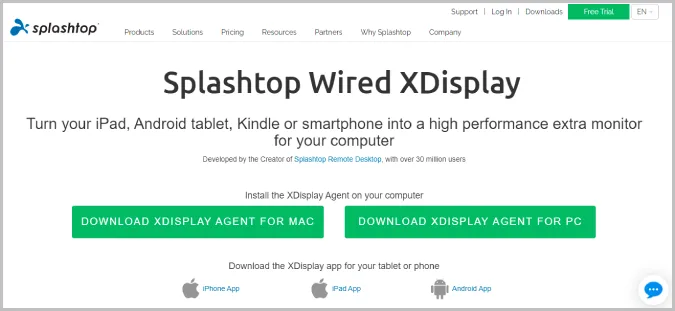
Po zakończeniu, w systemie Windows wystarczy nacisnąć Win+P i wybrać opcję Rozszerz wyświetlacze. Spowoduje to rozpoczęcie tworzenia kopii lustrzanej pulpitu Windows na Chromebooku. Chcemy jednak użyć Chromebooka jako dodatkowego wyświetlacza. Aby to zrobić, proszę wybrać zakładkę Zaawansowane na pulpicie i odznaczyć opcję Włącz tryb lustrzany. Spowoduje to zatrzymanie dublowania ekranu i rozpoczęcie korzystania z ekranu Chromebooka jako dodatkowego wyświetlacza.
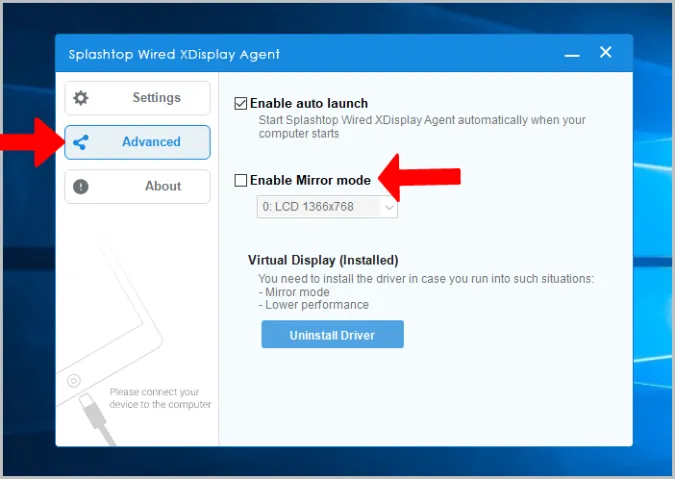
Na Macu, proszę kliknąć na WiredXDisplay na pasku menu > Preferencje > Rozmieszczenie i wyłączyć tutaj opcję Mirror Displays.
Zalety
- Najbardziej niezawodny i z mniejszym opóźnieniem niż przy użyciu połączenia przewodowego
- Całkowicie darmowy
Wady
- Nie można połączyć się bezprzewodowo
3) Spacedesk
Zaletą Spacedesk jest to, że obsługuje zarówno metody przewodowe, jak i bezprzewodowe. Do połączenia obu urządzeń można użyć Wi-Fi lub USB, a nawet kabla LAN. Proszę pobrać aplikację Spacedesk na Chromebooka, a także na urządzenie z systemem Windows lub Mac.
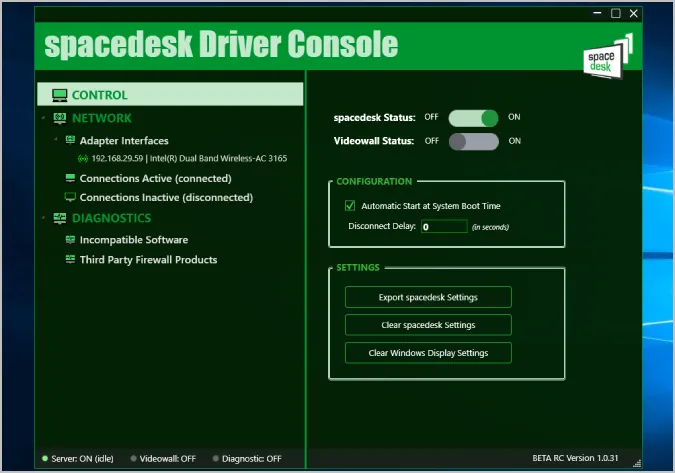
Następnie proszę połączyć się przewodowo lub bezprzewodowo. Teraz po otwarciu aplikacji na Chromebooku powinny znaleźć się wszystkie urządzenia, które są podłączone i mają zainstalowaną aplikację. Proszę wybrać urządzenie do połączenia.
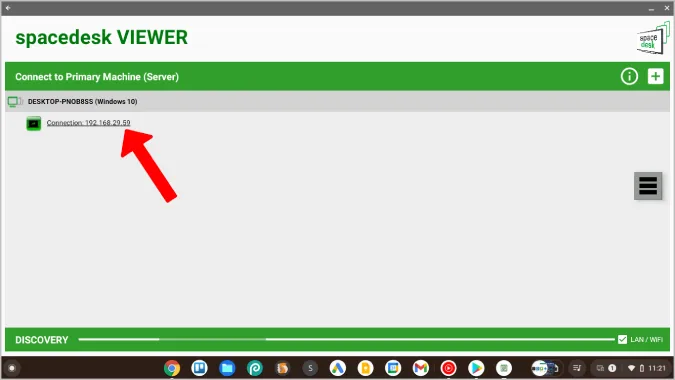
Rozpocznie się wyświetlanie ekranu systemowego na ekranie Chromebooka. Teraz można użyć natywnych opcji w ustawieniach Windows i Mac, aby dostosować ustawienia wyświetlania.
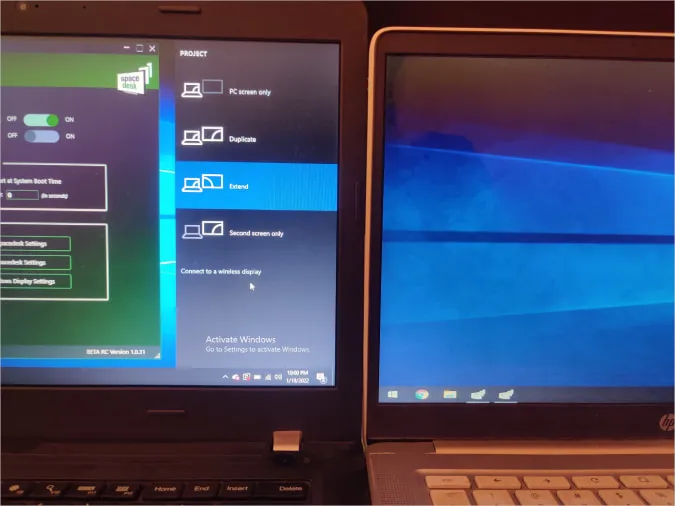
Spacedesk działa świetnie i ma wiele opcji łączności, ale gdy łączysz się bezprzewodowo, od czasu do czasu będziesz doświadczać lagów i zacinania się. Jeśli chcą Państwo korzystać z łączności bezprzewodowej, Duet Display wciąż pozostaje liderem.
Plusy
- Obsługuje zarówno opcje łączności przewodowej, jak i bezprzewodowej
- Darmowy
Wady
- Łączność bezprzewodowa może być nieco wadliwa i bezużyteczna.
4. Deskreen
Wszystkie powyższe aplikacje działają tylko z systemami Windows i Mac. Jeśli są Państwo użytkownikami Linuksa, oto aplikacja open-source, która może pomóc w korzystaniu z Chromebooka jako drugiego wyświetlacza. Łączy się ona bezprzewodowo i ma wiele funkcji, takich jak udostępnianie widoku aplikacji, dublowanie ekranu, tryb telepromptera itp.
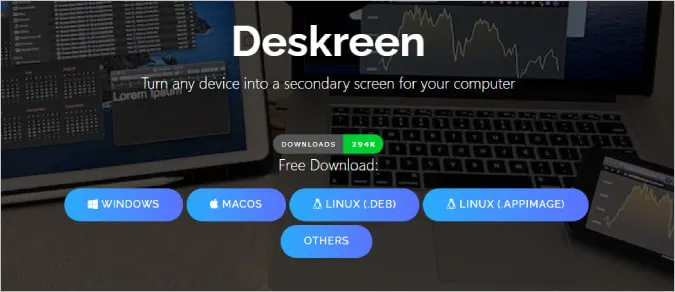
Deskreen nie posiada oddzielnej aplikacji dla Chromebooków. Wystarczy pobrać ją na komputer z systemem Windows, Mac lub Linux i ukończyć proces konfiguracji. Następnie proszę podłączyć oba urządzenia do tej samej sieci Wi-Fi.
W aplikacji Deskreen na komputerze znajdą Państwo kod QR. Wystarczy zeskanować ten kod QR za pomocą dowolnej aplikacji do skanowania kodów QR na Chromebooku. Wyświetli się link do strony internetowej. Proszę otworzyć łącze, a na ekranie Chromebooka wyświetli się drugi ekran pulpitu. Proszę kliknąć przycisk pełnoekranowy, aby używać Chromebooka jako dodatkowego monitora w trybie pełnoekranowym.
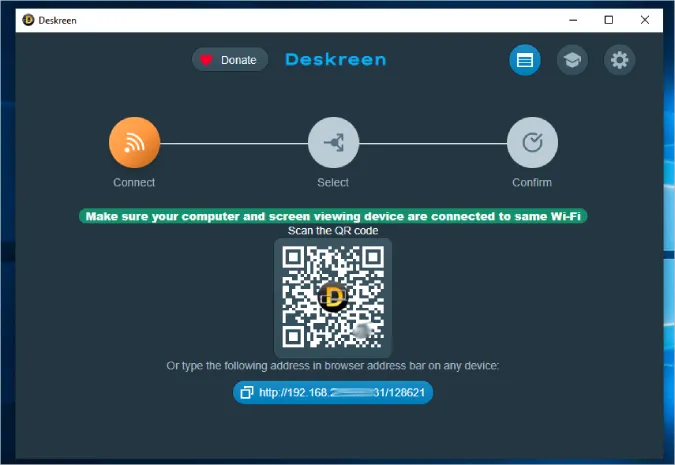
Ponieważ jest to alternatywa typu open source, jest również bezpłatna. Aplikacja może jednak czasami działać z pewnym opóźnieniem, a sporadyczne zacięcia są dość powszechne.
Plusy
- Działa z systemami Windows, Mac, a także Linux
- Darmowe i otwarte oprogramowanie.
Wady
- Może łączyć się tylko bezprzewodowo
- Czasami może się opóźniać
Jeden kamień, dwa ptaki
Duet Display jest tym, czego Państwo potrzebują, jeśli są Państwo skłonni zapłacić jednorazową opłatę w wysokości 9,99 USD. Jest bezprzewodowy, działa szybko i jest łatwy w konfiguracji. Jeśli nie, Spacedesk i Splashtop mogą wykonać pracę za darmo. Jeśli są Państwo użytkownikami Linuksa, najlepszym wyborem będzie Deskreen, który jest open-source’owy, darmowy i działa na wszystkich platformach. Nie mają Państwo Chromebooka? Można również użyć telefonu z Androidem jako drugiego monitora.