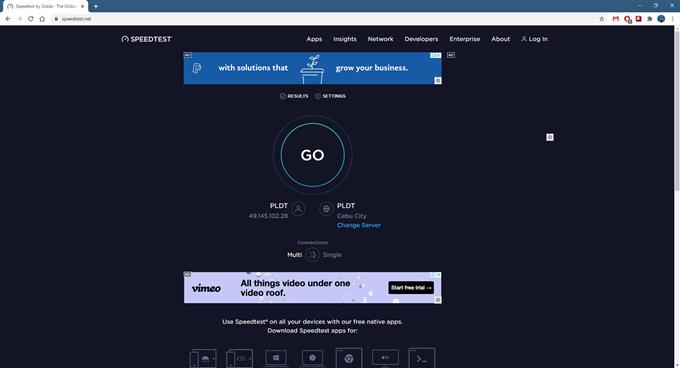Problem z czarnym ekranem wideo YouTube zwykle występuje podczas próby odtworzenia wideo w przeglądarce komputera. Istnieje kilka czynników, które mogą powodować to, od złego połączenia internetowego po uszkodzone dane. Aby to naprawić, musisz wykonać serię kroków rozwiązywania problemów.
YouTube to największa platforma do udostępniania filmów, która należy do Google i jest przez nią zarządzana. Został utworzony w 2005 roku i obecnie ma ponad 2 miliardy użytkowników na całym świecie. Możesz uzyskać do niego dostęp za pomocą przeglądarki lub aplikacji na urządzeniach mobilnych. Wiele osób lubi oglądać filmy na tej platformie, ponieważ oferuje szeroką gamę treści, od samouczków, muzyki, po komedie, żeby wymienić tylko kilka.
Filmy z YouTube pokazują czarny ekran
Jednym z problemów, które możesz napotkać podczas odtwarzania filmu w YouTube na komputerze, jest wyświetlanie tylko czarnego ekranu. Kiedy tak się stanie, możesz nawet nie słyszeć dźwięku danego filmu. Oto, co musisz zrobić, aby to naprawić.
Rzeczy do zrobienia w pierwszej kolejności:
- Uruchom ponownie komputer i router, do którego jest podłączony. Należy rozważyć odłączenie przewodu zasilającego obu urządzeń, a następnie podłączenie go po kilku chwilach.
- Upewnij się, że na komputerze są zainstalowane najnowsze sterowniki graficzne.
- Upewnij się, że używana przeglądarka jest zaktualizowana.
Metoda 1: Sprawdź połączenie internetowe
Ponieważ dostęp do tej usługi wymaga stabilnego połączenia internetowego, sprawdź to najpierw. Należy przeprowadzić test szybkości, aby upewnić się, że komputer uzyskuje odpowiednią przepustowość.
Potrzebny czas: 5 minut.
Przeprowadź test szybkości
- Idź do https://www.speedtest.net/
To jest narzędzie internetowe, w którym możesz sprawdzić prędkość swojego internetu.
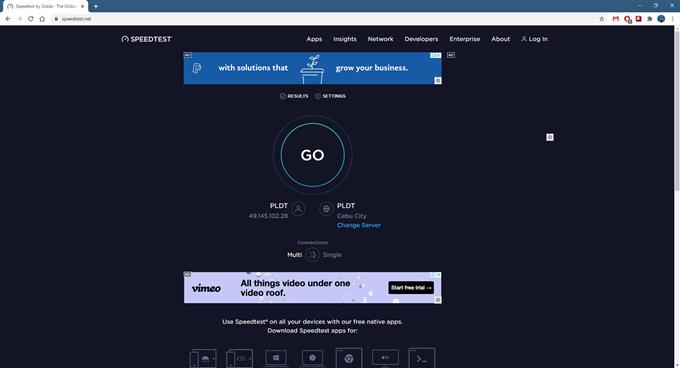
- Kliknij Start.
Spowoduje to rozpoczęcie testu szybkości i wyświetlenie polecenia ping oraz wyników pobierania i przesyłania.

Zwróć uwagę na ping i wyniki pobierania, ponieważ wpłynie to na sposób oglądania filmów z YouTube. Jeśli wyniki nie są dobre, wyłącz wszelkie połączenia proxy lub VPN, z których korzysta komputer. Należy również sprawdzić, czy inne urządzenia podłączone do sieci nie zużywają zbyt dużej przepustowości.
Metoda 2: Wyczyść dane z pamięci podręcznej przeglądarki, aby rozwiązać problem z czarnym ekranem
Czasami problem może być spowodowany uszkodzonymi danymi w pamięci podręcznej. Aby to naprawić, wystarczy wyczyścić pamięć podręczną przeglądarki. Oto jak to zrobić w Google Chrome.
- Otwórz Google Chrome.
- Kliknij Więcej.
- Kliknij Więcej narzędzi.
- Kliknij Wyczyść dane przeglądania.
- Kliknij kartę Zaawansowane.
- Ustaw zakres czasu na Cały czas.
- Upewnij się, że przy pozycjach „Pliki cookie i inne dane witryn”, „Obrazy i pliki zapisane w pamięci podręcznej” oraz „Hasła i inne dane logowania” znajduje się zaznaczenie.
- Kliknij Wyczyść dane.
Metoda 3: Wyłącz bloker reklam
Jeśli używasz w przeglądarce rozszerzenia do blokowania reklam, spróbuj je wyłączyć, ponieważ może to być przyczyną problemu. Oto kroki, które należy wykonać dla przeglądarki Chrome.
- Otwórz Google Chrome.
- Kliknij menu.
- Kliknij Więcej narzędzi.
- Kliknij Rozszerzenia.
- Wyłącz bloker reklam. Aby to zrobić, kliknij przełącznik, aby zmienił kolor na szary.
Metoda 4: Wyłącz przyspieszenie sprzętowe przeglądarki, aby naprawić czarny ekran wideo
Przy włączonej akceleracji sprzętowej przeglądarka przekaże większość zadań graficznych do GPU komputera. W większości przypadków poprawi to jakość przeglądania, ale może również powodować problemy, jeśli komputer nie ma wydajnej karty graficznej. Wyłączenie akceleracji sprzętowej zazwyczaj może rozwiązać ten problem.
- Otwórz Google Chrome.
- Kliknij menu.
- Kliknij Ustawienia.
- Kliknij Zaawansowane.
- Kliknij System.
- Wyłącz przełącznik „Użyj akceleracji sprzętowej, gdy jest dostępna”.
Po wykonaniu powyższych czynności z powodzeniem rozwiążesz problem z czarnym ekranem wideo YouTube.
Odwiedź nasz kanał Androidhow na Youtube, aby uzyskać więcej filmów o rozwiązywaniu problemów.
Przeczytaj także:
- Aplikacja Spotify nie odpowiada w systemie Windows 10