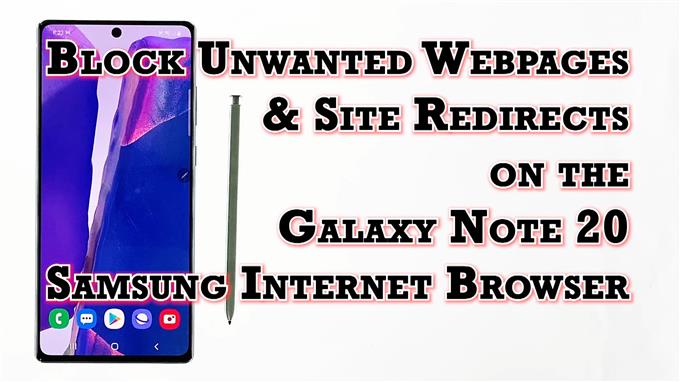W tym poście dowiesz się, jak włączyć funkcję Blokuj niechciane strony internetowe w przeglądarce internetowej Samsung Note 20. Czytaj dalej, jeśli potrzebujesz pomocy w ustawieniu domyślnej przeglądarki Samsung, aby przestała przekierowywać Cię do fałszywych stron internetowych po naciśnięciu klawisza Wstecz w aplikacji przeglądarki.
Funkcje prywatności przeglądarki internetowej Samsung
Samsung Internet to domyślna przeglądarka smartfonów i tabletów Samsung Galaxy. Podobnie jak inne powszechnie używane przeglądarki aplikacji mobilnych, Samsung Internet oferuje również szereg nowych przydatnych funkcji, które gwarantują użytkownikom końcowym płynniejsze, bardziej prywatne i bezpieczniejsze przeglądanie. W swojej ostatniej aktualizacji przeglądarka internetowa firmy Samsung zyskała już kolejną funkcję skupiającą się na prywatności, której głównym celem jest zapobieganie przejęciu przeglądarki. Ta funkcja nosi nazwę Blokuj niechciane strony internetowe.
Jak to działa?
Jak sama nazwa wskazuje, blokowanie niechcianych stron internetowych to funkcja zapewniająca prywatność i bezpieczeństwo, która może położyć kres zwykłej taktyce manipulowania historią, w której niechciane strony internetowe celowo modyfikują historię przeglądania, więc po naciśnięciu klawisza Wstecz zostaniesz przekierowany na inną stronę zamiast poprzednio odwiedzanej strony internetowej.
Jeśli zastanawiasz się, jak korzystać z tej funkcji przeglądania na swoim nowym urządzeniu Note, przygotowałem dla Ciebie przewodnik krok po kroku do naśladowania. A oto jak to się robi.
Łatwe kroki, aby zablokować niechciane strony internetowe w aplikacji przeglądarki internetowej Samsung Note 20 Samsung
Poniższe kroki przedstawiają rzeczywisty proces blokowania niechcianych stron internetowych i przekierowań do witryn we wbudowanej przeglądarce internetowej Samsung Galaxy Note 20. Podczas gdy inne przeglądarki aplikacji mobilnych również oferują tę samą funkcję, rzeczywiste kroki, aby ją włączyć, różnią się.
1. Aby rozpocząć, dotknij Przeglądarka internetowa Samsung ikonę u dołu ekranu głównego. Spowoduje to załadowanie aplikacji przeglądarki.

Jeśli nie widzisz tej ikony na ekranie głównym, musisz uzyskać do niej dostęp z przeglądarki aplikacji lub ekranu aplikacji. Po prostu przewiń w górę od dołu ekranu głównego, aby uruchomić przeglądarkę aplikacji, a następnie znajdź ikonę aplikacji przeglądarki Samsung.
2. Na głównym ekranie przeglądarki Samsung stuknij ikonę ikonę menu reprezentowane przez trzy krótkie poziome linie znajduje się w prawym dolnym rogu.

Pojawi się wyskakujące menu z głównymi kontrolkami przeglądania.
3. Zlokalizuj, a następnie stuknij Ustawienia ikonę, aby kontynuować.

Otworzy się kolejne okno, podświetlające podstawowe i zaawansowane ustawienia internetowe, których możesz używać i którymi możesz zarządzać.
4. Przejdź do zaawansowane sekcję, a następnie stuknij Prywatność i ochrona.

Odpowiednie funkcje i opcje zostaną załadowane na następnym ekranie.
6. Przełącz, aby włączyć Blokuj niechciane strony internetowe przełącznik.

Spowoduje to włączenie funkcji, która uniemożliwia przeglądarce przejście do witryny lub strony internetowej, której nie odwiedzasz po naciśnięciu klawisza Plecy klucz.
Inne przydatne narzędzia do rozszerzonej prywatności przeglądania
Możesz także ustawić przeglądarkę internetową Samsung tak, aby ostrzegała o złośliwych witrynach. Wszystko, co musisz zrobić, to włączyć przełącznik, aby włączyć tę funkcję.
Oprócz wbudowanych funkcji prywatności, możesz również użyć zapory sieciowej do blokowania niechcianych stron internetowych i witryn. Oznacza to, że musisz pobrać aplikację innej firmy, która jest zaprogramowana do działania jako zapora sieciowa, aplikacja zabezpieczająca lub blokująca witryny.
Aplikacje zabezpieczające są zwykle projektowane w celu zapewnienia ochrony przed oprogramowaniem ransomware, wirusami i inną złośliwą zawartością. Z drugiej strony aplikacje do blokowania witryn zwykle działają, umożliwiając ustawienie określonych godzin, w których witryny i aplikacje są niedostępne. Zapory sieciowe zapewniają bezpieczeństwo, monitorując dostęp do urządzenia i blokując dane za pomocą zestawu reguł.
Firewalle pozwalają również na tworzenie filtrów według nazw domen, nazw hostów i adresów IP. NoRoot Firewall i niezawodna aplikacja NetGuard o otwartym kodzie źródłowym to jedne z powszechnie używanych narzędzi do tego celu.
Oprócz NoRoot Firewall i aplikacji NetGuard możesz także wypróbować inne narzędzia, takie jak Trend Micro, Mobile Security i BlockSite. Te narzędzia mogą blokować niechciane strony internetowe i witryny bez rootowania urządzenia.
Nie można zablokować niechcianych stron internetowych?
W przypadku, gdy opcja blokowania niechcianych stron internetowych nie jest dostępna, sprawdź i upewnij się, że na Twoim urządzeniu działa najnowsza wersja Androida. W razie potrzeby pobierz i zainstaluj dostępną aktualizację oprogramowania dla swojego urządzenia, ponieważ może ona zawierać wymaganą poprawkę do aktualizacji wbudowanych funkcji przeglądarki internetowej Samsung.
Alternatywnie możesz spróbować zablokować niechciane witryny i strony internetowe w zintegrowanej przeglądarce internetowej Samsung za pomocą funkcji Ad Blocker. Wystarczy pobrać i zainstalować preferowany program blokujący, aby blokować witryny internetowe w przeglądarce internetowej firmy Samsung.
W innych przeglądarkach, takich jak Firefox, blokowanie witryn odbywa się za pomocą dodatków. W takim przypadku musisz wpisać pełny adres URL lub stronę internetową, którą chcesz zablokować.
Chodzi o blokowanie niechcianych stron internetowych i przekierowań do witryn za pośrednictwem zintegrowanej przeglądarki internetowej Samsung Note 20.
Mam nadzieję że to pomoże!
Więcej samouczków wideo
Aby wyświetlić bardziej szczegółowe samouczki i klipy dotyczące rozwiązywania problemów na różnych telefonach komórkowych i tabletach, w dowolnej chwili odwiedź kanał AndroidHow na YouTube.
Możesz również przeczytać:
- Rozwiązany Samsung Galaxy S8 ciągle wyświetla reklamy pop-up
- Jak blokować wyskakujące okienka w telefonie Samsung Galaxy Note 20
- 7 najlepszych aplikacji pop-up i AdBlocker na Androida w 2020 roku
- Jak blokować reklamy w przeglądarce Chrome Galaxy S20