Czy kiedykolwiek zastanawiali się Państwo, jak wyświetlić informacje kontaktowe w nagłych wypadkach na ekranie blokady smartfona z Androidem? „Kontakty alarmowe” to niezwykle przydatne narzędzie, które pozwala dodawać dane alarmowe do ekranu blokady smartfona. Przyjrzyjmy się, jak dodać i uzyskać dostęp do kontaktów alarmowych na ekranie blokady telefonu z Androidem, aby w razie nagłego wypadku były one łatwo dostępne dla służb ratowniczych.
Jak dodać informacje alarmowe na ekranie blokady
W telefonach z Androidem można dodać informacje alarmowe i kontakt alarmowy. Są to dwie oddzielne opcje i omówimy je tutaj dla różnych urządzeń.
Dodawanie informacji alarmowych na ekranie blokady (Samsung)
Jeśli jesteś użytkownikiem Samsung Galaxy i chcesz dodać informacje alarmowe do ekranu blokady, oto kroki, aby to zrobić.
1. Proszę otworzyć aplikację Ustawienia na telefonie Samsung Galaxy.
2. Teraz proszę stuknąć w Ekran blokady.
3. Proszę dotknąć EDYTUJ.
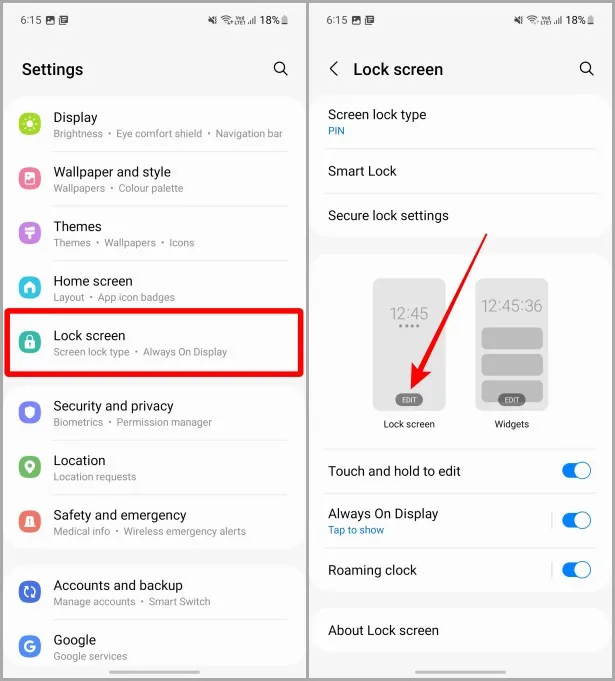
4. Proszę wybrać + Informacje kontaktowe.
5. Proszę wpisać informacje alarmowe, które chcesz dodać na ekranie blokady i dotknąć Gotowe.
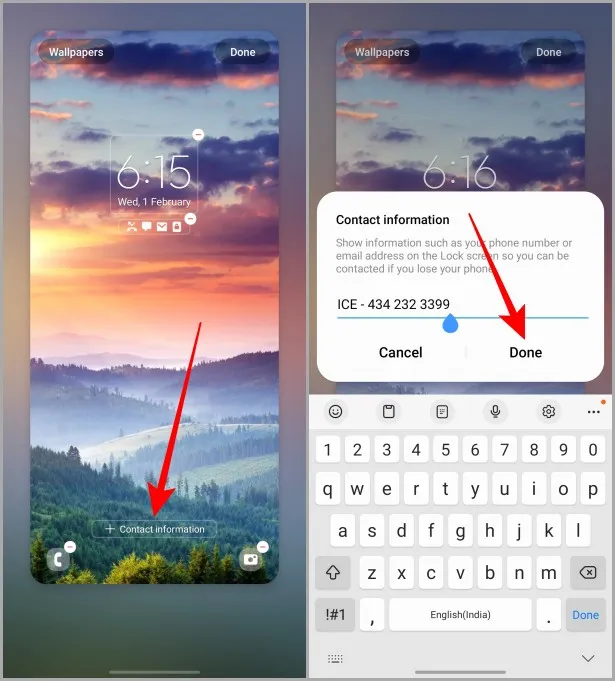
6. ponownie stuknij w Gotowe, aby zapisać informacje o kontakcie alarmowym na ekranie blokady.
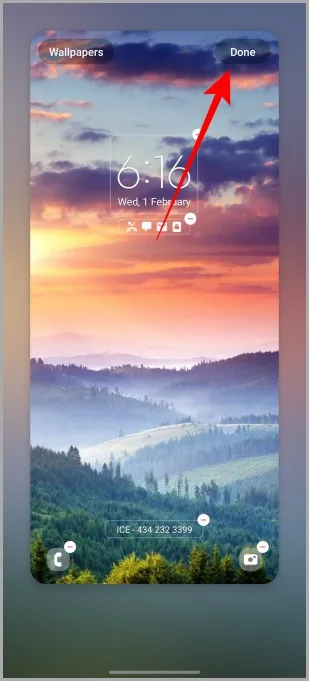
Teraz informacje dodane do ekranu blokady będą łatwo widoczne w nagłych wypadkach i mamy nadzieję, że nigdy nie znajdą się Państwo w takiej sytuacji.
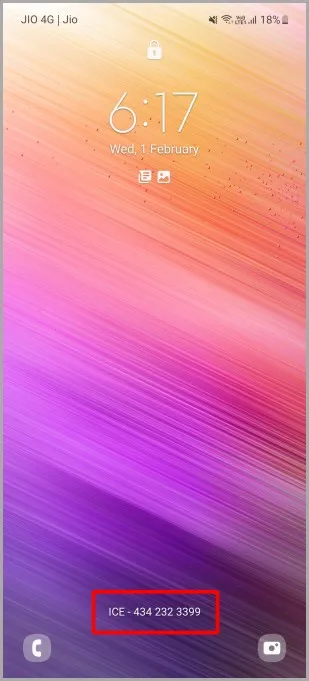
Dodawanie informacji alarmowych na ekranie blokady (Pixel)
Jeśli korzystają Państwo z telefonu Google Pixel, oto kroki, aby dodać informacje alarmowe na ekranie blokady.
1. Proszę otworzyć aplikację Ustawienia na telefonie Pixel.
2. stuknąć w Wyświetlacz, aby rozpocząć.
3. teraz stuknij w Ekran blokady.
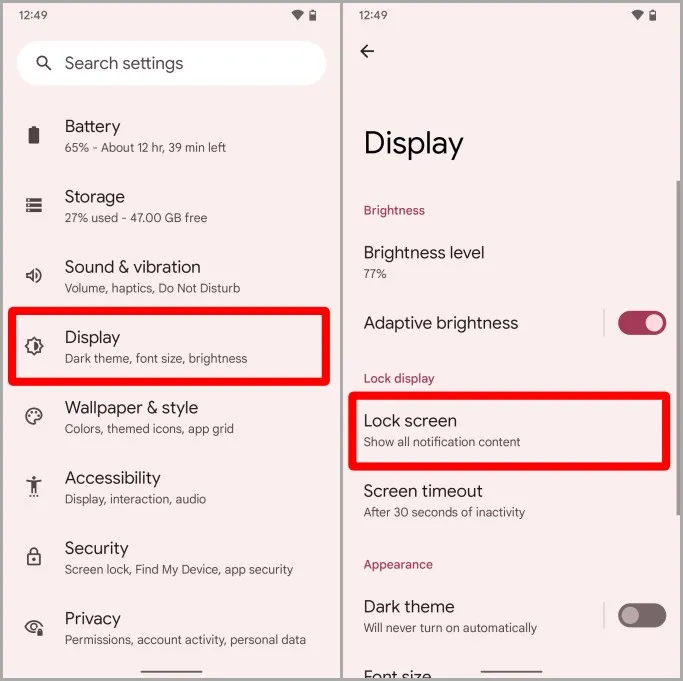
4. Proszę dotknąć Dodaj tekst na ekranie blokady.
5. Wpisz tekst, który chcesz wprowadzić, a następnie dotknij Zapisz.
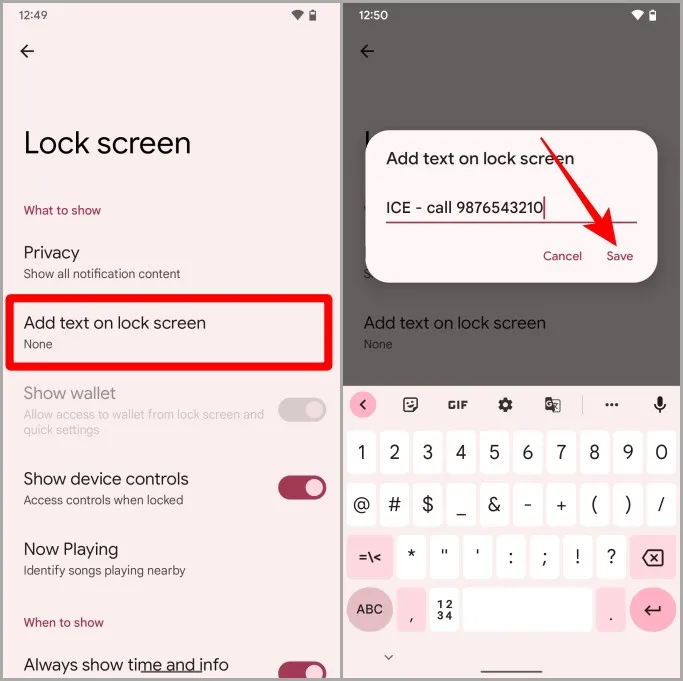
Teraz informacje te będą widoczne na ekranie blokady telefonu Pixel w następujący sposób.
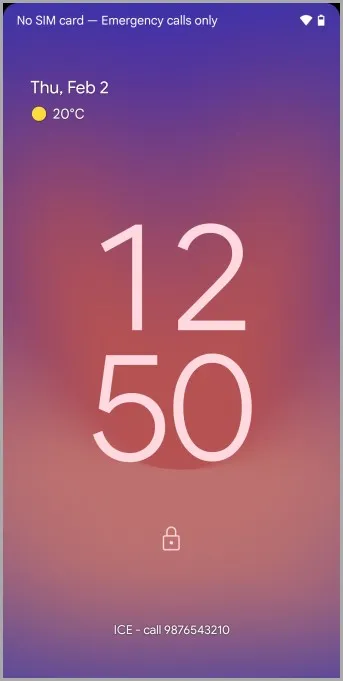
Dodawanie informacji alarmowych na ekranie blokady (inne telefony)
Kroki dodawania informacji alarmowych na ekranie blokady mogą się różnić w zależności od telefonu ze względu na różnych producentów OEM. Są one jednak nieco podobne. A oto kroki, aby dodać informacje alarmowe do ekranu blokady na smartfonie z Androidem.
Uwaga: Używamy telefonu Motorola do zilustrowania sposobu dodawania informacji alarmowych na ekranie blokady. W związku z tym kroki mogą się nieznacznie różnić na Państwa smartfonie z Androidem.
1. Przejść do aplikacji Ustawienia i stuknąć, aby ją otworzyć.
2. proszę wybrać opcję Wyświetlacz
3. Teraz stuknij w Zaawansowane, aby otworzyć więcej ustawień wyświetlania.
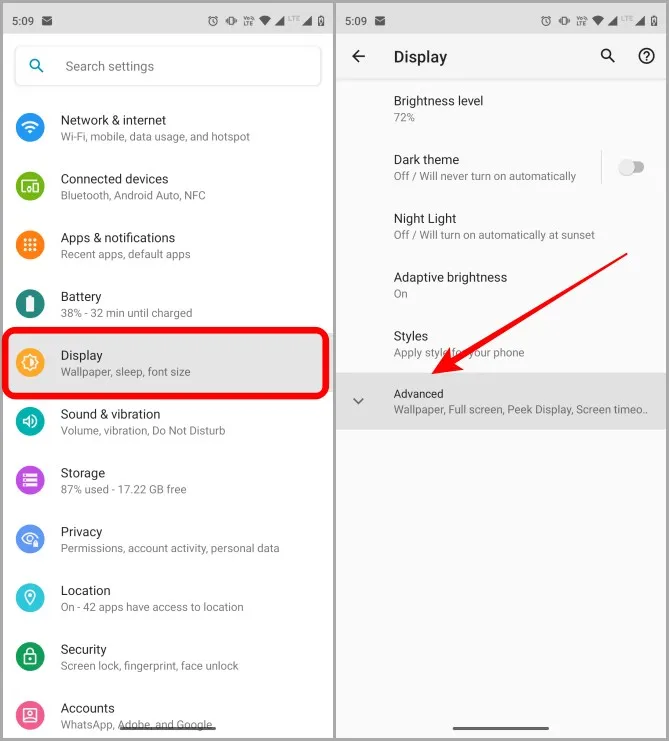
4. Proszę przewinąć w dół i stuknąć w Ekran blokady.
5. Następnie proszę dotknąć Dodaj tekst na ekranie blokady. 6.
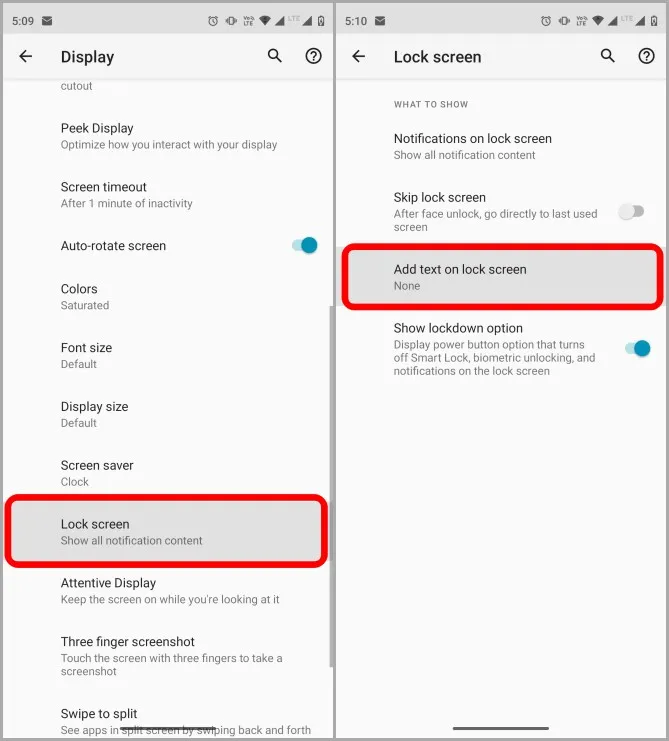
6. Na ekranie pojawi się wyskakujące okienko, w którym należy wpisać szczegóły, które mają być widoczne na ekranie blokady, a następnie dotknąć Zapisz. Teraz za każdym razem, gdy przejdziesz do ekranu blokady, możesz łatwo wyświetlić dodane informacje.
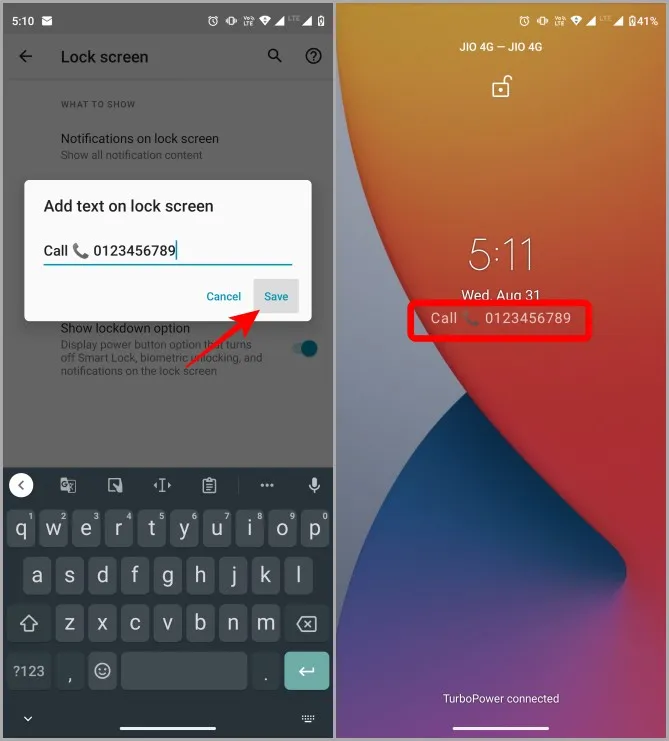
Dodawanie kontaktów alarmowych na telefonach z Androidem
Smartfony z systemem Android umożliwiają również dodanie kontaktu alarmowego, aby był on dostępny dla osób udzielających pierwszej pomocy w nagłych wypadkach. Oto kroki, aby dodać kontakt alarmowy na niektórych popularnych smartfonach z Androidem.
Uwaga 1: Proszę pamiętać, że w sytuacji awaryjnej można zadzwonić do kontaktów alarmowych z telefonu, nawet jeśli jest on zablokowany.
Uwaga 2: W chwili obecnej dodawanie kontaktów alarmowych na telefonach Samsung Galaxy nie działa idealnie jak w przypadku innych telefonów. Być może jest to spowodowane błędem w interfejsie One UI firmy Samsung. Jeśli zaktualizują i naprawią go, zaktualizujemy go również tutaj.
Dodawanie kontaktów alarmowych na telefonach Pixel
Jeśli jesteś użytkownikiem Google Pixel, oto kroki, aby dodać kontakt alarmowy w telefonie.
1. Proszę otworzyć aplikację Ustawienia na telefonie Pixel.
2. proszę wybrać Bezpieczeństwo i nagłe wypadki.
3. Teraz proszę dotknąć Kontakty alarmowe, aby rozpocząć.
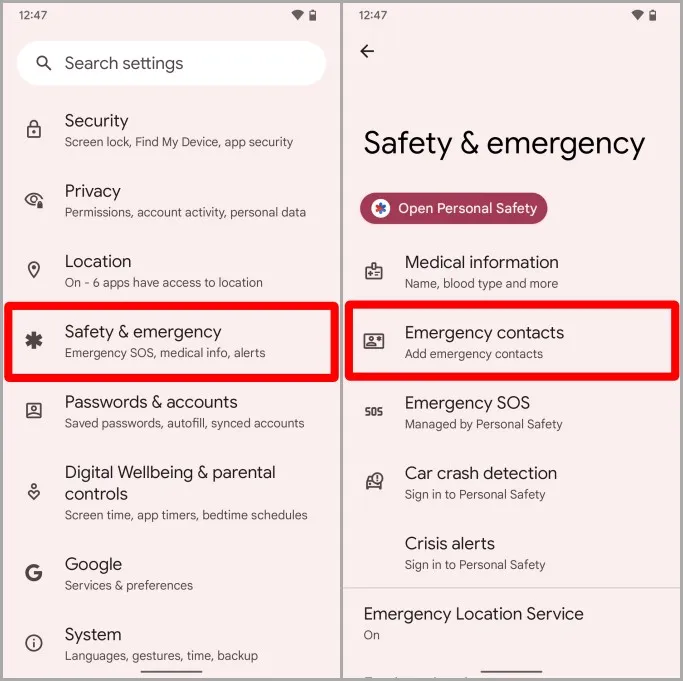
4. proszę dotknąć Dodaj kontakt.
5. Otworzy się selektor kontaktów, proszę dotknąć kontaktu, aby wybrać go jako kontakt alarmowy. Jeśli chce Pan/Pani dodać więcej kontaktów, może Pan/Pani powtórzyć ten proces, aż będzie Pan/Pani zadowolony/a.
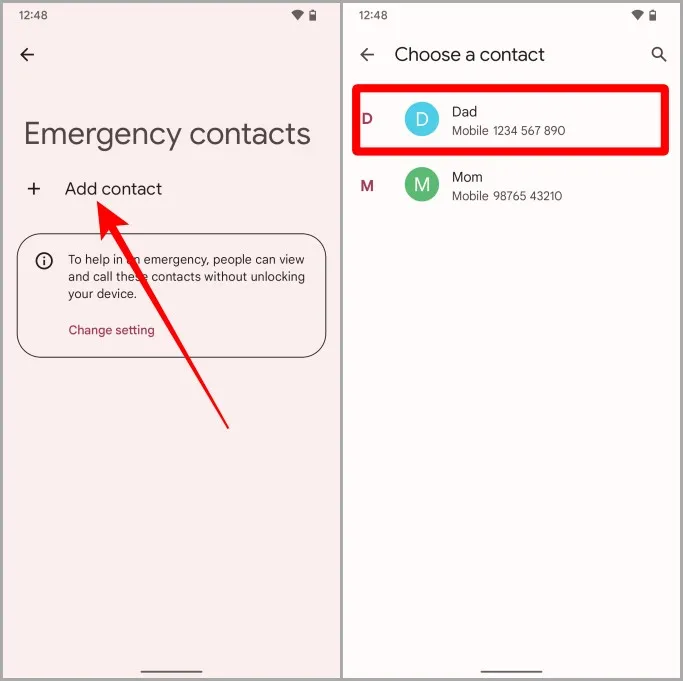
Po zakończeniu dodawania kontaktów alarmowych powinno to wyglądać mniej więcej tak.
Szybka wskazówka: Jeśli przez pomyłkę dodałeś niewłaściwą osobę do listy kontaktów alarmowych, po prostu dotknij X obok jej imienia i nazwiska, aby ją usunąć.
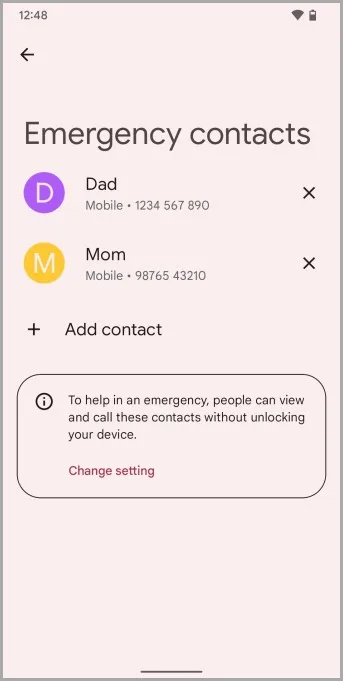
Dodawanie kontaktów alarmowych na innych telefonach z Androidem
Kroki dodawania kontaktu alarmowego mogą się różnić w zależności od producenta OEM i używanego modelu, więc szybkie wyszukiwanie w aplikacji Ustawienia powinno pomóc. W tym przewodniku używam telefonu Motorola. A oto kroki dodawania kontaktu alarmowego do smartfona z systemem Android.
1. Przejść do aplikacji Ustawienia i stuknąć, aby ją otworzyć.
2. Proszę przewinąć w dół i stuknąć w Informacje o telefonie.
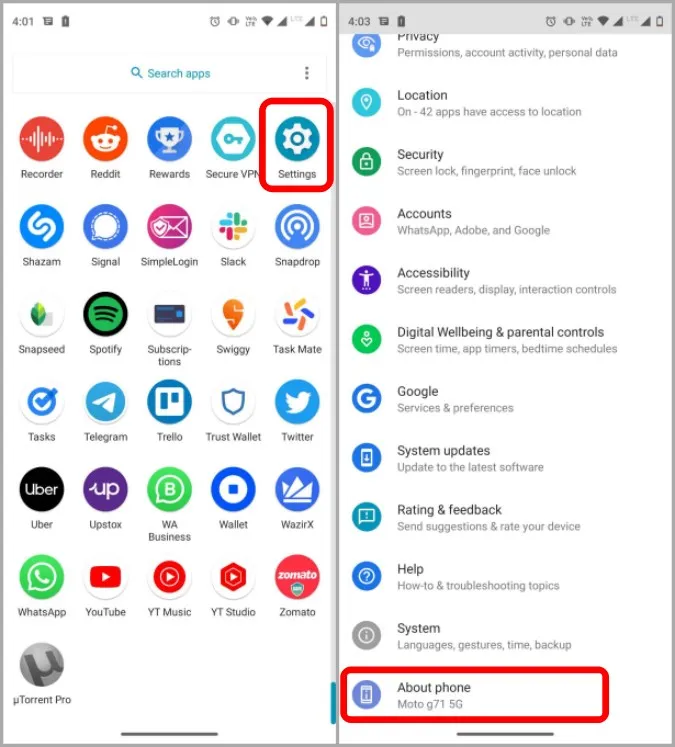
3. Proszę stuknąć w Informacje alarmowe.
4. Proszę teraz stuknąć w Dodaj informacje w sekcji „Informacje medyczne”.
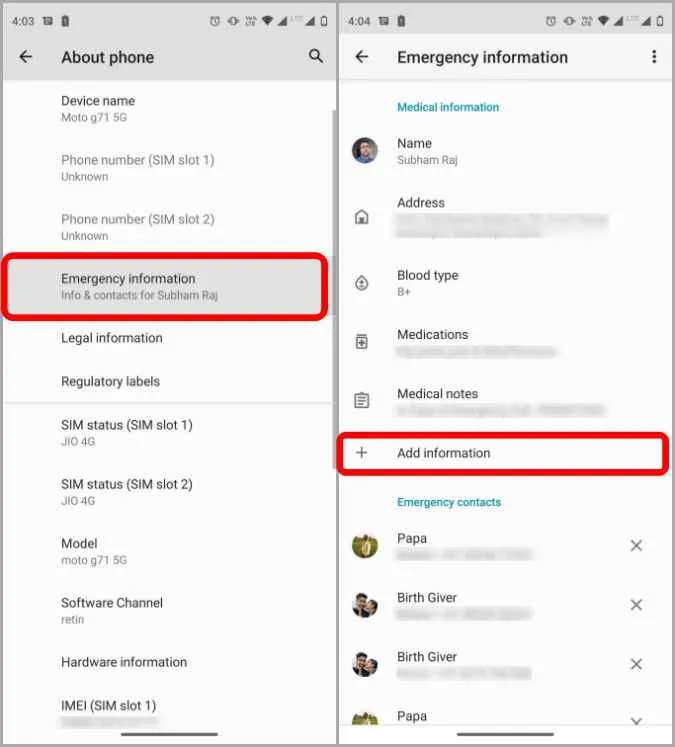
5. Otworzy się strona z informacjami medycznymi zawierająca wszystkie sekcje, takie jak imię i nazwisko, adres, grupa krwi itp. Proszę wpisać odpowiednie dane w odpowiednich sekcjach, dotykając ich. Następnie proszę kliknąć OK, aby zapisać.
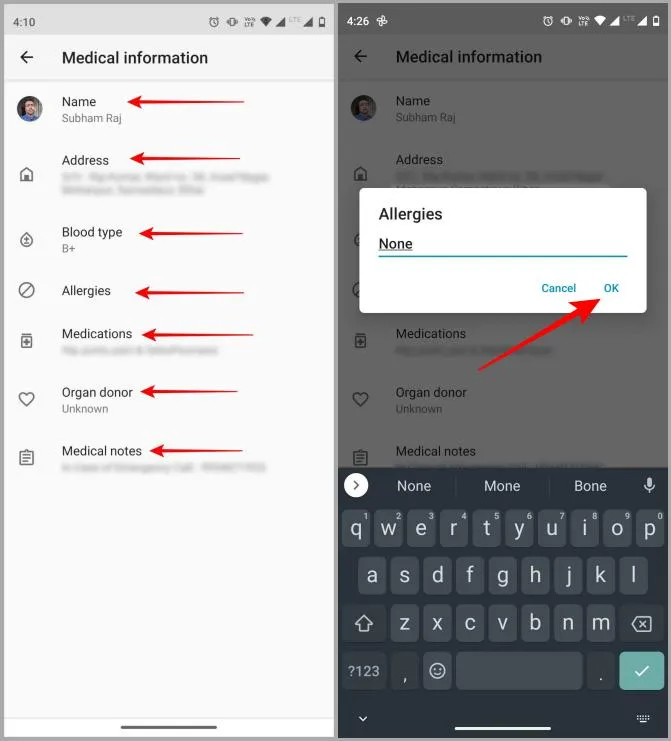
6) Po wypełnieniu wszystkich informacji medycznych proszę nacisnąć strzałkę wstecz w lewym górnym rogu ekranu. Spowoduje to powrót do strony z informacjami o nagłych wypadkach.
7. Proszę przewinąć w dół, aż znajdą Państwo sekcję „Kontakty alarmowe”, a następnie stuknąć + Dodaj kontakt. 8.
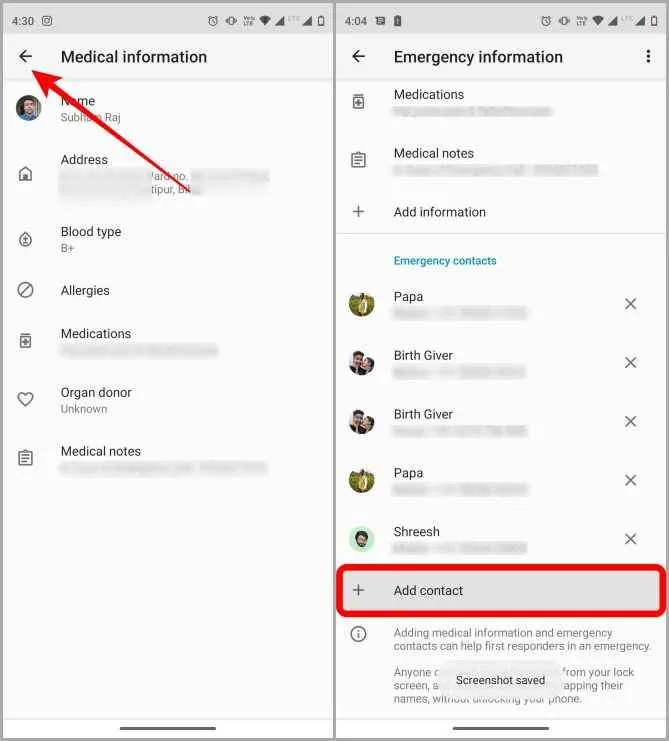
8. Otworzy się selektor kontaktów. Proszę dotknąć kontaktu, aby wybrać go jako kontakt alarmowy. Wybrany kontakt pojawi się teraz w sekcji kontaktów alarmowych. Jeśli chce Pan/Pani dodać więcej kontaktów alarmowych, może Pan/Pani powtarzać ten proces aż do uzyskania zadowalającego efektu.
Szybka wskazówka: Jeśli chcesz usunąć kontakt z listy kontaktów alarmowych, po prostu dotknij X obok jego nazwy, aby go usunąć.
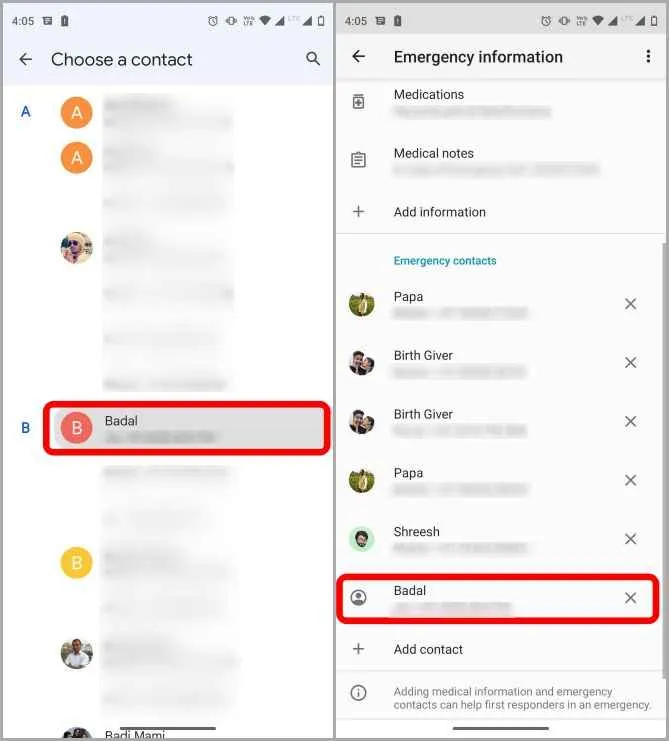
Jak uzyskać dostęp do informacji alarmowych na czyimś telefonie?
Po skonfigurowaniu kontaktu alarmowego i informacji na telefonie z Androidem. Każda osoba udzielająca pierwszej pomocy będzie teraz mogła uzyskać do nich dostęp, nawet jeśli telefon jest zablokowany. Przyjrzyjmy się teraz, jak uzyskać dostęp do tych kontaktów alarmowych i informacji w przypadku rzeczywistego zagrożenia, nawet jeśli telefon jest zablokowany.
Dostęp do kontaktów alarmowych na telefonach Pixel
Jeśli chcą Państwo uzyskać dostęp do czyjegoś kontaktu alarmowego na telefonie Pixel w sytuacji awaryjnej, oto kroki, aby to zrobić.
1. Proszę przejść do ekranu blokady telefonu Pixel i przesunąć palcem w górę, aby go odblokować.
2) Teraz proszę dotknąć połączenia alarmowego tuż pod wzorem/przyciskiem/klawiaturą.
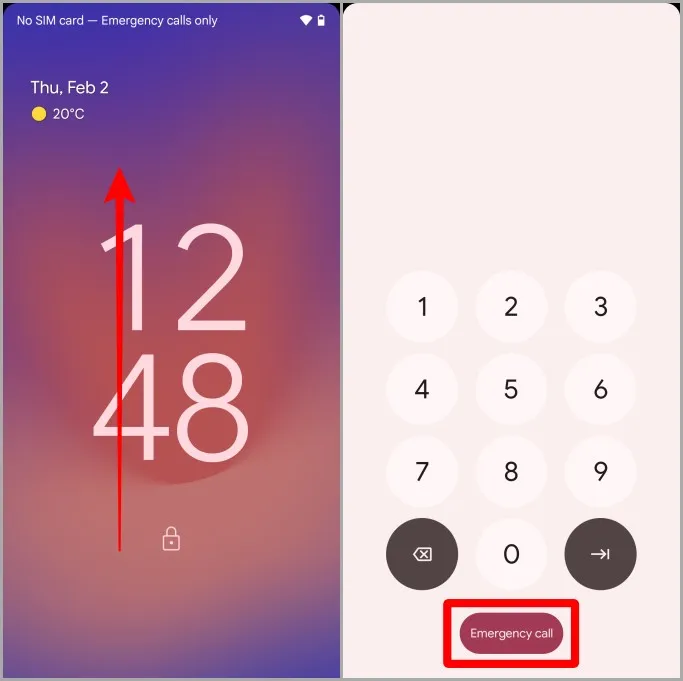
3. Proszę dotknąć Wyświetl informacje o nagłych wypadkach, aby otworzyć stronę z informacjami o nagłych wypadkach.
4. Teraz wszystkie informacje o nagłych wypadkach wraz z kontaktami alarmowymi będą dostępne przed Państwem. Proszę dotknąć przycisku połączenia obok kontaktu alarmowego, aby zadzwonić do danej osoby.
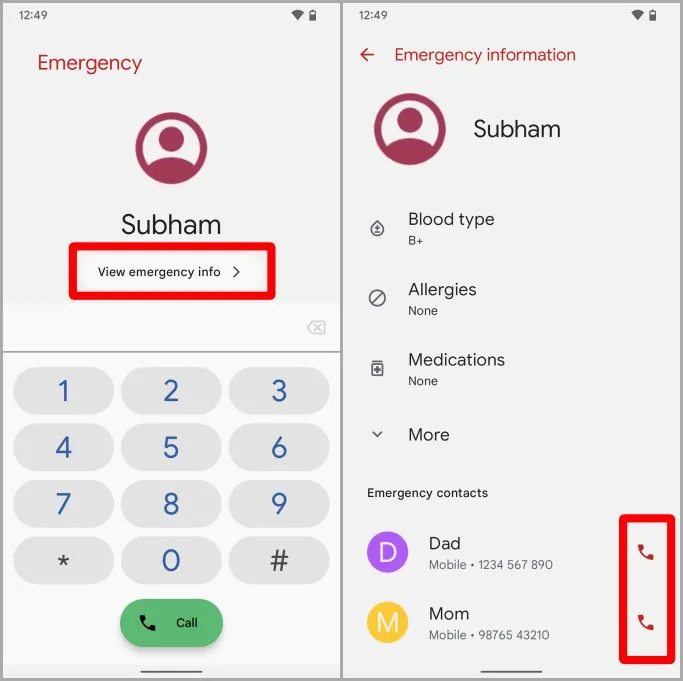
Dostęp do kontaktów alarmowych na innych telefonach
Uzyskanie dostępu do kontaktów alarmowych na różnych telefonach z Androidem może być trudne, ale zwykle są one ukryte na stronie PIN / Wzór / Hasło. Oto kroki, aby to zrobić.
Uwaga: Używamy telefonu Motorola, aby zilustrować, jak uzyskać dostęp do Kontaktu alarmowego na innych telefonach. W związku z tym kroki mogą się nieznacznie różnić na innych telefonach z Androidem.
1. Proszę przejść do ekranu blokady telefonu i przesunąć palcem, aby odblokować. Tuż pod sekcją kodu PIN, wzoru lub hasła znajduje się przycisk połączenia alarmowego. Proszę go nacisnąć.
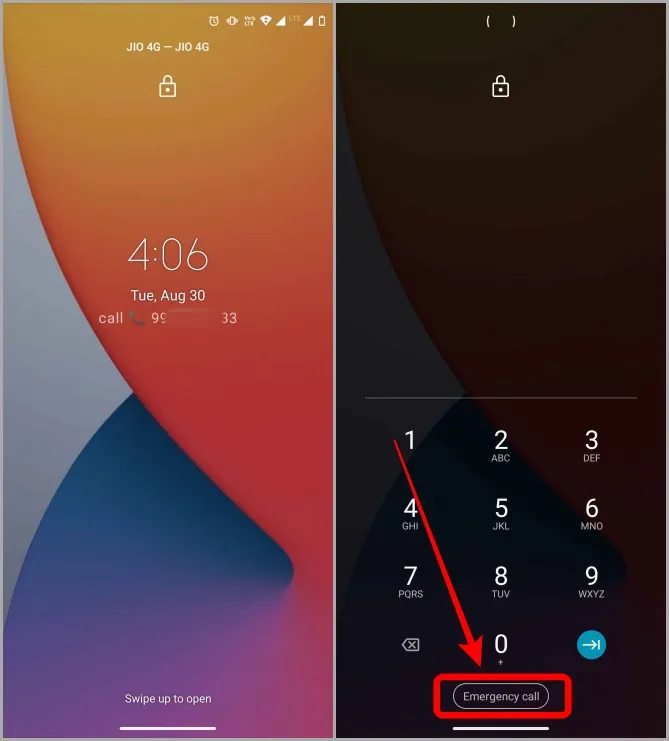
2. Otworzy się strona alarmowa z dialerem u dołu ekranu i kartą informacji alarmowych u góry ekranu. Proszę stuknąć dwa razy w Informacje alarmowe, aby je otworzyć.
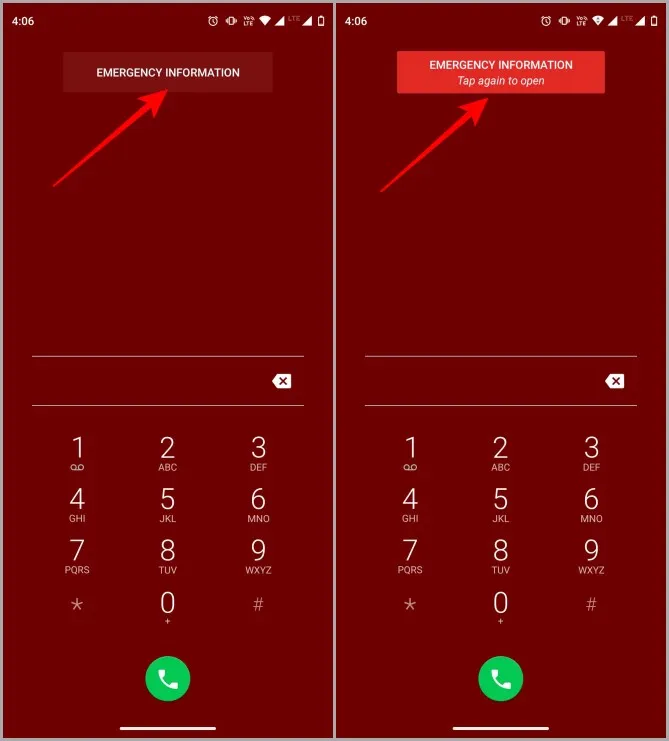
Otworzy się przed Państwem strona z informacjami o nagłych wypadkach, zawierająca wszystkie szczegóły. Można stuknąć sekcję informacyjną i sekcję kontaktu, aby szybko przejrzeć wszystkie informacje.
Najlepsze jest to, że każdy może zadzwonić do tych kontaktów alarmowych bez konieczności odblokowywania telefonu w nagłych wypadkach.
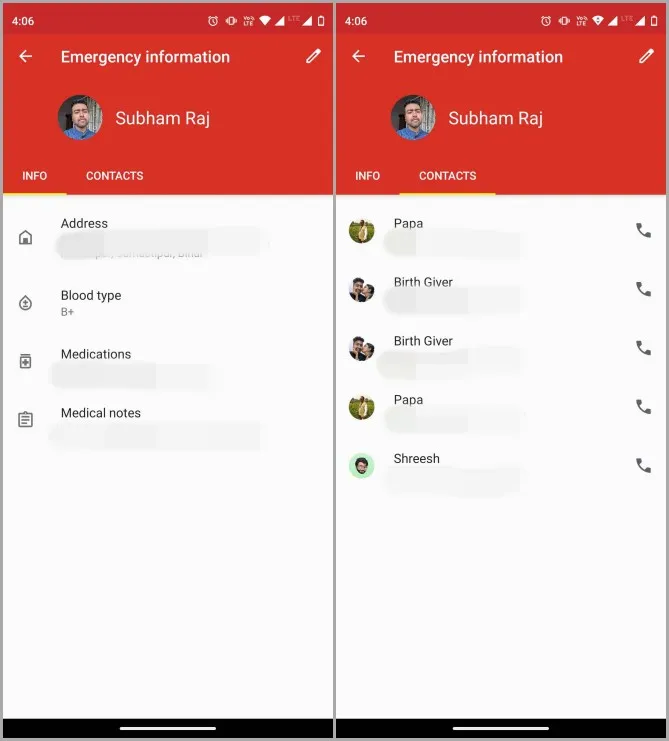
Oprócz tego można również użyć ekranu blokady do wyświetlania innych informacji. Oto jak można to zrobić.
Dodatkowa wskazówka
Wszystkie wymienione powyżej wskazówki są przydatne w nagłych wypadkach, ale niektórzy mogą uznać je za nieco uciążliwe. W takim przypadku można kreatywnie wykorzystać tapetę ekranu blokady, aby wyświetlić informacje o sytuacji awaryjnej. Można edytować tapetę ekranu blokady, dodając do niej czyjś numer, a następnie ustawić ją jako ekran blokady. Aby to zrobić, oto kilka fajnych i łatwych w użyciu aplikacji do edycji zdjęć na Androida.
