Ten post przedstawia proces kopiowania i przenoszenia plików w Galaxy Note 20 z jednego folderu do drugiego. Czytaj dalej, aby poznać różnicę między kopiowaniem a przenoszeniem plików na nowym phablecie Samsung.
Wewnętrzne transfery plików
Zarządzanie plikami jest jednym z kluczowych czynników optymalizacji treści mobilnych. Istnieje wiele różnych sposobów przesyłania plików na każdym urządzeniu mobilnym. To powiedziawszy, możesz kopiować lub przenosić pliki z jednego folderu do innego lub innych lokalizacji docelowych.
Na komputerach jest to odpowiednik polecenia kopiuj-wklej i wytnij-wklej.
Kopiowanie plików oznacza kopiowanie pliku z jednego folderu do drugiego. Tę metodę można uznać za tworzenie kopii zapasowych. Z drugiej strony przeniesienie plików oznacza przeniesienie zawartości w inne miejsce. Podczas kopiowania plików oryginalna zawartość pozostaje w poprzedniej lokalizacji. Podczas przenoszenia plików oryginalna zawartość jest usuwana z poprzedniej lokalizacji.
Podczas tworzenia kopii zapasowych jest to kopiowanie. Kiedy przesyłasz pliki, to się porusza. Ta ostatnia jest zwykle wykonywana podczas zwalniania miejsca na urządzeniach mobilnych.
Jeśli zastanawiasz się, jak wykonać te polecenia na Galaxy Note 20 bez korzystania z aplikacji innych firm, możesz skorzystać z tego szybkiego demo.
Oto jak kopiować i przenosić pliki multimedialne z jednego folderu do innego katalogu za pomocą menu pamięci Note 20.
Kroki, aby skopiować i przenieść pliki między folderami
Poniżej przedstawiono standardowy proces kopiowania i przenoszenia treści multimedialnych w Note 20 z jednego folderu do drugiego. Te kroki mają również zastosowanie podczas kopiowania i przenoszenia plików między różnymi folderami na innych urządzeniach Samsung z tą samą wersją Androida z Note 20.
1. Aby rozpocząć, przejdź do ekranu głównego, a następnie przesuń w górę, aby wyświetlić przeglądarkę aplikacji i uzyskać do niej dostęp.
Przeglądarka aplikacji to miejsce, w którym można znaleźć wszystkie ikony skrótów lub elementy sterujące do wbudowanych i pobranych aplikacji.

2. Stuknij ikonę Ustawienia ikonę, aby kontynuować.
W menu ustawień zobaczysz listę wszystkich funkcji telefonu.

3. Przewiń w dół, aby wyświetlić więcej elementów. Następnie dotknij Pielęgnacja urządzenia.
Otworzy się nowe okno, podświetlające menu Konserwacja urządzenia. Tutaj zobaczysz cztery główne katalogi, w tym baterię, pamięć masową, pamięć i zabezpieczenia.
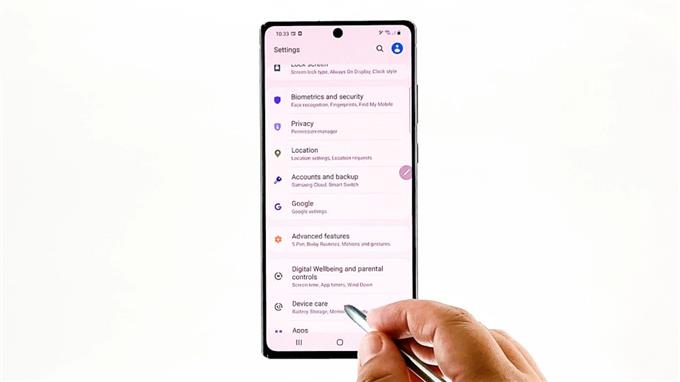
4. Stuknij Przechowywanie aby uzyskać dostęp do wewnętrznego menu pamięci swojego phabletu.
Ogólne informacje o aktualnym stanie pamięci telefonu pojawią się na następnym ekranie.
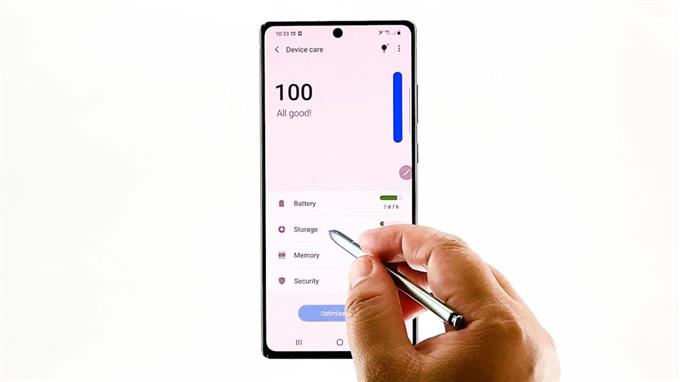
5. Przewiń w dół, a następnie stuknij zaawansowane.
Następnie pojawią się zaawansowane funkcje i ustawienia przechowywania.
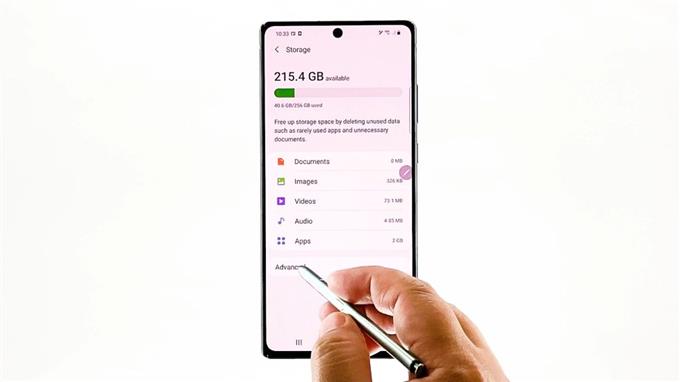
6. Stuknij Akta aby wyświetlić całą zapisaną zawartość na swoim phablecie.
Zostaniesz przekierowany do menu pamięci wewnętrznej z listą wszystkich istniejących treści i katalogów.
Każdy z tych folderów przechowuje odpowiednie dane i informacje.
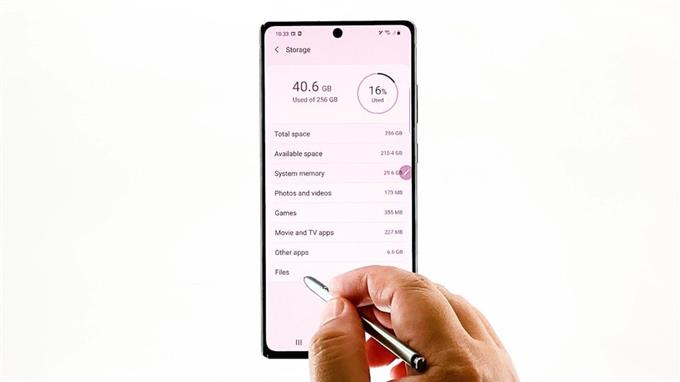
7. Zlokalizuj, a następnie stuknij, aby otworzyć folder zawierający plik, który chcesz przesłać.
Po prostu wybierzmy D C I M aby kontynuować to demo. Więc stuknij w to.
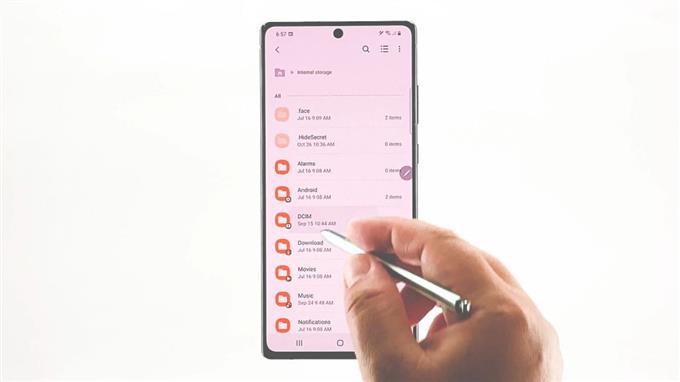
Wszystkie pliki zapisane w tym folderze zostaną załadowane na następnym ekranie.
Aby kontynuować to demo, użyjemy zawartości aparatu jako przykładu. Więc dotknij Aparat fotograficzny.
Zostaną wyświetlone wszystkie pliki zapisane w aparacie.
8. Aby wybrać pliki do skopiowania, stuknij Potrójna kropka rysunek w prawym górnym rogu.
Otworzy się menu podręczne.
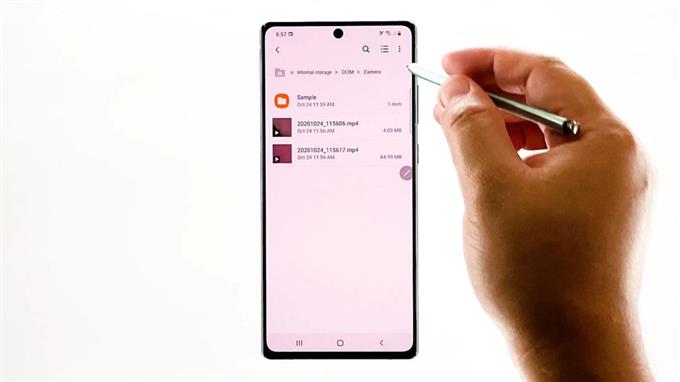
9. Wybierz Edytować z podanych pozycji.
Wszystkie pliki w wybranym folderze zostaną przełączone w tryb edytowalny. Oznaką tego przejścia jest przycisk opcji widoczny przed każdą z wymienionych pozycji.
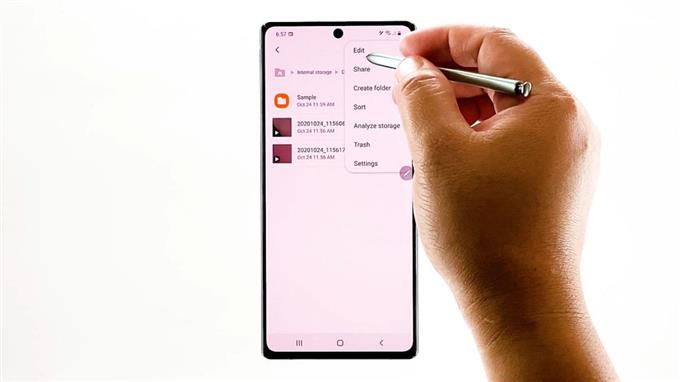
10. Po prostu dotknij przycisku opcji przed plikiem, który chcesz skopiować. Możesz zdecydować się na wybranie pojedynczych plików lub wszystkich. Po prostu przejdźmy do tego ostatniego, aby skopiować wszystkie pliki w wybranym katalogu.
Znacznik wyboru pojawi się na przycisku opcji przed każdym plikiem. Oznacza to, że plik został wybrany.
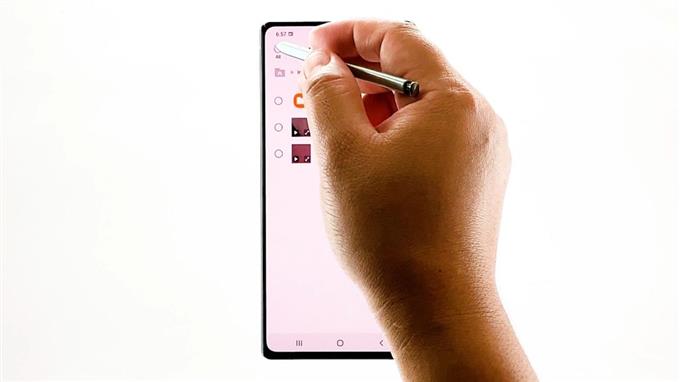
11. Po wybraniu plików stuknij Kopiuj w dolnej części ekranu. Określ lokalizację docelową lub folder, do którego chcesz wkleić skopiowane pliki.
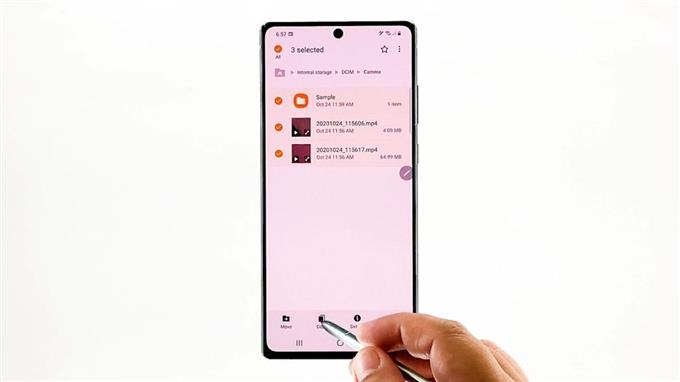
Po prostu dotknij klawisza Wstecz, aby powrócić do poprzedniego menu, aż przejdziesz do pamięci wewnętrznej.
Zlokalizuj, a następnie dotknij, aby wybrać folder, który chcesz ustawić jako miejsce docelowe.
12. Następnie stuknij Skopiuj tu w prawym dolnym rogu.
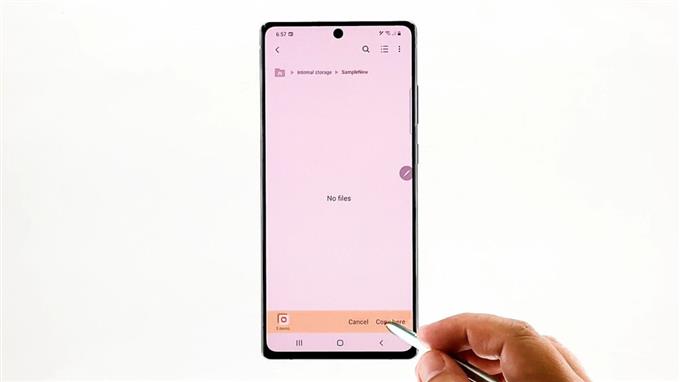
Wybrane pliki zostaną następnie wklejone do folderu docelowego.
13. Aby przenieść pliki z jednego folderu do drugiego, powtórz te same kroki, aby wrócić do menu pamięci wewnętrznej, otwórz folder źródłowy, a następnie wybierz pliki, które chcesz przenieść. Po wybraniu plików dotknij Ruszaj się na dnie. Określ lokalizację docelową lub folder docelowy. Po osiągnięciu docelowej lokalizacji dotknij Przenieś się tutaj Komenda.
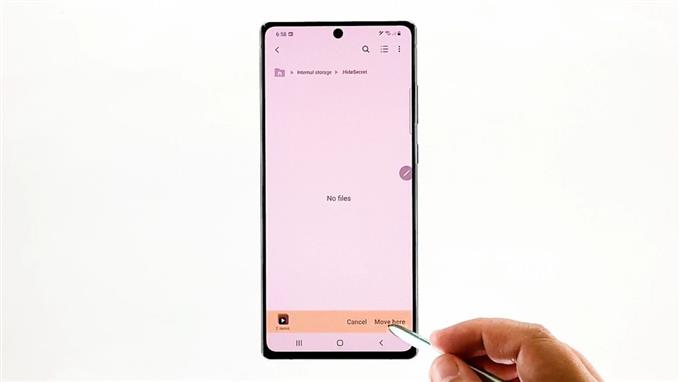
Wszystkie wybrane pliki zostaną następnie przesłane do lokalizacji docelowej.
Aby zobaczyć różnicę między kopiowaniem a przenoszeniem, wróć do folderu źródłowego. Oryginalne wersje skopiowanych plików pozostają w folderze źródłowym, a duplikaty plików zostały utworzone w folderze docelowym.
Z drugiej strony oryginalne wersje przeniesionych plików zniknęły z folderu źródłowego i zostały przeniesione do folderu docelowego. W ten sposób folder źródłowy został opróżniony.
Typowe problemy z przesyłaniem plików
Mogą wystąpić sytuacje, w których wystąpią błędy przesyłania plików. Może się to zdarzyć z powodu wielu czynników, w tym uszkodzenia danych, nieprawidłowego źródła lub miejsca docelowego, a także przypadkowych błędów systemu. Jeśli napotkasz którykolwiek z tych problemów, możesz rozwiązać podstawowe problemy po swojej stronie. Korzystanie z zaufanej aplikacji do przesyłania plików innej firmy można również uznać za ostateczność.
Więcej samouczków wideo
Aby wyświetlić bardziej wszechstronne samouczki i filmy dotyczące rozwiązywania problemów na różnych telefonach komórkowych i tabletach, w dowolnej chwili odwiedź kanał AndroidHow na YouTube.
Możesz również przeczytać:
- Jak przenieść pliki na kartę SD
- Jak skopiować pliki na kartę SD w Samsung Galaxy (Android 10)
- Jak przenieść i skopiować pobrany plik do innego folderu na karcie Samsung Galaxy Tab S6
- Przenieś pliki z Samsunga na Maca | Jak przesyłać pliki z Samsung Galaxy S10 na MAC 2019
