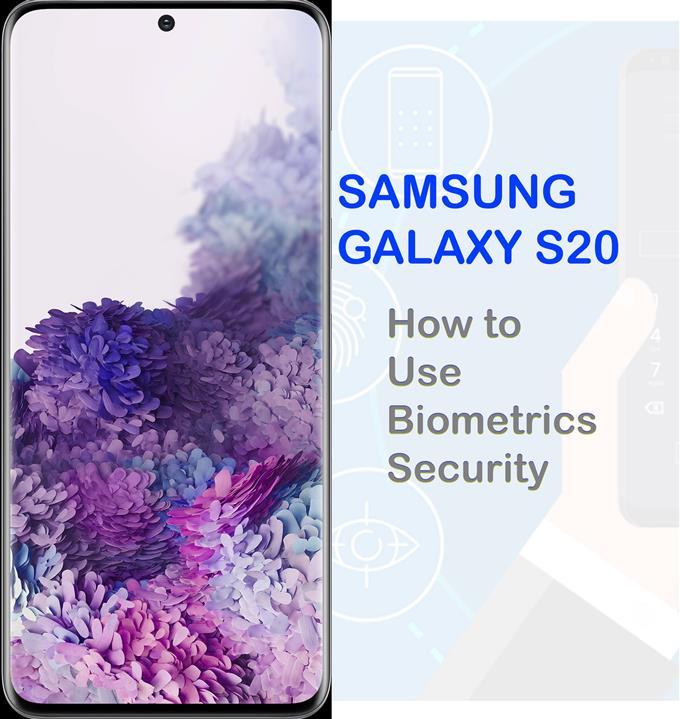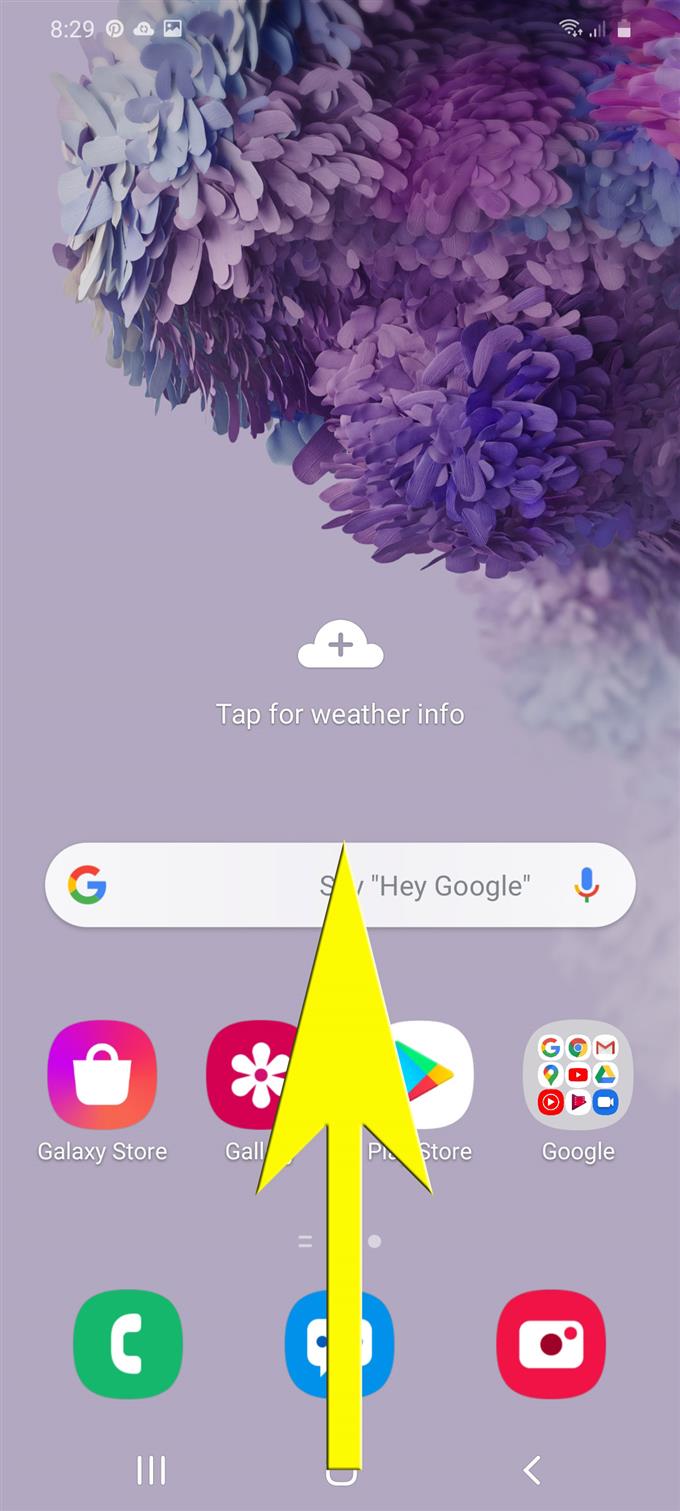Dzięki większej pojemności pamięci wbudowanej w system, nowoczesne smartfony są obecnie wykorzystywane wśród innych przenośnych pamięci. Poza tym, że są dostępne, dzisiejsze smartfony, szczególnie urządzenia z wyższej półki, oferują już rozszerzone funkcje bezpieczeństwa, aby zabezpieczyć wszystkie zapisane krytyczne informacje. Wśród tych zaawansowanych funkcji bezpieczeństwa jest tak zwane uwierzytelnianie biometryczne. Aby pomóc Ci w rozpoczęciu pracy, przygotowałem przewodnik krok po kroku, jak w pełni korzystać z tej funkcji w nowym smartfonie Samsung. Czytaj dalej, aby dowiedzieć się, jak używać danych biometrycznych do zabezpieczenia plików Galaxy S20.
Biometria to zaawansowane systemy uwierzytelniania, które mają na celu identyfikację osób przy użyciu cech fizjologicznych. Uwierzytelnianie biometryczne jest obecne w nowoczesnych smartfonach, w tym w niedawno wprowadzonych smartfonach Galaxy S20 firmy Samsung.
Bezpieczeństwo odcisków palców w smartfonach Galaxy uważa się za bezpieczne, biorąc pod uwagę fakt, że każda osoba jest wyjątkowa, a zatem nie ma dwóch identycznych odcisków palców. To samo dotyczy rozpoznawania twarzy. To powiedziawszy, używanie odcisków palców i rozpoznawania twarzy jest wysoce zalecane dla tych, którzy chcą zabezpieczyć ważne informacje w telefonie.
W tym krótkim przewodniku przeprowadzę Cię przez standardowy proces włączania i używania funkcji uwierzytelniania biometrycznego w nowym Samsungu Galaxy S20. Czytaj dalej, aby uzyskać bardziej szczegółowe instrukcje.
Proste kroki, aby skonfigurować i używać Biometrii, aby zabezpieczyć Galaxy S20
Potrzebny czas: 10 minut
Poniższe kroki pokazują rzeczywisty proces konfigurowania rozpoznawania twarzy i uwierzytelniania odcisków palców w nowym smartfonie Samsung Galaxy S20. W przypadku problemów z przestrzeganiem podanych instrukcji zachęcamy do skorzystania z dostarczonych zrzutów ekranu lub prezentacji wizualnych. Możesz zacząć, gdy wszystko będzie gotowe.
- Aby rozpocząć, przesuń palcem w górę od dołu ekranu głównego.
Spowoduje to wyświetlenie ekranu aplikacji.
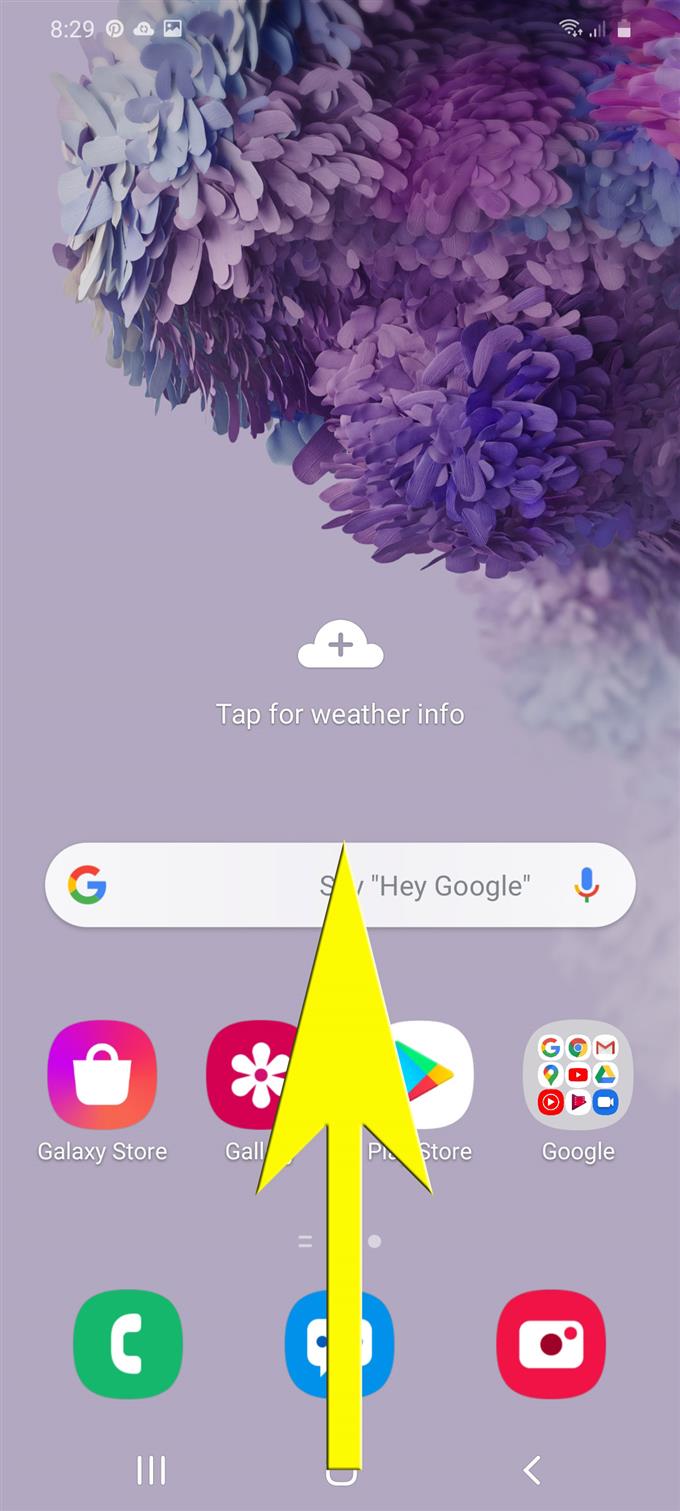
- Na ekranie aplikacji dotknij Ustawienia.
Zostanie uruchomiona aplikacja Ustawienia wraz z różnymi funkcjami systemu i opcjami konfiguracji.

- Przewiń w dół i dotknij Biometria i zabezpieczenia z menu ustawień.
Spowoduje to otwarcie nowego ekranu zawierającego różne zaawansowane metody zabezpieczeń, których możesz użyć.
Należą do nich rozpoznawanie twarzy i odciski palców.
- Aby skonfigurować rozpoznawanie twarzy, dotknij Rozpoznawanie twarzy.
Zostaniesz poproszony o wprowadzenie wzoru urządzenia w celu potwierdzenia. To powiedziawszy, wprowadź wzór odblokowania, jeśli pojawi się monit o kontynuację.

- Wybierz opcję Zarejestruj twarz, a następnie dotknij Kontynuuj.
Następnie pojawi się kreator zawierający aktualne instrukcje dotyczące rejestrowania twarzy.
Postępuj zgodnie z instrukcjami wyświetlanymi na ekranie, aby rozpocząć rejestrowanie twarzy.
- Aby skonfigurować uwierzytelnianie odcisków palców, wróć do menu Biometria i zabezpieczenia, a następnie dotknij Odciski palców.
Na następnym ekranie zobaczysz listę odpowiednich opcji, w tym ustawienia lub rejestrację odcisków palców.

- Stuknij opcję Dodaj odcisk palca.
Spowoduje to, że urządzenie zarejestruje nowy odcisk palca, który będzie używany jako metoda odblokowania.
Pamiętaj, aby włączyć odblokowywanie odcisków palców, włączając przełącznik obok.
- Przeczytaj i przejrzyj notatkę na temat osłon ekranu i ochraniaczy, a następnie dotknij OK, aby kontynuować.
Następnie zostaniesz przekierowany do ekranu, na którym możesz zacząć rejestrować nowy odcisk palca.

- Wystarczy dotknąć ikony skanowania, aby rozpocząć skanowanie odcisku palca.
Postępuj zgodnie z instrukcjami wyświetlanymi na ekranie, aby pomyślnie zarejestrować swój odcisk palca.

Przybory
- Android 10, jeden interfejs użytkownika 2.0
Materiały
- Galaxy S20
- Galaxy S20 Plus
Jeśli napotkasz problem podczas próby zarejestrowania twarzy, pamiętaj o usunięciu czegokolwiek, co może zablokować telefonowi rejestrowanie kluczowych szczegółów twarzy, takich jak okulary, czapki, maski, makijaż, grzywka i broda. Upewnij się także, że otoczenie jest dobrze oświetlone, a obiektyw aparatu jest czysty i wolny od jakichkolwiek przeszkód. Idealna odległość między twarzą a telefonem wynosi od 8 do 20 cali. Twoja twarz musi znajdować się w kręgu.
W przypadku, gdy nie możesz dodać nowego odcisku palca, upewnij się, że palec jest całkowicie czysty. Upewnij się również, że palec jest prawidłowo umieszczony w czytniku linii papilarnych w telefonie.
I to wszystko obejmuje ten przewodnik. Bądź na bieżąco, aby uzyskać obszerniejsze samouczki, porady i wskazówki, które pomogą Ci w pełni wykorzystać możliwości nowego smartfona Samsung Galaxy S20.
Możesz także sprawdzić nasze Kanał Youtube aby wyświetlić więcej samouczków wideo na smartfony i poradników dotyczących rozwiązywania problemów.
Przeczytaj także: Jak zarządzać i zmieniać uprawnienia aplikacji Galaxy S20