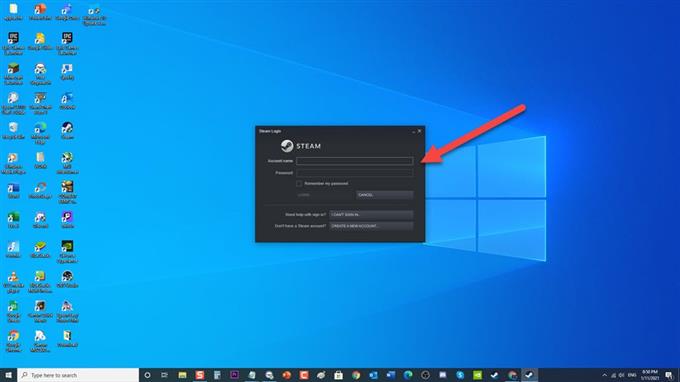Steam to popularna i uważana za ulubioną platformę społeczności graczy. Możesz uzyskać dostęp do swoich ulubionych gier bezpośrednio na komputerze, pobierając je, nie musisz iść do sklepu fizycznego, aby je kupić. Chociaż Steam jest stabilną platformą, pojawiły się raporty od klienta Steam, że mają problemy z pobieraniem Steam i otrzymują komunikat o błędzie Steam „Serwery zawartości nieosiągalne”. W najnowszej odsłonie naszej serii rozwiązywania problemów zajmiemy się komunikatem o błędzie Fix Steam Content Servers Unreachable na komputerze z systemem Windows 10.
Co zrobić, jeśli napotkasz nieosiągalne serwery zawartości Steam w systemie Windows 10
Przed wykonaniem zalecanych metod rozwiązywania tego konkretnego problemu sugeruję, aby najpierw spróbować ponownie uruchomić komputer. To odświeży system operacyjny, a także usunie uszkodzone dane tymczasowe i jest dość skuteczne w naprawianiu większości problemów związanych z oprogramowaniem.
Metoda 1: Zmień region pobierania Steam
Ponieważ Steam zapewnia serwery w różnych regionach na całym świecie, jest wysoce prawdopodobne, że region serwera, z którym obecnie łączysz się ze Steam, może obecnie nie działać lub ma problemy ze sprzętem, przez co pojawia się błąd Content Servers Unreachable. Zmiana regionu pobierania Steam może rozwiązać problem. Zmiana regionu pobierania Steam może być wykonywana tyle razy, ile chcesz, dopóki nie znajdziesz odpowiedniego regionu, który nie powoduje żadnych problemów z pobieraniem.
Oto jak zmienić region pobierania Steam:
- Otwórz aplikację Steam . Skrót Steam zwykle znajduje się na pulpicie komputera z systemem Windows 10.

- Zalogowałeś się na swoje konto, jeśli jeszcze się nie zalogowałeś.

- Kliknij kartę Steam znajdującą się w lewym górnym rogu.

- W menu rozwijanym kliknij Ustawienia .

- W sekcji Ustawienia kliknij kartę Pobrane w lewym okienku.

- Kliknij kartę Pobierz region .

- W sekcji Region wybierz z menu inne regiony .

- Uruchom ponownie aplikację Steam .

Sprawdź, czy problem z niedostępnymi serwerami zawartości Steam nadal występuje. Jeśli problem nadal występuje, wybierz inny region, a następnie sprawdź ponownie.
Metoda 2: Napraw serwer zawartości Steam nieosiągalny, wyłączając ustawienia proxy
Serwer proxy służy jako brama dla alternatywnego dostępu do Internetu dla użytkowników. Otwiera ograniczenia dostępu do internetu. Automatycznie wykrywa ustawienia w Twoim regionie poprzez ustawienia sieciowe. Wyłączenie ustawień serwerów proxy w sytuacji, gdy serwery zawartości są niedostępne, może pomóc w rozwiązaniu tego problemu, ponieważ czasami może stać się barierą dla zawartości Steam w łączeniu się z jej serwerami.
Oto jak wyłączyć ustawienia proxy:
- Naciśnij klawisze Windows + R na klawiaturze, aby otworzyć okno dialogowe URUCHOM.
- W oknie dialogowym URUCHOM wpisz „ inetcpl.cpl ” i naciśnij Enter lub kliknij OK, aby otworzyć sekcję Właściwości internetowe.
- Kliknij kartę Połączenia w oknie Właściwości internetowe.
- Na karcie Połączenia kliknij Ustawienia sieci LAN. (Sieć lokalna)
- W ustawieniach sieci LAN odznacz opcję Automatycznie wykryj ustawienia.
- Kliknij OK , aby zastosować wprowadzone zmiany i zamknąć okno Właściwości.
- Uruchom ponownie , aby otworzyć aplikację Steam.
Sprawdź, czy problem z niedostępnymi serwerami zawartości Steam nadal występuje.
Metoda 3: Napraw serwer zawartości Steam nieosiągalny przez wyłączenie bezpiecznego ustawienia sieci
Na routerze Wi-Fi zwykle znajduje się ustawienie o nazwie Safe Web. Jego funkcją jest filtrowanie wszystkich przychodzących danych, które może uznać za niewiarygodne. Istnieją przypadki, w których Safe Web uważa się za jedno, przez co połączenie jest przerywane.
Istnieje wiele różnych rodzajów routerów Wi-Fi. Możesz zwrócić się do producenta routera, którego używasz, aby znaleźć stronę konfiguracji ustawienia o nazwie Safe Web, aby je wyłączyć.
Po wyłączeniu ustawień Safe Web uruchom ponownie Steam, a następnie sprawdź, czy problem z niedostępnymi serwerami treści Steam nadal występuje.
Metoda 4: uruchom steam flushconfig
Polecenie funkcji, które odświeża pliki Steam i resetuje jego konfiguracje, przywracając ustawienia domyślne, ale nie ma wpływu na konto Steam i jego gry.
Oto jak uruchomić konfigurację płukania parą ”
- Naciśnij klawisze Windows + R na klawiaturze, aby otworzyć okno dialogowe URUCHOM.
- W oknie dialogowym URUCHOM wpisz „steam: // flushconfig” i naciśnij Enter lub kliknij OK,
- Pojawi się wyskakujące okienko, kliknij OK , aby potwierdzić działanie.
- Uruchom ponownie Steam, a następnie ponownie zaloguj się na swoje konto Steam.
Sprawdź, czy problem z niedostępnymi serwerami zawartości Steam nadal występuje.
Metoda 5: Uruchom Steam jako administrator
Nadanie uprawnień administracyjnych umożliwia użytkownikom dostęp do funkcji i daje pełne wykorzystanie jego możliwości. Biorąc to pod uwagę, uruchomienie klienta Steam jako administratora może rozwiązać problem z niedostępnymi serwerami zawartości Steam i powinieneś być w stanie pobrać.
Oto jak uruchomić Steam jako administrator:
- Kliknij prawym przyciskiem myszy skrót Steam. Zwykle znajduje się na pulpicie.
- W menu rozwijanym kliknij Właściwości .
- We właściwościach Steam kliknij kartę Zgodność .
- W sekcji ustawień kliknij opcję Uruchom ten program jako administrator , aby to sprawdzić.
- Kliknij Zastosuj , aby zastosować wprowadzone zmiany.
- Kliknij OK , aby zamknąć okno właściwości.
Uruchom Steam, a następnie sprawdź, czy problem z niedostępnymi serwerami zawartości Steam nadal występuje.
Metoda 6: tymczasowo wyłącz program antywirusowy
Istnieje możliwość, że serwery zawartości Steam staną się niedostępne, jeśli wystąpią konflikty z Twoim programem antywirusowym. Aby sprawdzić, czy to jest przyczyną, może być konieczne tymczasowe wyłączenie programu antywirusowego i sprawdzenie, czy problem zostanie naprawiony.
Jeśli używasz Avast, A V G, McAfee, możesz skorzystać z łącza do artykułu w polu opisu tego filmu wideo, aby dowiedzieć się, jak tymczasowo wyłączyć program antywirusowy.
Jeśli masz program Windows Defender, wykonaj następujące kroki:
- W lewym dolnym rogu okna kliknij klawisz z logo Start lub Windows .
- Kliknij Ustawienia , czyli ikonę, która wygląda jak koło zębate. Otworzy się sekcja Ustawienia systemu Windows.
- W sekcji ustawień systemu Windows kliknij Aktualizacje i zabezpieczenia.
- Kliknij Zabezpieczenia systemu Windows , które znajduje się w lewym okienku.
- Kliknij Ochrona przed wirusami i zagrożeniami w sekcji obszarów ochrony.
- W nowym oknie kliknij Zarządzaj ustawieniami w ustawieniach Ochrony przed wirusami i zagrożeniami.
- Następnie WYŁĄCZ Ochronę w czasie rzeczywistym .
- Uruchom ponownie komputer.
W przypadku AVG:
- Kliknij dwukrotnie ikonę AVG znajdującą się w zasobniku systemowym komputera
- Kliknij Tymczasowo wyłącz ochronę AVG .
- Wybierz, jak długo system AVG ma być wyłączony i czy chcesz, aby system AVG wyłączał również zaporę. Kliknij OK, aby wyłączyć program antywirusowy.
McAfee:
- Kliknij dwukrotnie ikonę McAfee znajdującą się w zasobniku systemowym komputera.
- Kliknij Zakończ.
- W oknie dialogowym z ostrzeżeniem, że ochrona McAfee zostanie wyłączona, kliknij Tak, aby wyłączyć program antywirusowy.
Avast:
- Kliknij dwukrotnie ikonę Avast znajdującą się w zasobniku systemowym komputera.
- Kliknij Kontrola osłon Avast .
- Zlokalizuj opcje wyłączenia programu – dostępne opcje to wyłączenie go na 10 minut, godzinę, do ponownego uruchomienia komputera lub na stałe (do momentu ponownego włączenia). Wybierz opcję, która najbardziej Ci odpowiada i użyj jej, aby wyłączyć program.
Sprawdź, czy problem z niedostępnymi serwerami zawartości Steam nadal występuje.
Po zastosowaniu wymienionych metod, z powodzeniem naprawisz problem z nieosiągalnym błędem na serwerach zawartości Steam.
Odwiedź nasz kanał Androidhow na Youtube, aby uzyskać więcej filmów o rozwiązywaniu problemów.