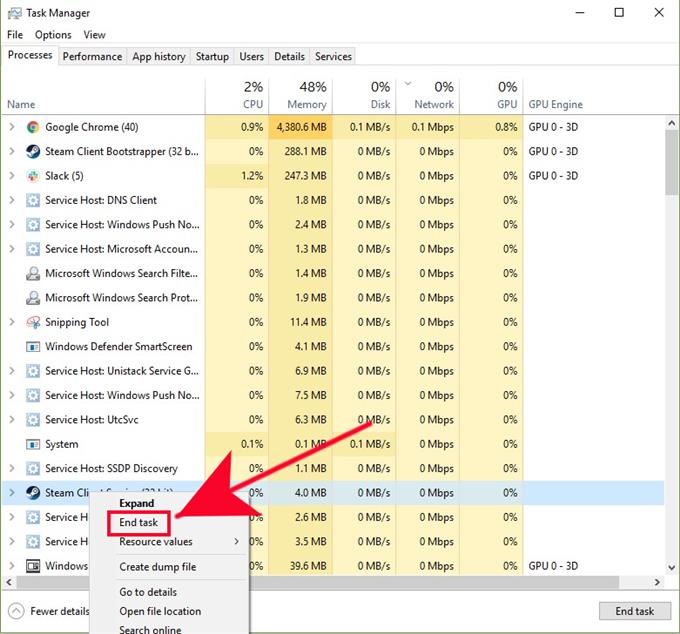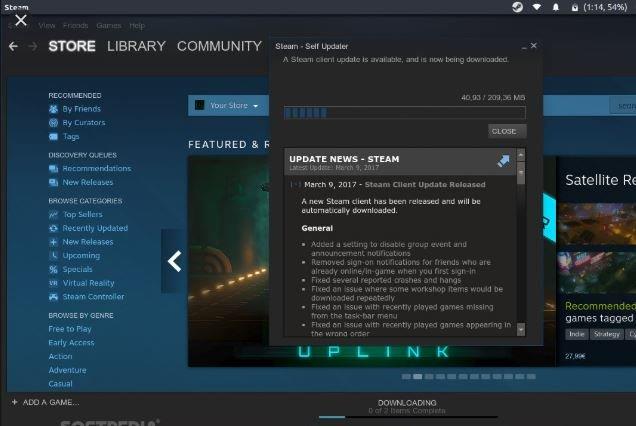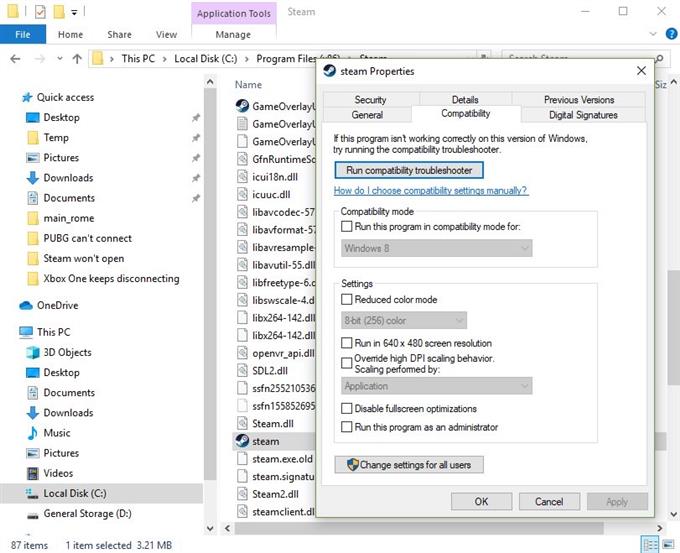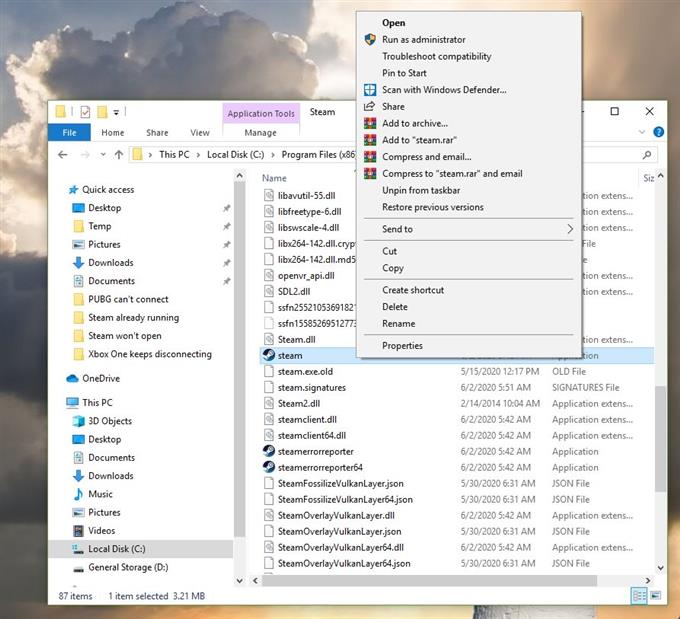Niektórzy gracze mogą napotkać irytujący problem, który pokazuje błąd „Steam już działa”, gdy próbują otworzyć klienta Steam. Jeśli masz teraz ten problem, znalazłeś właściwą stronę, aby uzyskać pomoc.
W tym artykule na temat rozwiązywania problemów pokażemy rozwiązania, które możesz spróbować rozwiązać problem ze Steam już działa.
Przyczyny błędu Steam już działa
Ten konkretny błąd zwykle występuje, jeśli włączysz Tryb zgodności na kliencie Steam. Jednak inne, rzadziej występujące przyczyny również mogą go wyzwalać. Jeśli napotkasz ten irytujący problem za każdym razem, gdy uruchomisz Steam, dowiedz się, co może być przyczyną tego poniżej.
Losowy błąd Steam.
Niektóre aplikacje mogą czasami napotkać błędy, które mogą uniemożliwić im normalne działanie. Niektórzy użytkownicy zgłosili błąd „Steam już działa” na swoich komputerach, mimo że niczego nie zmienili. Dobrą rzeczą jest, że taki błąd może zniknąć samoczynnie po ponownym uruchomieniu systemu.
Klient Steam działający w trybie zgodności.
Najczęstszą przyczyną tego błędu jest uruchomienie klienta Steam w trybie zgodności. Tryb zgodności jest często używany, jeśli masz problem z uruchomieniem problemu ze starą grą lub gdy system operacyjny komputera jest stary i może nie działać poprawnie z nową grą.
Domyślnie gry Steam powinny działać nawet ze starszym systemem operacyjnym Windows, ale czasami użytkownik może zostać poproszony o ręczne uruchomienie Steam w trybie zgodności.
Problem polega na tym, że inne gry mogą nie działać z kolei, jeśli Steam działa w trybie zgodności. W niektórych przypadkach Steam może się po prostu nie uruchomić, jak wskazuje błąd „Steam już działa”. Powinieneś rozważyć ponowne przełączenie Steam do trybu normalnego, jeśli ponowne uruchomienie systemu nie naprawi tego błędu.
Nieznana usterka klienta Steam.
Niektóre problemy ze Steam są spowodowane błędami w samym kliencie Steam. Dzieje się tak, jeśli dane programu są uszkodzone lub niektóre dane gier są nieaktualne.
Inne oprogramowanie zakłócające działanie Steam.
Oprogramowanie innych firm, takie jak oprogramowanie antywirusowe lub inne formy ochrony przed złośliwym oprogramowaniem, może powodować problemy ze Steam. Konieczne może być sprawdzenie, czy któreś z Twoich programów zabezpieczających powoduje problemy ze Steam, jeśli błąd nie zniknie.
Rozwiązania dla Steam już działają
Istnieje wiele potencjalnych rozwiązań, które możesz zrobić, aby naprawić błąd, w którym Steam już działa. Omówmy każdy z nich poniżej.
- Wymuś zamknięcie aplikacji Steam.
Ponowne uruchomienie klienta Steam jest często skutecznym sposobem na odświeżenie aplikacji i usunięcie błędów. Spróbuj zmusić do wyjścia działająca aplikacja Steam za pośrednictwem aplikacji Task Manager i sprawdź, czy to rozwiąże problem. Wystarczy otworzyć Menedżera zadań, znaleźć i kliknąć prawym przyciskiem myszy aplikację Steam w zakładce Procesy, a następnie nacisnąć Zakończ zadanie. Jeśli działa wiele programów Steam, zamknij je wszystkie.
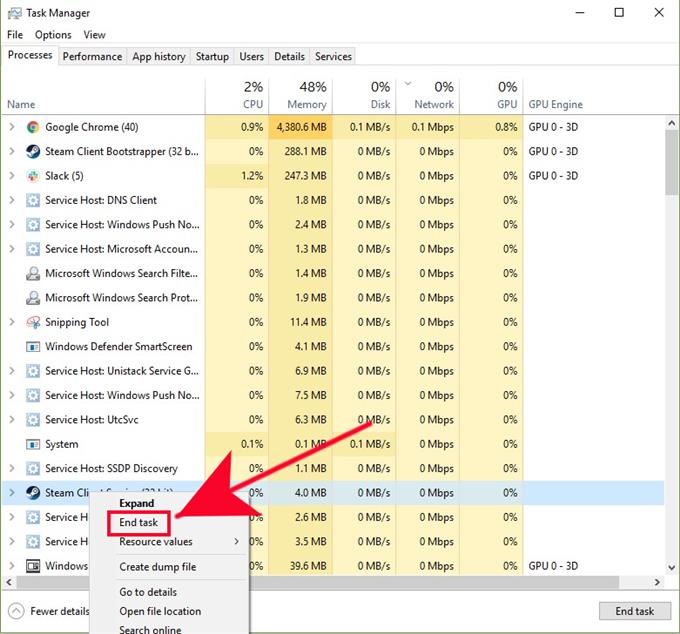
- Zaktualizuj Steam.
Jeśli przez jakiś czas nie aktualizowałeś Steam, koniecznie zainstaluj dostępną aktualizację klienta. Zrób to samo dla swoich gier. Prawdopodobnie nie będziesz musiał wykonywać tego kroku, jeśli komputer jest podłączony do Internetu przez cały czas, ale jeśli od czasu do czasu grasz w gry Steam, pamiętaj o aktualizacji przed ponownym uruchomieniem Steam.

- Wyłącz tryb zgodności dla Steam.
Jeśli ponowne uruchomienie i aktualizacja Steam nie rozwiąże problemu, program może działać w trybie zgodności. Aby zezwolić Steam na ponowne uruchomienie w trybie zgodności, wykonaj następujące kroki:
-Idź do swojego Folder Steam. Zwykle znajduje się w C: \ Program Files \ Steam \. Jeśli masz inną ścieżkę instalacji, przejdź tam i otwórz folder Steam.
-Kliknij prawym przyciskiem myszy Steam.exe i wybierz Nieruchomości.
-Kliknij na Zgodność patka.
-Odznacz wszystkie zaznaczone pola i kliknij Zastosować.
-Kliknij Pokaż ustawienia dla wszystkich użytkowników przycisk.
-Upewnić się Żaden z tych pól są zaznaczone i kliknij ok.
-Kliknij ok aby zamknąć wszystkie otwarte okna dialogowe.
- Usuń i zainstaluj ponownie Steam.
Jeśli wyłączenie Steam w trybie zgodności nie rozwiąże problemu, powinieneś rozważyć usunięcie i ponowne zainstalowanie Steam. Niektórzy użytkownicy zgłosili, że ponowna instalacja była jedynym rozwiązaniem, które działało dla nich. Jest tak prawdopodobnie dlatego, że brakuje pliku Steam lub niektóre dane Steam mogą być uszkodzone.
Oto kroki, aby ponownie zainstalować Steam:
-Wymuś zamknięcie Steam, jak opisano powyżej.
-Idź do swojego Folder Steam. Zwykle znajduje się w C: \ Program Files \ Steam \. Jeśli masz inną ścieżkę instalacji, przejdź tam i otwórz folder Steam.
-Usuń wszystkie pliki z tego folderu, z wyjątkiem Steamapps folder i Steam.exe (Jeśli „exe” nie jest widoczne, poszukaj czarno-białej ikony Steam).
-Po usunięciu plików uruchom ponownie komputer.
-Idź do swojego Folder Steam i uruchom Steam, klikając Steam.exe.WAŻNY: Po zidentyfikowaniu przyczyny problemu ponownie włącz oprogramowanie zabezpieczające.

Zbadaj, czy możliwe jest zainfekowanie wirusem lub złośliwym oprogramowaniem.
W niektórych rzadkich przypadkach Steam może ulegać awarii, nie otwiera się lub nie łączy się z serwerami z powodu wirusa lub złośliwego oprogramowania. Poniżej znajdują się znaki ostrzegawcze, o których powinieneś wiedzieć, jeśli komputer jest zainfekowany wirusem lub złośliwym oprogramowaniem atakującym Steam:
- niepowiązane, losowe reklamy pojawiają się po uruchomieniu lub otwarciu Steam
- przeglądarka otwiera się i prowadzi do reklamy lub strony internetowej po kliknięciu czegoś na Steamie
- „Odmowa dostępu: nie masz uprawnień dostępu do http://steamcommunity.com na tym serwerze”. błąd wyskakuje
Jeśli na komputerze pojawia się którykolwiek z tych znaków, a także znaczny spadek wydajności systemu, na komputerze może znajdować się złośliwe oprogramowanie. Najpierw musisz wyczyścić lub usunąć wirusa przed ponownym użyciem Steam.
Niektóre narzędzia do „usuwania wirusów” innych firm same w sobie są złośliwym oprogramowaniem, dlatego należy zachować ostrożność podczas uzyskiwania pomocy w usuwaniu infekcji wirusowej. Przeprowadź badania, odwiedzając oficjalne strony internetowe i używaj wyłącznie oficjalnego oprogramowania antywirusowego lub zabezpieczającego.
Uzyskaj pomoc od nas.
Masz problemy z telefonem? Skontaktuj się z nami za pomocą tego formularza. Postaramy się pomóc. Tworzymy również filmy dla tych, którzy chcą postępować zgodnie z instrukcjami wizualnymi. Odwiedź nasz kanał Androidhow Youtube, aby uzyskać informacje na temat rozwiązywania problemów.