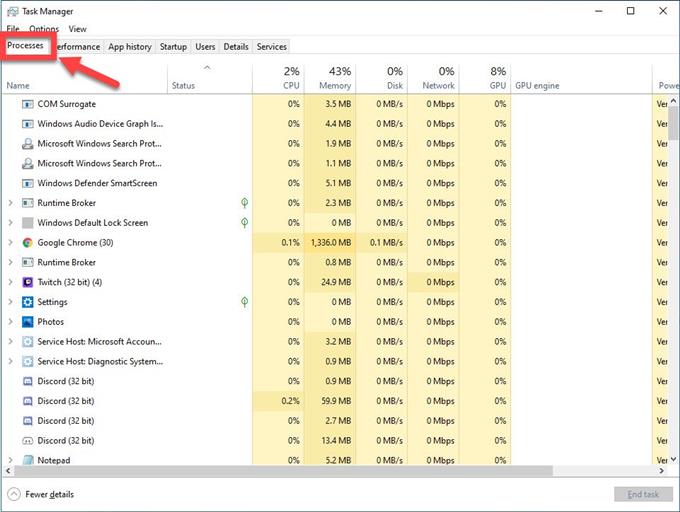Discord to dostępne bezpłatne aplikacje VoIP, które są popularne wśród społeczności graczy. Najlepszą funkcją jest to, że możesz używać sieci lub dedykowanej aplikacji do prowadzenia czatów głosowych, wideo lub wysyłania wiadomości tekstowych do członków drużyny gier wideo, tworząc w ten sposób żywą społeczność graczy. Ponadto funkcja Discord Screen Share umożliwia udostępnianie ekranu innym graczom. Chociaż jest to dość stabilna platforma, istnieją pewne problemy, które mogą wystąpić podczas korzystania z funkcji udostępniania ekranu niezgody. W najnowszej odsłonie naszej serii rozwiązywania problemów zajmujemy się błędem udostępniania czarnego ekranu Discord Screen Share
Naprawianie błędu czarnego ekranu udostępniania Discord Screen
Istnieje kilka czynników, które mogą powodować ten konkretny problem, od dostępu administracyjnego do niedziałającego DNS Google, przyspieszenia sprzętowego i błędów oprogramowania po problem z serwerem. Poniżej wymieniono zalecaną metodę rozwiązywania problemów, którą należy wykonać, aby naprawić błąd udostępniania.
Zakończ aplikację Discord z Menedżera zadań
- Naciśnij klawisze CTRL + SHIFT + ESC na klawiaturze

- Kliknij kartę Proces

- Wybierz Discord, aby podświetlić
Przewiń listę procesów i znajdź Discord.

- Kliknij Zakończ zadanie

Przed wykonaniem którejkolwiek z zalecanych metod rozwiązywania problemów wymienionych poniżej najlepiej jest najpierw ponownie uruchomić komputer. Ta akcja odświeża system operacyjny i usuwa wszelkie uszkodzone tymczasowe dane, które mogą powodować problem.
Uruchom Discord jako tryb administratora
Aby móc wprowadzać zmiany w aplikacji, musisz przyznać dostęp administracyjny. Umożliwi to korzystanie z zasobów komputera, do których nie mógł uzyskać dostępu przy obecnym poziomie dostępu.
- Naciśnij Windows + E, aby uruchomić Eksplorator plików. Przejdź do katalogu, w którym Discord jest zainstalowany na twoim komputerze. Domyślna lokalizacja instalacji to pliki programów na dysku lokalnym C.
- Kliknij prawym przyciskiem myszy plik wykonywalny aplikacji i wybierz Właściwości.
- Kliknij kartę Zgodność i zaznacz pole Uruchom ten program jako administrator.
- Kliknij Zastosuj
- Uruchom Discord
Spróbuj sprawdzić, czy problem z udostępnianiem czarnego ekranu nadal występuje.
Wyłącz przyspieszenie sprzętowe
Jest to funkcja, która poprawia wydajność aplikacji, jednak zdarzają się sytuacje, w których może powodować pewne problemy. Aby sprawdzić, czy to jest przyczyną problemu, wyłącz akcelerację sprzętową.
- Otwórz Google Chrome
- Kliknij trzy pionowe kropki w prawym górnym rogu ekranu.
- Kliknij opcję Ustawienia
- Kliknij opcję Zaawansowane.
- W sekcji System it odznacz pole „Użyj akceleracji sprzętowej, gdy jest dostępna”
Zaktualizuj sterownik karty graficznej
Jednym z powodów, dla których problem występuje podczas korzystania z udostępniania ekranu w Discordzie, jest uszkodzony lub nieaktualny sterownik karty graficznej. Zaleca się zaktualizowanie sterowników karty graficznej do naszej najnowszej wersji.
Jeśli masz kartę graficzną NVIDIA, wykonaj następujące kroki.
- Naciśnij klawisz Windows + R na klawiaturze,
- Wpisz „msconfig” w oknie dialogowym i naciśnij Enter lub OK, aby otworzyć Konfigurację systemu.
- Naciśnij kartę Boot. W sekcji Opcje rozruchu zaznacz Bezpieczny rozruch, a następnie naciśnij OK. Gdy pojawi się monit o ponowne uruchomienie komputera w celu zastosowania tych zmian, naciśnij Uruchom ponownie, a następnie uruchomisz tryb awaryjny.
- Przejdź do lokalnego dysku twardego, klikając Ten komputer, a następnie Dysk lokalny C, a następnie folder Pliki programów. Powinieneś być w stanie zobaczyć tam folder NVIDIA. Kliknij go prawym przyciskiem myszy i wybierz Usuń.
- Naciśnij klawisz Windows + R na klawiaturze
- Wpisz „devmgmt.msc” w polu uruchamiania, naciśnij Enter lub kliknij OK
- Rozwiń pole „Karty graficzne”. Spowoduje to wyświetlenie wszystkich kart sieciowych zainstalowanych przez urządzenie.
- Kliknij prawym przyciskiem myszy kartę Nvidia, którą chcesz odinstalować, i wybierz „Odinstaluj”.
- Po wyświetleniu monitu o odinstalowanie urządzenia kliknij „OK”.
- Naciśnij klawisz Windows + R na klawiaturze.
- Wpisz „msconfig” w oknie dialogowym i naciśnij Enter lub kliknij OK
- Kliknij kartę Boot. W obszarze Opcje rozruchu usuń zaznaczenie opcji Bezpieczny rozruch, a następnie kliknij przycisk OK. Gdy pojawi się monit o ponowne uruchomienie komputera w celu zastosowania zmian, kliknij Uruchom ponownie
- Pobierz najnowszy sterownik NVIDIA dla swojego komputera.
- Uruchom plik instalacyjny i postępuj zgodnie z instrukcjami. Pamiętaj, aby wybrać opcję instalacji niestandardowej
- Zaznacz pole „wykonaj czystą instalację”.
- Uruchom ponownie komputer, aby zastosować zmiany po dokonaniu aktualizacji.
Zresetuj konfiguracje sieci
Przyczyną problemu może być problem z ustawieniami sieci, rozwiązaniem tego problemu jest zresetowanie konfiguracji sieci na komputerze.
- Wpisz „wiersz polecenia” w pasku wyszukiwania
- Kliknij prawym przyciskiem myszy wynik wiersza polecenia i kliknij Uruchom jako administrator.
- Wpisz następujące polecenia i naciśnij Enter po każdym poleceniu:
- Wpisz „ipconfig / flushdns” i naciśnij Enter.
- Wpisz „ipconfig / renew” i naciśnij Enter.
- Zrestartuj swój komputer
Spróbuj sprawdzić, czy problem z czarnym ekranem nadal występuje
Wyczyść pamięć podręczną Discord, aby naprawić Discord Screen Share Black Screen
Czasami dane przechowywane w aplikacji ulegają uszkodzeniu, co może powodować problemy na ekranie niezgody. Aby to naprawić, możesz spróbować wyczyścić dane z pamięci podręcznej.
- Naciśnij klawisz Windows + R na klawiaturze
- Wpisz „% appdata%” w oknie dialogowym i naciśnij Enter lub OK.
- Zlokalizuj folder Discord i zaznacz
- Naciśnij klawisz Delete na klawiaturze
- Uruchom ponownie Discord.
Spróbuj sprawdzić, czy problem z udostępnianiem ekranu na Discordzie nadal występuje
Zaktualizuj aplikację Discord
Błędy i usterki oprogramowania są uważane za jedną z przyczyn udostępniania czarnego ekranu na discordzie. Aktualizacja aplikacji do najnowszej wersji może pomóc rozwiązać ten problem.
- Kliknij prawym przyciskiem myszy skrót Discord.
- Wybierz Uruchom jako administrator z menu rozwijanego
- W oknie Discord przytrzymaj klawisz CTRL i R na klawiaturze.
- Discord automatycznie uruchomi się ponownie i pobierze dostępną aktualizację
Sprawdź, czy Discord Screen Share teraz działa.
Zaktualizuj system Windows
- Naciśnij Start Menu
- Kliknij ikonę Ustawienia
- Wybierz Aktualizacja i zabezpieczenia
- Kliknij Sprawdź aktualizacje
- Zaczekaj na zakończenie aktualizacji.
Spróbuj sprawdzić, czy problem z udostępnianiem ekranu Discord nadal występuje
Zainstaluj ponownie Discord, aby naprawić Discord Screen Share Black Screen
Jeśli powyższe kroki nie rozwiążą problemu, należy ponownie zainstalować Discord.
- Naciśnij Windows + R.
- Wpisz „appwiz.cpl” w oknie dialogowym i naciśnij Enter.
- Wyszukaj wpis Discord i zaznacz
- Wybierz „Odinstaluj” w górnej części ekranu
- Zrestartuj swój komputer
- Wejdź na https://discordapp.com/download
- Pobierz i zainstaluj Discord.
Sprawdź, czy Discord Screen Share teraz działa.