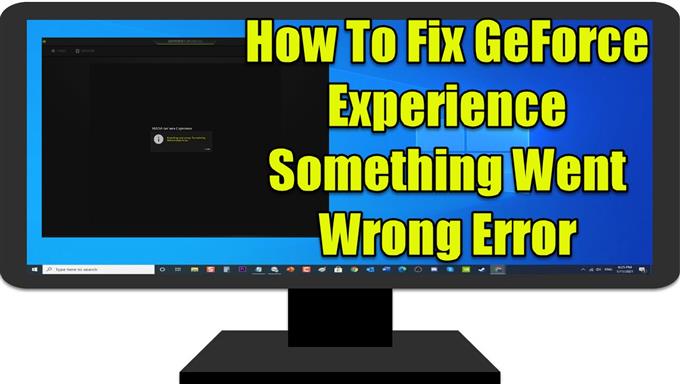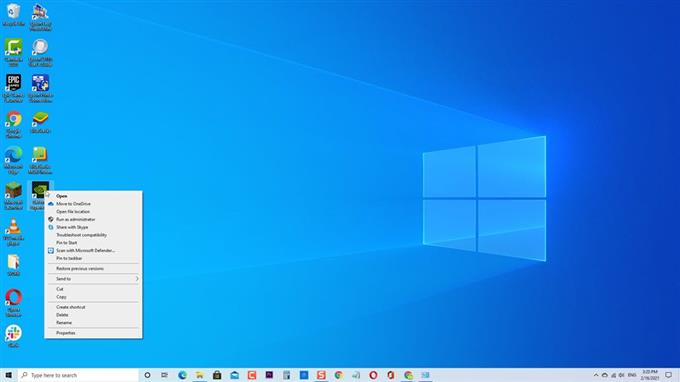GeForce Experience zaprojektowane przez NVIDIA, firmę produkującą najlepszą kartę graficzną na rynku. Chociaż GeForce jest stabilną kartą graficzną, zdarzają się sytuacje, w których mogą wystąpić pewne problemy, których doświadczali użytkownicy, takie jak otrzymywanie komunikatu o błędzie „Coś poszło nie tak. Spróbuj ponownie uruchomić GeForce Experience ”. Komunikat o błędzie zwykle pojawia się, gdy komputer nie może poprawnie uruchomić aplikacji. W najnowszej odsłonie naszej serii rozwiązywania problemów zajmiemy się sposobami naprawiania Nvidia GeForce Experience, coś poszło nie tak, błąd w systemie Windows 10.
Napraw GeForce Experience coś poszło nie tak, błąd
Istnieje kilka czynników, które mogą spowodować wystąpienie komunikatu o błędzie, np. Nieskonfigurowana aplikacja Nvidia, nieudane uruchomienie usług NVIDIA lub uszkodzenie sterowników graficznych. Poniżej wymieniono rozwiązania, które należy wykonać, aby rozwiązać problem
Przed wykonaniem którejkolwiek z zalecanych metod rozwiązywania problemów wymienionych poniżej najlepiej jest spróbować ponownie uruchomić komputer. Spowoduje to odświeżenie systemu operacyjnego i usunięcie wszelkich uszkodzonych danych tymczasowych, które mogą powodować problem.
Metoda 1: Sprawdź zgodność aplikacji GeForce Experience
Jeśli oprogramowanie GeForce Experience zostało niedawno zainstalowane, prawdopodobnie występują problemy ze zgodnością. Oznacza to, że program nie jest kompatybilny z działaniem na komputerze, którego aktualnie używasz, dlatego pojawia się błąd Something Went Wrong. Spróbuj zmienić kompatybilność programu i sprawdź, czy to rozwiązuje problem.
Aby to zrobić:
- Kliknij prawym przyciskiem myszy skrót GeForce Experience , zwykle znajduje się on na pulpicie
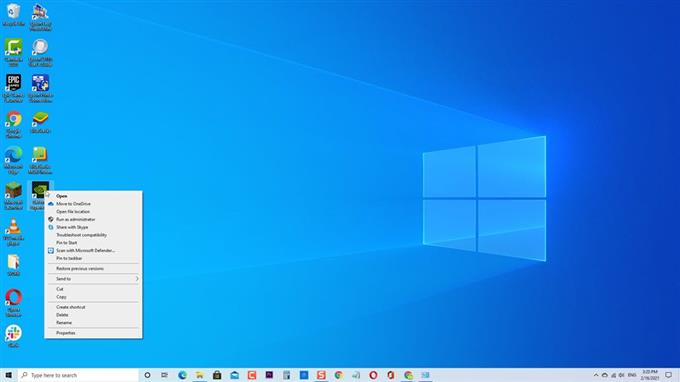
- Kliknij Właściwości w menu rozwijanym.

- W oknie właściwości GeForce Experience kliknij kartę Zgodność .

- W trybie zgodności zaznacz opcję „Uruchom ten program w trybie zgodności z”

- Wybierz system operacyjny z menu rozwijanego. Sprawdź każdy system operacyjny, zanim przejdziesz do następnej metody.

- Zaznacz opcję „Uruchom ten program jako administrator”

- Kliknij Zastosuj , aby zastosować wprowadzone zmiany.

- Kliknij OK , aby zamknąć okno właściwości.

Sprawdź, czy Nvidia GeForce Experience Coś poszło nie tak. Spróbuj ponownie uruchomić GeForce Experience. Problem nadal występuje.
Metoda 2: Sprawdź usługi sterownika Nvidia
Upewnij się, że ustawienia usług Nvidia Drives Services są poprawne.
Aby to zrobić:
- Naciśnij klawisz Windows + R na klawiaturze, aby otworzyć okno dialogowe URUCHOM.
- W oknie dialogowym URUCHOM wpisz „services.msc” i naciśnij Enter lub kliknij OK, aby otworzyć okno Usługi.
- W oknie Usługi przewiń w dół i znajdź wszystkie dostępne usługi Nvidii.
- Kliknij prawym przyciskiem myszy każdą usługę Nvidia, a następnie z menu rozwijanego wybierz opcję Właściwości .
- Upewnij się, że typ uruchamiania każdej usługi Nvidia jest ustawiony na Automatyczny.
- Upewnij się, że stan usługi działa, a jeśli jest zatrzymany, kliknij Uruchom. Zrób to dla wszystkich usług Nvidia na liście.
- Kliknij Zastosuj , aby zastosować wprowadzone zmiany.
- Kliknij OK , aby zamknąć okno właściwości.
Sprawdź, czy coś poszło nie tak. Spróbuj ponownie uruchomić GeForce Experience Błąd nadal występuje.
Metoda 3: Zaktualizuj sterowniki ekranu Nvidia
Istnieje możliwość, że błąd pojawiający się podczas próby uruchomienia aplikacji GeForce Experience jest spowodowany przestarzałym sterownikiem. Zaktualizuj sterowniki karty graficznej Nvidia i sprawdź, czy problem został rozwiązany.
Aby to zrobić:
- Naciśnij klawisz Windows + R na klawiaturze, aby otworzyć okno dialogowe URUCHOM
- W oknie dialogowym URUCHOM wpisz „devmgmt.msc” i naciśnij Enter lub kliknij OK, aby otworzyć Menedżera urządzeń
- Kliknij Karty graficzne , aby go rozwinąć.
- Kliknij prawym przyciskiem myszy kartę graficzną i kliknij Aktualizuj sterownik z menu rozwijanego.
- Kliknij opcję „Wyszukaj automatycznie sterowniki” , system Windows automatycznie wyszuka dostępne aktualizacje sterownika karty graficznej Nvidia. Poczekaj, aż się zakończy.
- Gdy sterownik jest już zainstalowany i zaktualizowany, kliknij Zamknij .
Sprawdź, czy Nvidia GeForce Experience Coś poszło źle Błąd nadal występuje.
Metoda 4: Zainstaluj najnowszą aktualizację Windows Update
Aktualizacja do najnowszej wersji systemu Windows w celu uzyskania dodatkowych funkcji oraz ulepszonych aktualizacji zabezpieczeń. Poza tym naprawia również błędy, a także inne problemy związane z komputerem.
Aby to zrobić:
- Naciśnij przycisk Windows lub Start
- Naciśnij Ustawienia , ikonę, która wygląda jak koło zębate w lewym dolnym rogu
- W oknie Ustawienia systemu Windows kliknij Aktualizuj i zabezp.
- W lewym okienku kliknij Windows Update .
- Kliknij „Sprawdź aktualizacje” w prawym okienku. System Windows sprawdzi teraz dostępność aktualizacji i automatycznie je zainstaluje, jeśli są dostępne.
- Zrestartuj swój komputer.
Po całkowitym ponownym uruchomieniu komputera sprawdź, czy coś poszło nie tak, spróbuj ponownie uruchomić Problem nadal występuje.
Metoda 5: Odinstaluj i ponownie zainstaluj GeForce Experience
Jeśli wymienione metody nie pomogły w rozwiązaniu problemu, spróbuj odinstalować, a następnie ponownie zainstalować aplikację GeForce Experience. Ma to na celu zapewnienie, że na komputerze jest zainstalowana najnowsza wersja aplikacji.
Aby to zrobić:
- Naciśnij klawisz Windows + R na klawiaturze, aby otworzyć okno dialogowe URUCHOM.
- W oknie dialogowym URUCHOM wpisz „appwiz.cpl” i naciśnij klawisz Enter lub kliknij przycisk OK, aby otworzyć Programy i funkcje
- Przewiń w dół i znajdź Nvidia GeForce Experience, kliknij prawym przyciskiem myszy, a następnie kliknij Odinstaluj z menu rozwijanego.
- Gdy pojawi się komunikat Monit, jeśli chcesz usunąć aplikację, kliknij Odinstaluj.
- Przejdź do witryny Nvidia stąd.
- Kliknij Pobierz, aby rozpocząć pobieranie
- Postępuj zgodnie z instrukcjami wyświetlanymi na ekranie, aby pobrać oprogramowanie GeForce Experience.
Po zakończeniu pobierania uruchom ponownie oprogramowanie GeForce, a następnie sprawdź, czy coś poszło nie tak, spróbuj uruchomić ponownie. Problem nadal występuje.
Po wykonaniu wymienionych czynności z powodzeniem naprawisz błąd Coś poszło źle w oprogramowaniu GeForce Experience w systemie Windows 10.
Odwiedź nasz kanał Androidhow na Youtube, aby uzyskać więcej filmów o rozwiązywaniu problemów