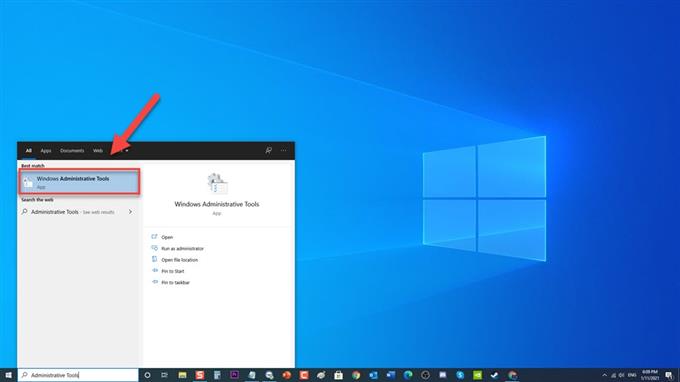Nazwa procesu MsMpEng to Antiwalware Service Executable. Jest używany przez oprogramowanie chroniące przed złośliwym oprogramowaniem, którym jest Windows Defender, który jest powiązany z programem usługowym Windows Defender. Chociaż plik wykonywalny usługi ochrony przed złośliwym oprogramowaniem jest programem stabilnym, są przypadki, w których użytkownicy doświadczyli wysokiego wykorzystania procesora na komputerze z systemem Windows. W najnowszej odsłonie naszej serii rozwiązywania problemów zajmiemy się tym, jak rozwiązać problem z plikiem wykonywalnym usługi Antimalware Service (MsMpEng), który powoduje zbyt duże użycie procesora w programie Windows Defender w systemie Windows 10.
Co zrobić z wysokim wykorzystaniem procesora przez plik wykonywalny usługi Antimalware Service na komputerze z systemem Windows 10
Istnieją dwa typowe czynniki, które mogą powodować, że program Antimalware Service Executable pobiera zbyt dużo zasobów procesora, z funkcji czasu rzeczywistego i funkcji pełnego skanowania. Funkcja ochrony w czasie rzeczywistym zużywa duże zużycie procesora przez regularne skanowanie plików na komputerze, co jest oczywiście jej podstawową funkcją, czyli ochroną w czasie rzeczywistym. Innym powodem jest to, że jeśli jest to funkcja ochrony w czasie rzeczywistym, w której po wykonaniu pełnego pełnego skanowania system komputerowy będzie obciążony dużym procesorem, a użytkownicy będą doświadczać opóźnień, opóźnień i zawieszania się odpowiedzi systemu. Poniżej wymieniono kroki rozwiązywania problemów, które należy wykonać, aby rozwiązać problem.
Przed wykonaniem wymienionych poniżej zalecanych metod rozwiązywania problemów najlepiej jest najpierw ponownie uruchomić komputer. Ta akcja odświeża system operacyjny i usuwa wszelkie uszkodzone dane tymczasowe, które mogą powodować problem.
Metoda 1: Poprawnie zaplanuj zmianę harmonogramu usługi Windows Defender
Aby program Windows Defender nie zajmował zbyt dużej ilości zasobów procesora, może być w tej chwili konieczna zmiana harmonogramu skanowania w systemie Windows Defender za pomocą harmonogramu zadań.
- Na pasku wyszukiwania w oknach w lewym dolnym rogu wpisz Narzędzia administracyjne .

- Kliknij wynik Narzędzia administracyjne systemu Windows .

- Znajdź i kliknij dwukrotnie Harmonogram zadań . Otworzy się nowe okno.

- W lewym okienku okna Harmonogramu zadań kliknij Biblioteka harmonogramu zadań , aby je rozwinąć.

- Kliknij Folder Microsoft , aby go rozwinąć.

- Kliknij Windows , aby go rozwinąć

- Przewiń w dół i znajdź Folder Windows Defender , aby go rozwinąć.

- W prawym okienku programu Windows Defender znajdź i kliknij dwukrotnie Zaplanowane skanowanie programu Windows Defender . Otworzy się nowe okno.

- Pozostań na karcie Ogólne w oknie Skanowanie zaplanowane w programie Windows Defender i odznacz opcję Uruchom z najwyższymi uprawnieniami.

- Kliknij kartę Warunki .

- W opcji Bezczynność usuń zaznaczenie opcji „ Uruchamiaj zadanie tylko wtedy, gdy komputer jest bezczynny przez ”, jeśli jest zaznaczona.

- W opcji Zasilanie usuń zaznaczenie opcji „ Uruchom zadanie, jeśli komputer jest zasilany prądem przemiennym ”

- W opcji Sieć usuń zaznaczenie opcji „ Uruchamiaj tylko wtedy, gdy dostępne jest następujące połączenie sieciowe ”

- Kliknij kartę Wyzwalacze .

- Kliknij Nowa karta , otworzy się okno Nowy wyzwalacz.

- W opcjach ustawień wybierz jedną z dostępnych opcji. Spowoduje to zmianę harmonogramu działania Obrońcy zgodnie z własnymi preferencjami.

- Kliknij OK, aby zastosować wprowadzone zmiany.

- Powtórz te same procedury dla pozostałych trzech harmonogramów: Konserwacja pamięci podręcznej programu Windows Defender, Czyszczenie programu Windows Defender i Weryfikacja programu Windows Defender.

Sprawdź, czy problem z wysokim zużyciem procesora przez program Antimalware Service Executable w systemie Windows 10 nadal występuje.
Metoda 2: wyłącz usługę Windows Defender
Wyłącz zaporę Windows Defender Firewall działa dla niektórych użytkowników, którzy mają takie samo wysokie użycie procesora. Ale upewnij się, że przed wyłączeniem Zapory systemu Windows Defender musisz zainstalować inny program antywirusowy, aby komputer nadal był chroniony przed złośliwym oprogramowaniem i zagrożeniami.
Istnieją dwa sposoby wyłączenia programu Windows Defender:
Po pierwsze: użycie lokalnego edytora zasad grupy
- Naciśnij klawisze Windows + R na klawiaturze, aby otworzyć okno dialogowe URUCHOM.
- W oknie dialogowym URUCHOM wpisz „gpedit.msc” i naciśnij klawisz Enter lub kliknij przycisk OK, aby otworzyć Edytor lokalnych zasad grupy.
- W lewym panelu okna Edytor lokalnych zasad grupy kliknij Konfiguracja komputera , aby je rozwinąć.
- Kliknij dwukrotnie Szablony administracyjne , aby go rozwinąć.
- Kliknij dwukrotnie Składniki systemu Windows , aby go rozwinąć.
- Przewiń w dół, aby znaleźć folder Microsoft Defender Antivirus i go rozwinąć.
- W prawym okienku programu Microsoft Defender Antivirus znajdź opcję „Wyłącz program Microsoft Defender Antivirus” i kliknij ją dwukrotnie. Otworzy się nowe okno.
- Kliknij opcję „Włączone” , aby wyłączyć usługę Windows Defender
- Kliknij OK , aby zastosować wprowadzone zmiany.
- Zrestartuj swój komputer.
Po całkowitym ponownym uruchomieniu komputera sprawdź, czy problem z wysokim zużyciem procesora przez program Antimalware Service Executable w systemie Windows 10 nadal występuje.
Po drugie: za pomocą Edytora rejestru
- Naciśnij klawisze Windows + R na klawiaturze, aby otworzyć okno dialogowe URUCHOM.
- W oknie dialogowym URUCHOM wpisz „regedit” i naciśnij klawisz Enter lub kliknij przycisk OK, aby otworzyć Edytor rejestru.
- W lewym okienku okna Edytor lokalnych zasad grupy kliknij HKEY_LOCAL_MACHINE , aby je rozwinąć.
- Kliknij dwukrotnie folder SOFTWARE , aby go rozwinąć.
- Kliknij dwukrotnie folder Policies , aby go rozwinąć.
- Kliknij dwukrotnie folder Microsoft , aby go rozwinąć.
- Kliknij dwukrotnie folder Windows Defender , aby go rozwinąć.
- W prawym okienku folderu Windows Defender kliknij dwukrotnie wpis „DisableAntiSpyware” . Zmień jego datę waluty na 1.
- Kliknij OK , aby zastosować wprowadzone zmiany.
Sprawdź, czy problem z wysokim obciążeniem procesora usługi Antimalware Service Executable nadal występuje.
Metoda 3: Dodaj plik wykonywalny usługi ochrony przed złośliwym oprogramowaniem do listy wykluczeń usługi Windows Defender
Użytkownicy zgłaszali, że dodanie pliku MsMpEng.exe do listy wykluczeń programu Windows Defender rozwiązuje problem. Dodaj wykluczenie i sprawdź, czy problem z plikiem wykonywalnym usługi ochrony przed złośliwym oprogramowaniem zostanie rozwiązany.
- Jednocześnie naciśnij klawisze CTRL + SHIFT + ESC na klawiaturze, aby otworzyć Menedżera zadań Windows .
- W oknie Menedżera zadań znajdź i kliknij prawym przyciskiem myszy opcję Plik wykonywalny usługi ochrony przed złośliwym oprogramowaniem .
- W menu rozwijanym kliknij opcję Otwórz lokalizację pliku . Otworzy się nowe okno, plik MsMpEng zostanie podświetlony.
- Podświetl ścieżkę lokalizacji pliku na pasku adresu, kliknij prawym przyciskiem myszy i wybierz kopię z menu rozwijanego.
- Naciśnij klawisz Windows + I na klawiaturze, aby otworzyć sekcję Ustawienia systemu Windows.
- Kliknij Aktualizuj i zabezpiecz .
- Kliknij Zabezpieczenia systemu Windows w lewym okienku
- W obszarze Obszary ochrony w prawym okienku kliknij Ochrona przed wirusami i zagrożeniami
- Kliknij Zarządzaj ustawieniami w obszarze Ustawienia ochrony przed wirusami.
- Znajdź opcję Wykluczenia i kliknij Dodaj lub usuń wykluczenia.
- Kliknij „Dodaj wykluczenie” , wybierz „Folder” z menu rozwijanego.
- Wklej ścieżkę lokalizacji pliku pliku wykonywalnego usługi Antimalware Service, kliknij kartę wybierz folder .
Plik wykonywalny usługi ochrony przed złośliwym oprogramowaniem zostanie teraz dodany do listy wykluczeń programu Windows Defender, a następnie sprawdź, czy nadal występuje problem z wysokim zużyciem procesora przez usługę Antimalware Service Executable.
Metoda 4: Usuń błędne aktualizacje definicji
Istnieją przypadki, w których Zapora systemu Windows Defender po skanowaniu może pobrać aktualizacje złej definicji, które mogą czasami identyfikować pliki systemu Windows jako wirusy. Spróbuj usunąć złe aktualizacje definicji za pomocą wiersza polecenia i sprawdź, czy metoda działa.
- Na pasku wyszukiwania w oknach w lewym dolnym rogu wpisz Wiersz polecenia.
- Kliknij prawym przyciskiem myszy wynik wiersza polecenia i kliknij opcję Uruchom jako administrator z menu rozwijanego.
- W oknie wiersza polecenia wpisz następujące polecenia i naciśnij klawisz Enter po każdym poleceniu.
- Wpisz „% PROGRAMFILES% \ Windows Defender \ MPCMDRUN.exe” -RemoveDefinitions -All i naciśnij Enter.
- Wpisz „% PROGRAMFILES% \ Windows Defender \ MPCMDRUN.exe” -SignatureUpdate i naciśnij Enter
Poczekaj na zakończenie procesu, a następnie sprawdź, czy nadal występuje problem ze zwiększonym zużyciem procesora przez usługę Antimalware Service Executable.
Po wykonaniu powyższych metod z powodzeniem naprawisz problem z wysokim obciążeniem procesora usługi Antimalware Service Executable przez program Windows Defender.
Odwiedź nasz kanał Androidhow na Youtube, aby uzyskać więcej filmów o rozwiązywaniu problemów.