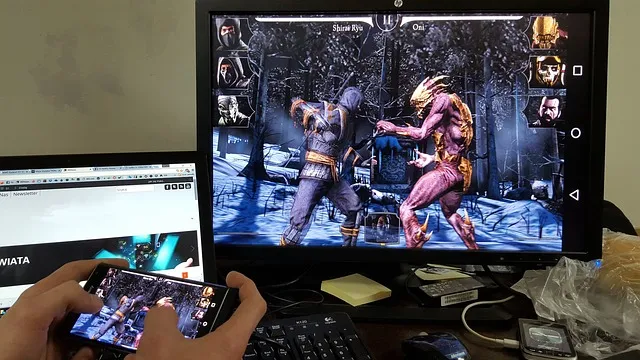Być może nie zdarza się to zbyt często, ale czasami trzeba wykonać kopię lustrzaną lub przesłać ekran Androida na komputer. Może być ku temu kilka powodów, takich jak nagrywanie ekranu, granie w gry na Androida na komputerze, oglądanie filmów lub wideo na większym ekranie, a nawet prezentowanie aplikacji lub dokumentu bezpośrednio z urządzenia z Androidem.
Bez względu na powód, stosunkowo łatwo jest przesłać ekran Androida na komputer, niezależnie od tego, czy urządzenie z Androidem jest zrootowane, czy nie. Sprawdźmy te możliwości.
Zanim zaczniemy
Żadna z aplikacji do dublowania ekranu nie pozwala na granie w wysokiej klasy gry ruchowe na ekranie komputera. Nie ma znaczenia, czy działa na USB czy Wi-Fi. Jedyną rzeczą, która zadziałała, był chromecast. Ale dla podstawowych potrzeb screencastingu, takich jak prezentacja lub demo aplikacji, te aplikacje powinny działać dobrze.
Przesyłanie ekranu Androida do komputera
1. aplikacja Connect
Działa z: Wi-Fi
Od aktualizacji Anniversary Update z sierpnia 2016 roku, Windows 10 oferuje natywny sposób na kopiowanie ekranu Androida na komputer z systemem Windows. Podobnie jak w przypadku połączenia Androida z chromecastem na telewizorze.
Wymagania
- Komputer PC z zainstalowaną rocznicową aktualizacją systemu Windows 10
- Urządzenie z Androidem obsługujące Miracast
Jak to działa: Wystarczy wyszukać i uruchomić aplikację „Connect” z menu startowego systemu Windows 10. Teraz proszę rozwinąć centrum powiadomień na swoim urządzeniu z Androidem i wybrać opcję „Cast”. W niektórych urządzeniach można ją znaleźć w Ustawieniach > Wyświetlacz > Przesyłanie. Wyświetli się lista wszystkich urządzeń, na których można przesyłać obraz z urządzenia z Androidem. Jeśli tak nie jest, proszę dotknąć trzech pionowych kropek w prawym górnym rogu i wybrać opcję Włącz wyświetlanie bezprzewodowe. Następnie proszę wybrać komputer z listy i gotowe.
Plusy: Nie trzeba instalować żadnego oprogramowania firm trzecich.
Wady: Dostępne tylko na komputerach z zainstalowaną aktualizacją Windows 10 Aniversary. W naszych testach większość telefonów z Androidem nie obsługuje Miracast, ponieważ jest to bezpośrednia konkurencja dla Google Chromecast. Ponadto, nawet jeśli uda się go uruchomić, nie będzie można sterować telefonem z Androidem z komputera.
Podsumowanie: Oczywiście aplikacja Connect w systemie Windows 10 jest dość ograniczona i nie działa na wszystkich urządzeniach z Androidem. Jeśli jednak chcą Państwo po prostu oglądać filmy, zdjęcia lub prowadzić prezentacje, to wbudowana aplikacja Connect w systemie Windows 10 nie jest zła. Jeśli jednak potrzebują Państwo opcji kopiowania ekranu Androida na inne urządzenie z Androidem, proszę sprawdzić tę listę.
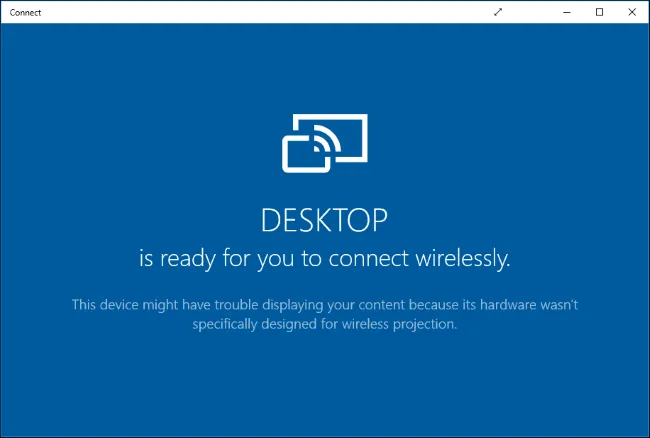
2. LetsView
Działa z: Wi-Fi
LetsView został zaprojektowany do pracy w systemie Windows i może z łatwością przesyłać urządzenia z systemem Android i iOS.
Jak to działa: Działa tylko z Wi-Fi, co oznacza, że nie można go używać do przesyłania urządzeń mobilnych przez Internet. Aplikacja po prostu odmawia połączenia. Automatycznie wykrywa jednak serwer uruchomiony na komputerze. Wystarczy zezwolić na połączenie w telefonie i gotowe. Opóźnienie jest prawie pomijalne, co oznacza, że można łatwo przesyłać strumieniowo treści do komputera.
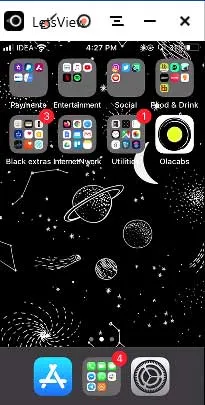
Plusy: Obsługa urządzeń z systemem Android i iOS, niemal całkowity brak opóźnień podczas przesyłania obrazu, nagrywanie ekranu, brak znaku wodnego, obsługa rozdzielczości 4K.
Wady: Nie działa bez Wi-Fi.
Podsumowanie: Jeśli chcą Państwo za jednym dotknięciem przesłać ekran Androida lub iOS do komputera przez Wi-Fi, to warto.
Proszę pobrać LetsView
3) Apowermirror
Działa z: USB
To stosunkowo nowa aplikacja. W przeciwieństwie do wszystkich innych aplikacji z tej listy, Apowermirror nie tylko pozwala przesyłać ekran Androida na komputer, ale także w pełni kontrolować smartfon z Androidem z komputera. Root nie jest wymagany.
Jak to działa: Proszę zainstalować aplikację ApowerMirror – Mirror&Control na smartfonie lub tablecie z Androidem i otworzyć ją. Następnie proszę zainstalować pakiet Apowermirror PC na swoim komputerze. Teraz proszę otworzyć oba programy i podłączyć Androida do komputera za pomocą kabla USB i postępować zgodnie z instrukcjami. Konieczne będzie włączenie debugowania USB w ustawieniach programisty.
Zalety: Brak znaku wodnego na ekranie. Pozwala w pełni kontrolować ekran Androida z komputera. I daje zaawansowane opcje, takie jak zrzuty ekranu i nagrywanie itp.
Wady: Aplikacja zmusza do utworzenia bezpłatnego konta, aby korzystać z większej liczby funkcji. A po 3 dniach od utworzenia konta aplikacja zmusi użytkownika do zapłacenia 29,95 USD rocznie za korzystanie ze wszystkich funkcji, w tym również screencastingu. Aplikacja działa również przez Wi-Fi, ale nie jest to niezawodne.
Podsumowanie: Przyzwoita aplikacja do screencastingu bez znaku wodnego i z wieloma przydatnymi funkcjami. Mimo to ma swoją cenę, która jest zbyt wysoka, więc nie możemy polecić tej aplikacji. Korzystamy jednak z darmowej wersji.
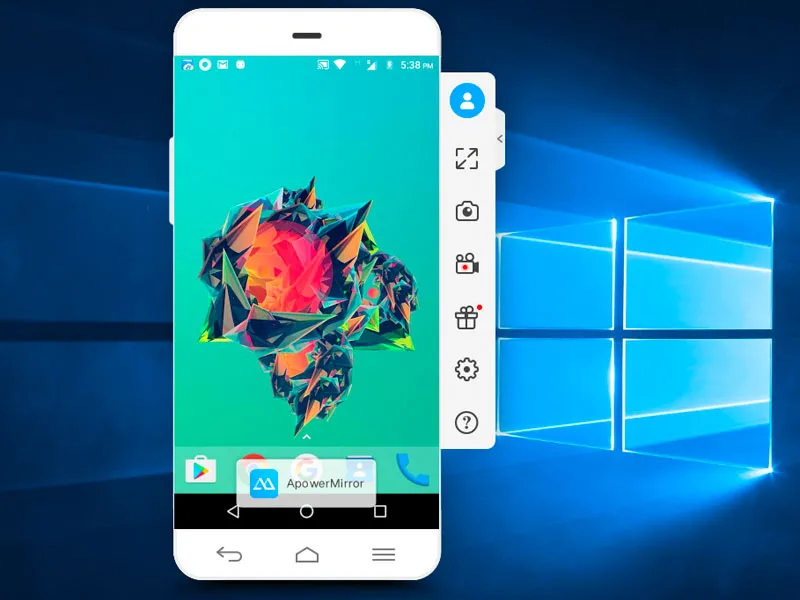
Proszę zainstalować Apowermirror
4. Airdroid
Działa z: Wi-Fi i danymi mobilnymi
To najlepszy sposób na wyświetlanie ekranu Androida na dowolnym komputerze. Dlaczego? Cóż, dopóki wszystkie metody, które widzieliśmy, były albo płatne, miały natrętne reklamy, albo nie działały niezawodnie. Ale Airdroid zmienia to wszystko.
Jak to działa: Funkcja dublowania ekranu jest ukryta w interfejsie użytkownika. Oto jak to działa: proszę pobrać aplikację Airdroid ze sklepu Google Play i otworzyć ją. Teraz mogą Państwo utworzyć nowe konto lub dotknąć Pomiń. Aplikacja poda adres IP, proszę wpisać go w przeglądarce komputera, a pojawi się interfejs użytkownika Airdroid. Następnie proszę kliknąć na ikonę zrzutu ekranu, a zobaczycie Państwo ekran Androida. Dostępna jest również opcja pełnoekranowa.
Proszę obejrzeć poniższy film, aby uzyskać instrukcje krok po kroku, jak używać Airdroid do tworzenia kopii lustrzanych ekranu Androida.
Plusy: Jest darmowy, działa na każdej platformie i nie ma żadnych natrętnych reklam ani dużych znaków wodnych na ekranie. W rzeczywistości może działać bezprzewodowo nawet bez Wi-Fi, czego nie potrafi żadna inna aplikacja z tej listy.
Wady: Nie można używać funkcji dublowania ekranu Airdroid do grania w gry na komputerze. Ale to jest coś, co można zrobić tylko z Chromecastem.
Podsumowanie: Zdecydowanie najlepsze rozwiązanie do screencastingu.
Proszę zainstalować Airdroid
5 Host TeamViewer
Działa z: Dane mobilne
TeamViewer to popularna aplikacja do uzyskiwania zdalnego dostępu do komputera stacjonarnego za pomocą innego komputera. A gdybym powiedział, że można przejąć kontrolę nad Androidem na komputerze PC? Cóż, nie pozwoli to kontrolować rzeczywistego telefonu, ale nadal można zobaczyć ekran w czasie rzeczywistym.
Jak skonfigurować: Mamy szczegółowy przewodnik tutaj, ale w skrócie, wystarczy zainstalować TeamViewer Host na smartfonie ze Sklepu Play. Proszę zalogować się na swoje konto TeamViewer lub utworzyć je w sekcji rejestracji. Po utworzeniu i uwierzytelnieniu konta. Proszę wejść na stronę login.teamviewer.com na komputerze i zalogować się przy użyciu tych samych poświadczeń. Pojawi się opcja połączenia ze smartfonem, jeśli jest on podłączony do Internetu, uzyskają Państwo dostęp do urządzenia mobilnego na komputerze.
Zalety: Jest bezpłatny, działa z Internetem z dowolnego miejsca na świecie, a połączenie jest zabezpieczone szyfrowaniem. Ponadto nie trzeba nawet instalować aplikacji na komputerze, działa również z przeglądarką internetową.
Wady: Nie pozwala kontrolować rzeczywistego urządzenia, ale umożliwia przesyłanie gestów i wyświetlanie ich na urządzeniu mobilnym.
Podsumowanie: Proszę skorzystać z tej aplikacji, jeśli chcą Państwo w prosty sposób wyświetlić ekran Androida na komputerze i pomóc zdalnemu użytkownikowi w niektórych ustawieniach. Oczywiście nie można kontrolować Androida z pulpitu, ale jeśli kiedykolwiek będą Państwo chcieli kontrolować pulpit za pomocą smartfona z Androidem, mogą Państwo zapoznać się z tym artykułem.
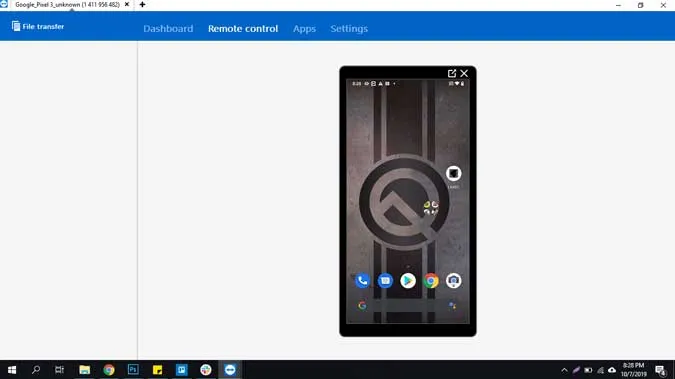
Proszę zainstalować TeamViewer Host (darmowy)
6. Scrcpy
Działa z: USB
Scrcpy to nowe dziecko na rynku, które nie tylko pozwala na tworzenie kopii lustrzanych ekranu Androida na komputerze, ale także pozwala go kontrolować. Są 3 rzeczy, które odróżniają Scrcpy od wszystkich innych aplikacji na liście. Jest darmowa, działa na każdej platformie i wymaga połączenia USB.
Jak skonfigurować: Scrcpy nie jest aplikacją, którą można uruchomić z komputera jednym kliknięciem. Wykorzystuje ona połączenie USB i ADB. Aby rozpocząć, można przeczytać ten szczegółowy artykuł, ale ogólnie rzecz biorąc, należy wykonać następujące kroki.
- Proszę skonfigurować dostęp ADB na swoim komputerze i rozpakować go pod C:adb
- Proszę pobrać najnowszy plik zip z Github i rozpakować go do tego samego pliku, którego używaliśmy wcześniej, czyli C:adb.
- Proszę podłączyć smartfon lub tablet do komputera za pomocą kabla USB.
- Proszę otworzyć wiersz poleceń lub terminal w C:adb i wpisać scrcpy. To wszystko!
Zalety: Jest to darmowa (bez reklam) i otwarta aplikacja, działa w systemach Windows, macOS i Linux, ma niskie opóźnienia. A co najlepsze, można sterować smartfonem bez klawiatury i myszy komputera.
Wady: Trudna do skonfigurowania dla nie-geeków, wymaga połączenia USB do działania.
Podsumowanie: Jeśli często korzystają Państwo ze swojego smartfona wraz z komputerem i są Państwo zaznajomieni z komendami ADB, to Scrcpy jest najlepszą opcją dla Państwa. W porównaniu do wszystkich innych metod, ta była najszybsza bez widocznych opóźnień.
Uwagi końcowe
Krótko mówiąc, jeśli nie mają Państwo problemów z połączeniem USB między komputerem a Androidem, Scrcpy jest najlepszą opcją. Nie ma prawie żadnych opóźnień, znaków wodnych ani natrętnych reklam, jednak jeśli nie lubią Państwo opcji bez przewodów, ręczę za Airdroid. Mam nadzieję, że to pomoże, a jeśli uważasz, że pominąłem którąś z aplikacji, które lubisz, skomentuj poniżej, udostępniając swoje ulubione aplikacje do tworzenia kopii lustrzanych ekranu Androida na komputerze.