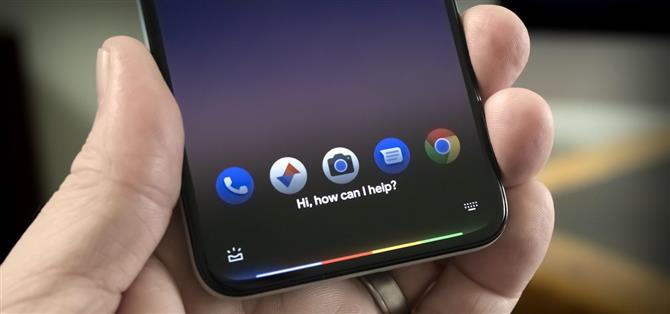Pixel 5 to trochę odejście od poprzednich pikseli. Zniknęły gesty Motion Sense oparte na Pixel 4 Soli, dwa przednie głośniki Pixel 3 i szklany panel tylny poprzednich generacji. Ale chyba najbardziej zauważalnym zaniedbaniem dla długoletnich użytkowników Pixela jest brak gestu ściśnięcia, aby uruchomić Asystenta Google.
Na szczęście prosta aplikacja bez uprawnień roota może przywrócić tę funkcjonalność. Wykorzystuje dane z różnych innych czujników telefonu, aby wykryć, kiedy lekko ściskasz boki, a następnie używa kilku zaawansowanych uprawnień Androida, aby wywołać Asystenta. To konieczność, ale konfiguracja zajmuje trochę czasu, więc przeprowadzę Cię przez to poniżej.
Krok 1: Zainstaluj SideSqueeze+
Aplikacja, która przywraca gest ściśnięcia Pixela, nazywa się SideSqueeze +. Obecnie jest w fazie testów beta, więc możesz mieć problemy ze znalezieniem go w aplikacji Sklep Play. Jeśli tak, po prostu dotknij poniższego łącza na telefonie, aby go zainstalować.
- Play Store Link: SideSqueeze + (bezpłatny)

Krok 2: Przejdź przez prezentację wstępnej konfiguracji
To trochę denerwujące, zwłaszcza jeśli szukasz tylko jednej funkcji, ale SideSqueeze + ma dość długi przewodnik po pierwszym uruchomieniu. Stuknij więc kilka razy strzałkę do przodu w prawym dolnym rogu, a następnie naciśnij „Zakończ”, gdy się pojawi.


Krok 3: Włącz wtyczkę dostępności
Teraz otrzymasz wyskakujące okienko z prośbą o włączenie usługi ułatwień dostępu dla SideSqueeze +. Instrukcje w wyskakującym okienku zostały napisane dla urządzeń Samsung, więc zignoruj je i kliknij „OK”.
Na następnym ekranie znajdź „SideSqueeze +” i dotknij go (nie tego, który mówi „aby włączyć przewijanie / stukanie”, tylko pierwszy). Następnie włącz przełącznik obok „Użyj SideSqueeze +” (znowu tylko ten przełącznik), a następnie naciśnij „Zezwalaj” w wyskakującym okienku. Teraz wykonaj kilka razy gest wstecz, aby wrócić do aplikacji.



Krok 4: Wyłącz optymalizację baterii
Następnie otrzymasz dziennik zmian i wyłączenie odpowiedzialności – dotknij „Kontynuuj” i „Zgadzam się”. Następnie pojawia się okienko zatytułowane „Kolejny krok”. To jest prośba o dodanie SideSqueeze + do białej listy środków optymalizacji baterii Androida, co jest bardzo ważne, jeśli chcesz uzyskać spójne wyniki w aplikacji. Kliknij „OK” tutaj.



Zostaniesz przeniesiony do menu ustawień systemu. Kliknij „Niezoptymalizowany” u góry tego ekranu, a następnie wybierz „Wszystkie aplikacje” z menu rozwijanego. Teraz przewiń w dół i dotknij „SideSqueeze +” i wybierz „Nie optymalizuj” w wyskakującym okienku, a następnie naciśnij „Gotowe”.



Krok 5: Skalibruj gest ściskania
Wykonaj dwukrotnie gest wstecz, aby wrócić do aplikacji, a następnie zostaniesz poproszony o udzielenie specjalnego pozwolenia za pośrednictwem ADB. To uprawnienie nie jest potrzebne do funkcji gestu ściśnięcia, więc w tym monicie kliknij „Nie teraz”.
Będziesz teraz patrzeć na główne menu aplikacji. Tutaj upewnij się, że przełącznik obok „Włącz wykrywanie ściśnięcia” jest włączony na samej górze, a następnie dotknij przycisku „Kalibruj”. Kliknij „OK” w następnym monicie, a następnie naciśnij „Start” u dołu ekranu kalibracji. Teraz musisz trzykrotnie ścisnąć telefon, aby ustalić linię bazową.



Prawdopodobnie po pierwszej próbie kalibracji zostaniesz poproszony o „ustawienie wzmocnienia”. Jeśli tak, kliknij „OK, zrób to”, a następnie powtórz proces kalibracji polegający na trzykrotnym ściskaniu telefonu. Ostatecznie otrzymasz komunikat „Calibration Complete!” wyskakujące okienko, w którym to momencie należy dotknąć „Ustaw próg zwolnienia”, aby zakończyć.


Krok 6: Skonfiguruj gest ściskania
Teraz włącz przełącznik obok „Single Squeeze” w menu głównym aplikacji. To ujawni więcej opcji – włącz przełącznik obok „Podstawowa akcja, gdy ekran jest włączony” tutaj.


Teraz zobaczysz parę pól wyboru i rozwijane menu. Pozostaw pola ustawione tak, jak są, i kliknij tekst „Strona główna” w menu. Tutaj przewiń trochę w dół i wybierz z listy „Uruchom domyślnego asystenta głosowego”. Możesz teraz wyjść z aplikacji.


Jak widać, istnieją inne gesty, takie jak „Podwójne ściśnięcie” i „Potrójne ściśnięcie”, więc jeśli chcesz, możesz poświęcić trochę czasu na ich skonfigurowanie w tym momencie. Ale żaden z nich nie jest kluczowy dla starej funkcjonalności Pixela polegającej na ściskaniu Asystenta, więc wszystko zależy od Ciebie.
Krok 7: Wyłącz trwałe powiadomienie
Aby zapobiec zamykaniu SideSqueeze + przez system zarządzania pamięcią Androida w tle, aplikacja publikuje ciągłe powiadomienie. Jeśli podoba Ci się uporządkowany pasek stanu, możesz nacisnąć i przytrzymać to powiadomienie, a następnie wybrać opcję „Wyłącz powiadomienia” i wyłączyć przełącznik obok opcji „Wszystkie powiadomienia SideSqueeze +” przed naciśnięciem przycisku „Zastosuj”. Nie wpłynie to na proces w tle.



Krok 8: Ściśnij dla swojego Asystenta!
Teraz możesz wypróbować nową funkcję. Podobnie jak w poprzednich pikselach, po prostu ściskasz telefon z boków, trzymając go do dołu, a następnie Asystent Google pojawia się od razu!