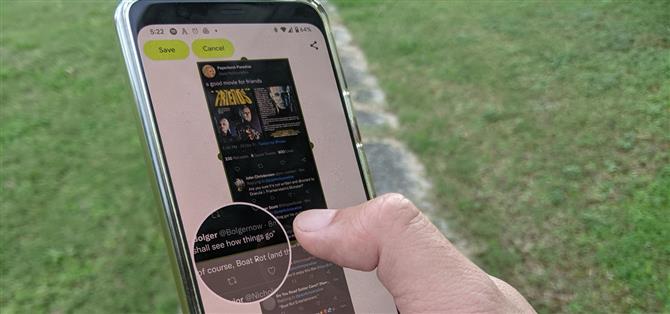Minęło dużo czasu, ale Android w końcu ma wbudowane przewijane zrzuty ekranu, które są dostępne dzięki uprzejmości Androida 12.
Teraz, gdy rozszerzone zrzuty ekranu są domyślnie zintegrowane z Androidem, możesz usunąć te aplikacje innych firm, z których korzystałeś w międzyczasie, które były niezbędne w systemie Android 11 lub niższym, niezależnie od tego, czy są to zapasy, czy cienkie przez producentów OEM.
Jeśli jednak posiadasz lub posiadasz urządzenie z Androidem od zewnętrznego producenta z dostosowanym systemem operacyjnym, możesz być zaskoczony, że przewijanie zrzutów ekranu jest nowością w Androidzie. Dzieje się tak dlatego, że producenci smartfonów od jakiegoś czasu wdrażają niestandardowe wersje narzędzia w swoim oprogramowaniu nakładkowym. Samsung ma „przewijanie przechwytywania”, LG „rozszerzone przechwytywanie”, Huawei „przewijany zrzut ekranu” i „zrzut przewijania”, Motorola ma „długi zrzut ekranu” i lista jest długa.
Heck, iPhone i iPad firmy Apple były nawet w stanie przechwytywać obrazy całych stron internetowych w Safari jako pliki PDF od czasu iOS 13.
Na Google Pixel z systemem Android lub z prawie zapasowym doświadczeniem, takim jak niektóre telefony z Androidem One, przewijanie zrzutów ekranu to ekscytujący nowy dodatek. Teraz wszystkie smartfony z Androidem 12 mają natywną możliwość robienia przewijanych zrzutów ekranu. Producent OEM musiałby zablokować tę funkcję w swojej skórze, jeśli tego nie chce lub woli użyć własnego narzędzia do przechwytywania.
Krok 1: Uaktualnij do Androida 12
Jak wspomniano, natywna obsługa przewijania zrzutów ekranu jest dostępna w systemie Android 12, więc musisz zaktualizować swoje urządzenie. Telefony Pixel 3 i nowsze modele uzyskują pierwszy dostęp, dopóki inne urządzenia nie wydadzą aktualizacji.
Za każdym razem, gdy Twoje urządzenie otrzyma Androida 12, przejdź do aplikacji Ustawienia, dotknij „System”, odkryj podmenu „Zaawansowane” i wybierz „Aktualizacja systemu”. Jeśli aktualizacja jest dostępna, powinieneś ją zobaczyć, ale może być konieczne dotknięcie opcji „Sprawdź dostępność aktualizacji”, aby ją odświeżyć. Zainstaluj go tak, jak każdą inną aktualizację oprogramowania Androida.
Proces będzie podobny, gdy inne urządzenia wskoczą na pokład z Androidem 12.
Krok 2: Otwórz obsługiwaną aplikację
Przewijanie zrzutów ekranu korzysta z interfejsu API ScrollCaptureCallback dla widoku, „podstawowego bloku konstrukcyjnego komponentów interfejsu użytkownika”.
W rezultacie większość aplikacji zbudowanych na pakiecie View obsługuje przewijanie zrzutów ekranu bez interwencji programisty. Niektóre przykłady obsługiwanych aplikacji to Twitter, Snapchat, Facebook, Instagram, YouTube, ESPN i Google Play. Ponadto, ponieważ widżety działają w widoku, możesz przechwytywać przewijane zrzuty ekranu widżetów, jednak jeśli masz więcej niż jeden widżet na ekranie głównym, nie ma możliwości wyboru widżetu do pobrania.
Jak na ironię, przewijane zrzuty ekranu wykluczają Chrome, chociaż Google może rozwiązać ten problem w przyszłej aktualizacji Chrome. Strony internetowe zbudowane w oparciu o AMP, platformę Google o otwartym kodzie źródłowym dla internetu mobilnego, również nie nadają się do przewijania strony internetowej podczas uruchamiania, co oznacza, że strony internetowe w Google News nie będą działać z tą funkcją; Sam serwis Google News obsługuje tę funkcję.
(1) Twitter obsługuje przewijanie zrzutów ekranu. (2) Strony internetowe AMP w Google News nie.
Dokumenty Google to kolejny godny uwagi wyjątek; możesz zrobić przewijany zrzut ekranu listy ostatnich dokumentów, ale nie samego dokumentu. Pamiętaj o tym, próbując zrobić długi zrzut ekranu.
Krok 3: Zrób zrzut ekranu
Aby zrobić zrzut ekranu, naciśnij jednocześnie przyciski zasilania i zmniejszania głośności. Na podglądzie zrzutu ekranu zobaczysz opcję „Przechwyć więcej”. Dotknij go.
Chociaż możesz zrobić zrzut ekranu, pytając Asystenta Google, nie zapewnia on opcji przewijania zrzutu ekranu, więc będziesz musiał użyć przycisków sprzętowych.
Krok 4: Rozszerz zrzut ekranu
Po dotknięciu opcji „Przechwyć więcej” przejdziesz do przewijanego trybu edycji zrzutu ekranu. Widoczny obszar przechwyconego ekranu jest oznaczony pogrubionym polem z półokrągłymi wycięciami z każdej strony, a rozszerzone części widocznej zawartości aplikacji są wyszarzone.
Dotknij i przeciągnij granice pola, aż zawartość, którą chcesz przechwycić, znajdzie się w jego obszarze.
Krok 5: Udostępnij w innym miejscu (opcjonalnie)
Po rozszerzeniu zrzutu ekranu możesz go natychmiast udostępnić za pomocą przycisku udostępniania w prawym górnym rogu.
W przeciwnym razie możesz nacisnąć przycisk „Zapisz”, aby dodać obraz do folderu zrzutów ekranu systemu plików Android. Następnie możesz uzyskać do niego dostęp za pośrednictwem aplikacji Pliki lub Zdjęcia Google lub z preferowanej aplikacji do zarządzania plikami, aby udostępnić je później.
Twój rozszerzony zrzut ekranu jest również zapisywany w schowku, dzięki czemu możesz wkleić go do wiadomości, jeśli jest to obsługiwane (tak jak w przypadku Klawiatury Google).