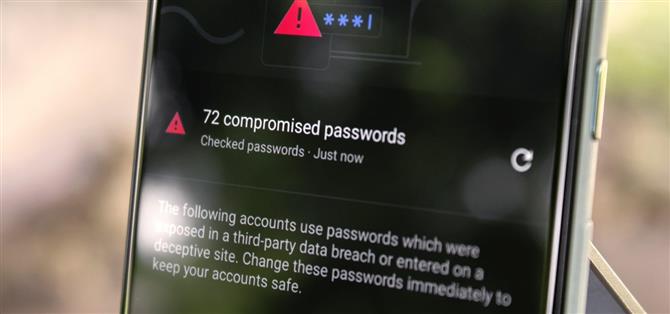Jeśli zapiszesz swoje hasła w Chrome lub po prostu użyjesz domyślnego menedżera haseł Androida, Google ma kilka nowych narzędzi bezpieczeństwa, które Cię zainteresują.
Wystarczy kilka dotknięć, aby przeskanować całą bazę haseł pod kątem list kont, o których wiadomo, że zostały przejęte podczas włamania. Następnie, w zależności od urządzenia i witryn, o których mowa, możesz nawet sprawić, że Asystent Google automatycznie zmieni za Ciebie przejęte hasła.
Krok 1: znajdź przejęte hasła
Aby rozpocząć, upewnij się, że korzystasz z najnowszej wersji Chrome na Androida, sprawdzając aktualizacje na stronie Sklepu Play aplikacji. Następnie kliknij przycisk menu z trzema kropkami w prawym górnym rogu i wybierz „Ustawienia”, a następnie przewiń nieco w dół na następnym ekranie i kliknij „Hasła”.
W menu Hasła kliknij trzecią opcję w dół: „Sprawdź hasła”. Otworzy się kolejna strona i zainicjuje skanowanie każdego hasła i hasła zapisanego w Chrome lub Androidzie. Sprawdza nazwy użytkowników, aby zobaczyć, czy któryś z nich nie był zaangażowany w naruszenie danych, a jeśli tak, sprawdza również inne wystąpienia haseł, które mogły zostać naruszone we wspomnianych naruszeniach danych.
Innymi słowy, jeśli użyłeś tej samej nazwy konta i hasła w wielu witrynach, ale tylko jedna została zhakowana, nadal wyświetli się monit o zmianę ponownie używanego hasła w innych witrynach. Jeśli Twoja nazwa użytkownika i hasło znajdują się gdzieś na naruszonej liście, hakerzy często używają tej samej nazwy użytkownika i hasła w innych witrynach, ponieważ tak wiele osób ponownie wykorzystuje ich poświadczenia.
Krok 2: Zmień skompromitowane hasła
Ta następna część będzie się różnić w zależności od witryny, więc nie mogę podać pełnych instrukcji, ale mogę powiedzieć, od czego zacząć.
Po zakończeniu skanowania zobaczysz odczyt, ile złamanych haseł zapisałeś w Chrome. Przewiń tę listę i kliknij przycisk „Zmień hasło”, aby odwiedzić daną witrynę – niestety prawdopodobnie będziesz musiał tam zrobić wszystko ręcznie, ale pamiętaj, aby kliknąć opcję „Zaktualizuj hasło”, gdy Chrome wyświetli monit po zmianie danych logowania.
Jeśli używasz telefonu Google Pixel, w przypadku niektórych witryn może być widoczny ciemnoniebieski przycisk „Zmień hasło” wraz z logo Asystenta Google obok. W takich przypadkach wystarczy dotknąć przycisku i zobaczyć, jak Asystent Google otwiera witrynę i zmienia hasło za pomocą funkcji Duplex for Web. Nie martw się, możesz interweniować w dowolnym momencie, aby zrobić coś ręcznie, jeśli przyjdzie zły obrót.
Zdjęcie z Google