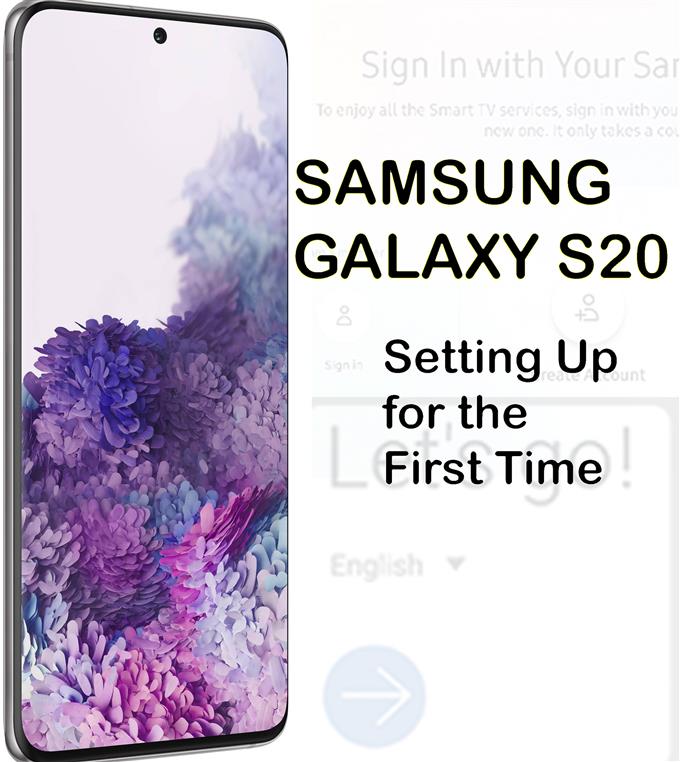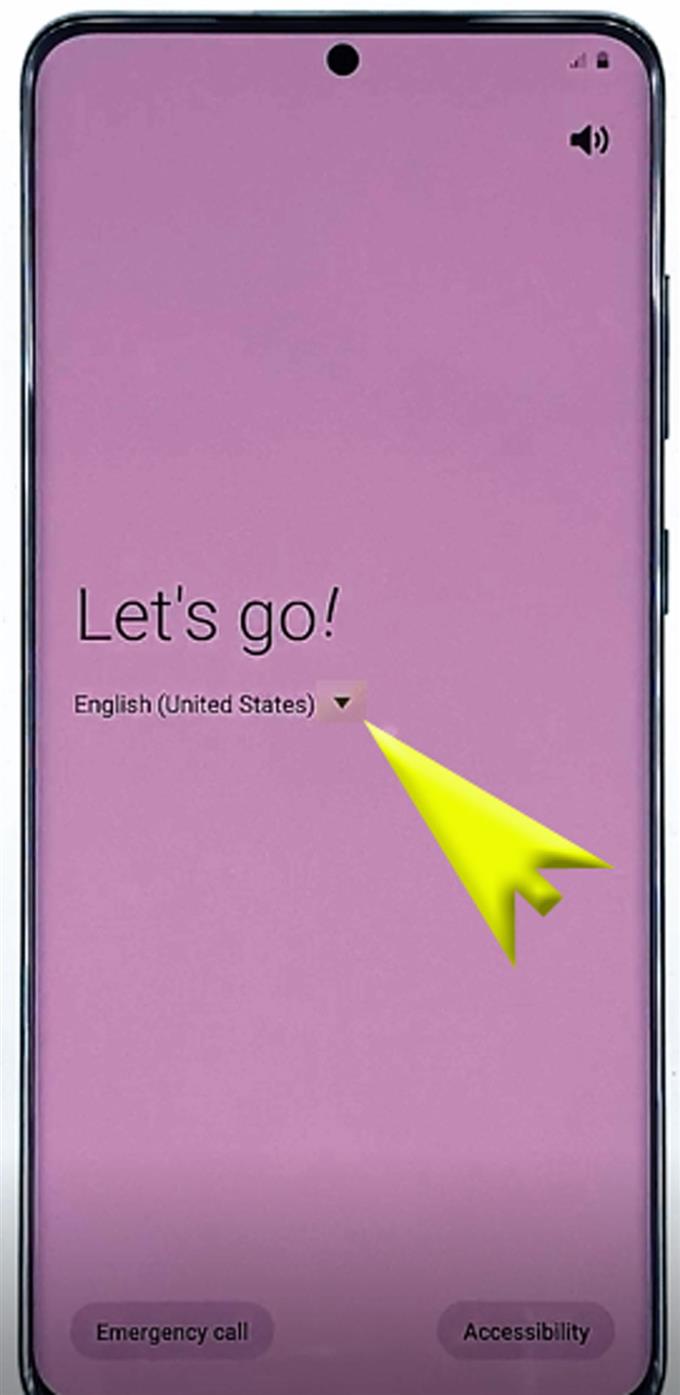Przygotowujesz się do korzystania z nowych funkcji ostatnio zakupionego smartfona Galaxy? Ten kontekst pomoże Ci zacząć. Na wypadek, gdybyś potrzebował pomocy w skonfigurowaniu nowego Samsunga Galaxy S20 po raz pierwszy, przygotowałem darmowy przewodnik konfiguracji początkowej jako darmową pomoc. Oto jak skonfigurować Samsunga Galaxy S20 do wszystkiego, co jest w nim ustawione, aby w pełni wykorzystać.
Aby móc korzystać z nowego smartfona, należy go wcześniej skonfigurować. Dlatego każdy smartfon jest programowany przy pomocy kreatora konfiguracji początkowej. Za pomocą tego kreatora użytkownicy będą mogli aktywować niezbędne funkcje przy użyciu ustawień automatycznych. To powiedziawszy, będzie to prosty proces. Do najważniejszych funkcji smartfona, które należy aktywować podczas konfiguracji, należą połączenie Wi-Fi i informacje o koncie.
W tym poście demonstruję faktyczny proces konfiguracji przeprowadzony na niedawno wydanym flagowym urządzeniu Samsung Galaxy, szczególnie Galaxy S20. Czytaj dalej, aby uzyskać bardziej szczegółowe instrukcje.
Proste kroki, aby skonfigurować telefon Samsung Galaxy S20 po raz pierwszy
Potrzebny czas: 10 minut
Poniższe kroki pokazują rzeczywisty proces wstępnej konfiguracji nowego Samsunga Galaxy S20. Główne funkcje aktywowane w tej konfiguracji to Wi-Fi, transfer danych, konto Google, zabezpieczenia, konto Samsung i usługi. Aby ułatwić starterom z Androidem, przedstawiłem również wizualne reprezentacje w postaci zrzutów ekranu, przedstawiające każdą z podanych instrukcji. Oto jak przebiega proces wstępnej konfiguracji Galaxy S20.
- Najpierw włącz urządzenie.
Wystarczy zlokalizować i przytrzymać przycisk boczny / zasilanie na telefonie, aż pojawi się logo Samsung. Pierwszy proces rozruchu może potrwać dłużej, co jest normalne, biorąc pod uwagę, że jest to nowe urządzenie. Poczekaj więc cierpliwie.

- Po uruchomieniu zobaczysz pierwszy ekran konfiguracji oznaczony Chodźmy. Stuknij strzałkę rozwijaną obok domyślnego języka.
Dzięki temu możesz zmienić język na preferowany dialekt.

- Po ustawieniu używanego języka dotknij strzałki w prawo, aby kontynuować.
Pojawi się nowy ekran zawierający umowę licencyjną użytkownika i odpowiednie informacje.

- Po prostu dotknij, aby zaznaczyć przycisk opcji przed „Przeczytałem i zgadzam się na wszystkie powyższe”, a następnie dotknij Dalej.
W ten sposób zaznaczysz wszystkie powyższe opcje, potwierdzając, że zgadzasz się z warunkami.

- Na następnym ekranie pojawi się monit o wybranie sieci Wi-Fi. Przewiń w dół do listy dostępnych sieci Wi-Fi, a następnie dotknij, aby wybrać preferowaną sieć Wi-Fi.
Upewnij się, że modem lub router bezprzewodowy jest włączony, a telefon ma dobry sygnał. Przełącznik Wi-Fi musi być również włączony w telefonie.
Jeśli nie widzisz swojej sieci Wi-Fi na liście, możesz ją dodać ręcznie. Po prostu dotknij Dodaj sieć następnie postępuj zgodnie z pozostałymi instrukcjami wyświetlanymi na ekranie, aby dodać sieć. Jeśli Twoja sieć jest już na liście, przejdź do następnego kroku, aby się z nią połączyć.
- Wprowadź poprawne hasło sieciowe w podanym polu tekstowym.
Aby poprosić urządzenie o automatyczne ponowne połączenie po ponownym uruchomieniu lub nieoczekiwanej przerwie w dostępie do Internetu, dotknij, aby włączyć przełącznik Automatyczne ponowne połączenie, aby włączyć tę funkcję.

- Następnie dotknij przycisku Połącz.
Nastąpi przekierowanie z powrotem do poprzedniego ekranu, na którym możesz zobaczyć listę wszystkich dostępnych sieci Wi-Fi. Poczekaj, aż telefon zakończy sprawdzanie jakości połączenia internetowego i uzyska połączenie z siecią.
ZA Połączony Pojawi się etykieta pod nazwą sieci. Oznacza to, że Twój telefon jest już podłączony do sieci Wi-Fi.
- Stuknij Dalej, aby kontynuować.
Następną rzeczą, którą przetworzy Twój telefon, jest sprawdzanie dostępności aktualizacji. Cały proces zwykle trwa kilka minut.
Poczekaj, aż telefon automatycznie zakończy instalowanie aktualizacji oprogramowania, a następnie wyświetli monit o wyświetlenie następnego ekranu konfiguracji.
- Na ekranie Google pojawi się monit o zalogowanie się na konto Google. To powiedziawszy, wpisz swój adres e-mail (Gmail) w podanym polu tekstowym, a następnie dotknij Dalej, aby kontynuować.
Wpisz poprawny adres e-mail, którego chcesz używać w swoim urządzeniu.
Jeśli nie masz jeszcze konta Google, dotknij opcji Utwórz konto zamiast.
Możesz również zdecydować Pominąć ten proces, ale wkrótce go skonfiguruj, ponieważ do pobrania aplikacji i usług ze Sklepu Play na urządzeniu wymagane jest konto Google.
- Na następnym ekranie wprowadź prawidłowe hasło do konta Google / Gmail, a następnie dotknij Dalej, aby kontynuować.
Pamiętaj, że w haśle rozróżniana jest wielkość liter. Aby upewnić się, że wprowadziłeś prawidłowe hasło, możesz stuknąć ikonę pokaż hasło w polu tekstowym Hasło, aby wyświetlić wpisany tekst.

- Jeśli pojawi się monit, dotknij Tak na drugim urządzeniu z Androidem, aby potwierdzić i autoryzować dostęp do konta Google / Gmail.
Jest to część dwuetapowego systemu weryfikacji Google, który zapewnia bezpieczeństwo konta.
Po potwierdzeniu dostępu na drugim urządzeniu informacje o koncie Google będą dostępne i wykorzystywane w Galaxy S20.
- Stuknij Dalej na następnym ekranie, aby kontynuować.
Zostaniesz poproszony o informacje na temat usług Google udostępnionych dla twojego konta Google.

- Stuknij Więcej, aby wyświetlić więcej informacji, a następnie stuknij przycisk AKCEPTUJ, aby zaakceptować warunki usług Google.
Możesz przeczytać i przejrzeć szczegóły przed dotknięciem przycisku AKCEPTUJ, aby wyjaśnić warunki przed uzgodnieniem.

- Na następnym ekranie pojawi się monit o ochronę urządzenia za pomocą podstawowych i zaawansowanych opcji bezpieczeństwa, takich jak rozpoznawanie twarzy, odciski palców, wzór, PIN i hasło.
Możesz wybrać opcję Pomiń proces i skonfiguruj go później.Aby kontynuować ten przewodnik, po prostu pomiń konfigurację zabezpieczeń, więc stuknij Pomiń mimo to, aby potwierdzić i przejść do następnego kroku.

- Na następnym ekranie zostaniesz poproszony o sprawdzenie dodatkowych aplikacji. Po prostu dotknij znacznika wyboru, aby wybrać aplikacje, które chcesz sprawdzić, lub dotknij pola wyboru obok opcji Wszystkie poniższe aplikacje, aby odznaczyć wszystkie aplikacje i pominąć proces oceny. Następnie dotknij OK, aby kontynuować.
Aby kontynuować ten przewodnik, po prostu pomiń proces sprawdzania aplikacji, aby zaoszczędzić czas, przejdźmy do drugiej opcji, aby odznaczyć wszystkie pola.

- Poczekaj, aż telefon doda wykończenia.
Na następnym ekranie pojawi się monit z opcjonalnymi aplikacjami Samsung do pobrania, gdy Wi-Fi jest dostępne.

- Wystarczy dotknąć odznacz obie aplikacje, aby zatrzymać odmawianie / zatrzymywanie automatycznego pobierania. Następnie dotknij DALEJ, aby kontynuować.
Na następnym ekranie pojawi się monit o zalogowanie się na konto Samsung.

- Wprowadź informacje o koncie Samsung, jeśli są dostępne.
Jeśli jeszcze nie skonfigurowałeś konta Samsung, stuknij opcję Pominąć ten proces i skonfiguruj swoje konto Samsung później.
Po zalogowaniu się na konto Samsung zostanie wyświetlony monit o specjalne warunki korzystania z usług Samsung.
- Stuknij zaznacz przycisk radiowy przed „Przeczytałem i zgadzam się na wszystkie powyższe pytania” następnie dotknij Zgodzić się.
Takie postępowanie potwierdza, że przeczytałeś i zgodziłeś się na wszystkie warunki korzystania z usług Samsung.

- Na koniec dotknij Zakończ, aby zakończyć proces wstępnej konfiguracji.
Do tego czasu Twoje urządzenie jest skonfigurowane i gotowe.

Przybory
- Android 10, One UI 2.0 i nowsze
Materiały
- Galaxy S20
- Galaxy S20 Plus
Następnie załaduje się ekran główny i stamtąd możesz rozpocząć ładowanie aplikacji, których chcesz używać w nowym telefonie. Może być konieczne skonfigurowanie niektórych ustawień w niektórych aplikacjach, zwłaszcza że po raz pierwszy ich użyjesz. Jeśli tak, postępuj zgodnie z instrukcjami wyświetlanymi na ekranie, a wszystko będzie gotowe.
Ustawienia i funkcje pominięte lub nieskonfigurowane podczas początkowej konfiguracji można również zmodyfikować lub zaktualizować w dowolnym momencie lub w razie potrzeby.
Aby pobrać nowe aplikacje i treści online, których chcesz używać na swoim urządzeniu, po prostu przejdź do Sklepu Play i użyj danych logowania Google, aby autoryzować i potwierdzać pobrania i zakupy ze Sklepu Play.
I to wszystko obejmuje ten przewodnik. Bądź na bieżąco, aby uzyskać obszerniejsze samouczki, porady i wskazówki, które pomogą Ci w pełni wykorzystać możliwości nowego smartfona Samsung Galaxy S20.
Możesz także sprawdzić nasze Kanał Youtube aby wyświetlić więcej samouczków wideo na smartfony i poradników dotyczących rozwiązywania problemów
Przeczytaj także: Jak podłączyć Galaxy S20 do sieci Wi-Fi (proste kroki dzięki zrzutom ekranu)