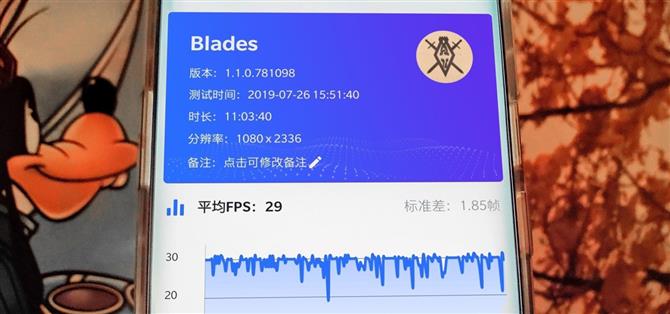Kiedy grasz na telefonie z Androidem, czasami czujesz się „powolny” i nie wiesz, dlaczego? Oznacza to spadek wydajności, który następuje wtedy, gdy liczba klatek spada, powodując zauważalne zacięcia i opóźnienia. Tak naprawdę nie ma sposobu, aby wiedzieć, co jest nie tak, chyba że sam stworzyłeś grę. Ale z drugiej strony możesz sprawdzić FPS dowolnej gry za pomocą prostego narzędzia.
KFMark to zupełnie nowe narzędzie do gier i benchmarkingu dla Androida od dewelopera MlgmXyysd. Pozwala na uruchomienie nakładki na górze gry, aby stale obserwować FPS w czasie rzeczywistym. Może to pomóc w ustaleniu, czy urządzenie ma problemy z nadążaniem za wymaganiami gry. Pomoże ci również określić, czy gra jest po prostu słabo zoptymalizowana po stronie dewelopera.
Narzędzie FPS nie jest niczym nowym na Androidzie, ale rynek stał się stary i pełen aplikacji i platform, które po prostu nie działają. W innych podobnych aplikacjach jakość i funkcje były poważnie ograniczone, ale KFMark do tej pory działa całkiem dobrze, nawet jeśli nadal jest na wczesnych etapach beta. Ostatecznie zostanie on uruchomiony w Sklepie Play, ale chciałbym przedstawić wam krótką wycieczkę po tej aplikacji.
Wymagania
- zakorzenione urządzenie z Androidem
- Zainstalowano Magisk
Krok 1: Pobierz moduł KFMark Enabler
Otwórz aplikację Magisk Manager, stuknij menu po lewej stronie, a następnie przejdź do „Pobieranie”. Stuknij ikonę wyszukiwania i wyszukaj „kfmark”, a następnie wymagany moduł powinien pojawić się natychmiast. Stuknij raz strzałkę pobierania, a następnie opcję „Zainstaluj”. W razie potrzeby przyznaj Magisk Managerowi wszelkie uprawnienia, wybierając „Zezwól”, a następnie rozpocznie się proces instalacji.



Zakończenie procesu instalacji nie potrwa długo, więc po zakończeniu naciśnij przycisk „Uruchom ponownie” u dołu, aby ponownie uruchomić i włączyć moduł.
Krok 2: Pobierz aplikację KFMark
Podobnie jak w przypadku większości rzeczy Magisk, będziesz potrzebować aplikacji, która będzie pełniła rolę centralnego centrum, w którym możesz komunikować się z modułem. Po zakończeniu ponownego uruchamiania musisz pobrać aplikację KFMark z poniższego linku.
- Pobierz: KFMark App (.apk)

Po zakończeniu pobierania aplikacji stuknij powiadomienie „Pobierz ukończone”, aby rozpocząć proces instalacji. Wcześniej może być konieczne włączenie opcji „Zainstaluj nieznane aplikacje” dla przeglądarki, której właśnie użyto do pobrania aplikacji. Gdy to zrobisz, będziesz mógł kontynuować proces instalacji jak zwykle.



Gdy otworzysz aplikację po raz pierwszy, od razu zauważysz, że nie jest ona w języku angielskim – aplikacja jest napisana po chińsku. Wkrótce otrzyma odpowiednią wersję angielską, ale na razie będzie działać – nie jest to bardzo trudna aplikacja do nawigacji. Aplikacja jest jedną z bardziej prywatnych i bezpiecznych metod pomiaru FPS, ponieważ podobne narzędzia zbierają dane jak szalone. Ta aplikacja nie.
Krok 3: Utwórz listę gier
Po przyznaniu odpowiednich uprawnień do mediów, wybierając „Zezwól”, zostaniesz przeniesiony na stronę główną aplikacji, gdzie możesz zacząć tworzyć listę gier do pomiaru ich FPS. Stuknij duży niebieski przycisk, aby wyświetlić listę zainstalowanych aplikacji, a następnie dodaj wszystkie gry, które chcesz sprawdzić po kolei, aż będziesz zadowolony.



Krok 4: Sprawdź FPS swoich gier
Teraz możesz zlokalizować dowolną grę, którą chcesz przetestować już teraz na swojej liście i nacisnąć ikonę odtwarzania po lewej stronie. Stamtąd potwierdź swój wybór, dotykając opcji po prawej stronie, a następnie możesz włączyć ustawienie „Zezwalaj na wyświetlanie przez inne aplikacje”. Gdy to zrobisz, stuknij raz strzałkę w tył, aby powrócić do ekranu głównego, a następnie stuknij przycisk odtwarzania, aby ponownie uruchomić grę.



U góry ekranu pojawi się nowa nakładka z licznikiem FPS, który jest aktualizowany w czasie rzeczywistym. Cały czas pozostaje na szczycie, ale możesz go przeciągnąć i odpowiednio dostosować jego położenie. Licznik liczby klatek da ci wyobrażenie o tym, jak ta konkretna gra działa na Twoim urządzeniu, co jest niezwykle przydatne z wielu powodów.



Ponadto, jeśli dotkniesz nakładki, zobaczysz dwie nowe opcje, z których możesz wybrać. Zielony przycisk odtwarzania po lewej stronie uruchomi narzędzie do analizy porównawczej dogłębnej analizy wydajności gry. Niebieska ikona po prawej stronie oka zamknie bieżącą sesję i wróci do strony głównej KFMark.


Krok 5: Testowanie niektórych gier (opcjonalnie)
Teraz, gdy masz pomysł na sprawdzenie FPS w jakiejkolwiek grze, możesz być ciekawy, jak działa benchmarking. Benchmark da ci pomiary tego, jak obciążony jest procesor, a także ustawi licznik ramek w łatwy do odczytania wykres liniowy. Innymi słowy, będziesz w stanie fizycznie zobaczyć, kiedy i gdzie wydajność gry będzie nosem.
Po uruchomieniu narzędzia do testowania rozpocznie się rejestrowanie danych w tle podczas gry. Ponownie ta aplikacja nie wykrywa twoich danych i nie kradnie informacji o testach porównawczych, jak robią to inni. Wszystkie dane są przechowywane lokalnie tylko na Twoim urządzeniu – bez interakcji między zewnętrznymi serwerami jakiegokolwiek rodzaju!
Po rozpoczęciu procesu spróbuj nagrać kilka minut rozgrywki i zagraj w grę tak, jak zwykle. Kiedy będziesz gotowy do zakończenia testu porównawczego, stuknij nakładkę, a następnie naciśnij przycisk zatrzymania. Zostanie wyświetlony monit z pytaniem, czy chcesz zakończyć, wystarczy dotknąć opcji po prawej stronie, aby potwierdzić.


Wrócisz do aplikacji KFMark, ale możesz przewinąć w dół i dotknąć nagranej sesji gry, aby zobaczyć wyniki. Możesz również zobaczyć FPS, skoki procesora i ilość baterii zużytej podczas tej sesji. Ponownie, nie wszystkie gry działają jednakowo, więc możliwość ich porównania i przekonania się jest ogromnie korzystna.


Jak widać z powyższych wyników, The Elder Scrolls: Blades działały w trybie 1080p przez około 3 minuty i 30 sekund i średnio 29 FPS. Biorąc pod uwagę, że gra działa z zablokowaną prędkością 30 klatek na sekundę bez żadnych dodatkowych poprawek, jest przyzwoita w większości popularnych obszarów. Mimo to, możesz zobaczyć sporo wzlotów i upadków na wykresie, gdzie trochę się zmagało, nawet spadając poniżej 20 FPS.
To interesujący zestaw wyników, ale należy się spodziewać po tak wymagającej graficznie grze, która wypycha sprzęt bardziej niż większość przeciętnych gier na smartfony. Nie wspominając o tym, że technicznie nadal jest na wczesnym etapie, więc oznacza to, że jeszcze nie jest to jeszcze gotowy produkt. Wiele zmiennych odgrywa rolę w wydajności, takich jak niestandardowe ustawienia jądra i termiki.
Podsumowując, jestem pewien, że zobaczymy więcej optymalizacji związanych z wydajnością, aby w przyszłości zachować większą spójność. Dzięki sprzętowi rozwijającemu się tak szybko, to też pomoże. Te szybkie wyniki z benchmarku nie są złe, po prostu maleńkie czkawki tu i tam z tego, czego doświadczyłem. Nic przełamującego grę, ale coś, o czym należy pamiętać.
Ostatnia uwaga
Ponieważ narzędzie to wciąż jest w toku, ma to być wczesny podgląd tego, czego można się spodziewać w przyszłości. Nie wszystko będzie działać zgodnie z przeznaczeniem, więc miej to na uwadze podczas testowania wersji beta. Kiedy zostaną opublikowane i oficjalnie wylądują w Sklepie Play, zaktualizuję przewodnik tutaj o nowe wersje, funkcje i tłumaczenia na język angielski. Bądźcie czujni!
Ten artykuł został opracowany w specjalnym wydaniu Android How 'na temat gier mobilnych. Sprawdź całą serię gier.