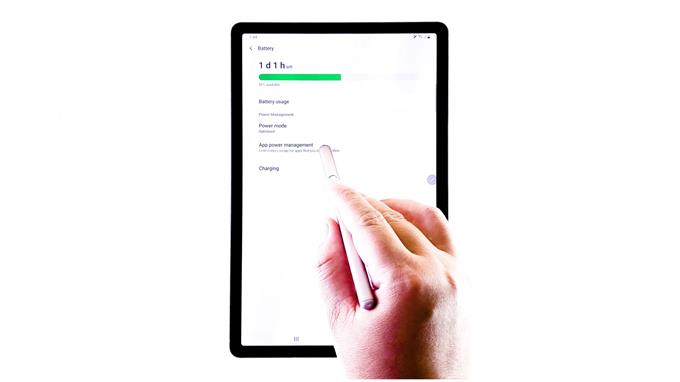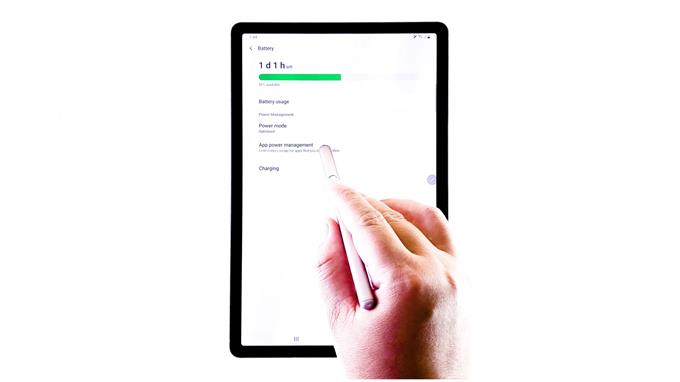Ten post nauczy Cię, jak uśpić nieużywane aplikacje w telefonie Samsung Galaxy Tab S6. Czytaj dalej, aby uzyskać bardziej szczegółowe instrukcje.
Aplikacje pozostawione bezczynne lub otwarte, ale nieużywane na urządzeniu, nadal działają w tle, a zatem nadal zużywają określoną ilość energii. Zaleca się uśpienie tych aplikacji w celu oszczędzania lub przedłużania żywotności baterii.
Uśpienie aplikacji uniemożliwi jej wykorzystanie energii, a tym samym zmniejszy zużycie energii przez urządzenie.
Jeśli zastanawiasz się, jak to zrobić na swoim Galaxy Tab S6, nakreśliłem prosty przewodnik dla całego procesu..
Proste kroki, aby uśpić nieużywane aplikacje na Galaxy Tab S6
Potrzebny czas: 5 minut
Poniższe kroki pozwolą uzyskać dostęp do menu zarządzania energią aplikacji Galaxy Tab S6, w którym można przełączyć aplikacje w tryb uśpienia lub głębokiego spania. Dostępne są również reprezentacje wizualne lub zrzuty ekranu przedstawiające każdy krok w celu ułatwienia nawigacji.
- Aby rozpocząć, przejdź do ekranu głównego, a następnie przesuń palcem w górę od dołu, aby uzyskać dostęp do przeglądarki aplikacji.
Przeglądarka aplikacji to miejsce, w którym można znaleźć ikony skrótów do wstępnie zainstalowanych i pobranych aplikacji.

- Aby kontynuować, zlokalizuj, a następnie stuknij ikonę Ustawienia.
Spowoduje to uruchomienie kolejnego ekranu z głównymi funkcjami i opcjami zarządzania.

- Przewiń w dół, aby wyświetlić więcej elementów. Następnie dotknij Konserwacja urządzenia.
W menu Konserwacja urządzenia zobaczysz podsumowane informacje o zużyciu baterii, pamięci, pamięci i szczegółach bezpieczeństwa.

- Stuknij Bateria, aby kontynuować.
Otwiera się menu Bateria z listą odpowiednich opcji i funkcji.

- Przejdź do dolnej sekcji, a następnie dotknij Zarządzanie energią aplikacji.
Na następnym ekranie zobaczysz listę poleceń używanych do zarządzania zużyciem energii przez poszczególne aplikacje na urządzeniu.

- W sekcji Zaawansowane dotknij, aby włączyć przełącznik obok opcji Uśpij nieużywane aplikacje.
Spowoduje to, że urządzenie uśpi nieużywane aplikacje lub aplikacje działające w tle i przestanie wykorzystywać baterię.

- Aby wyświetlić wszystkie aplikacje do spania na urządzeniu, dotknij Aplikacje do spania.
Otwiera się następny ekran z listą aplikacji, które są aktualnie przełączane w tryb uśpienia.
Na tym samym ekranie możesz także dodawać nowe aplikacje do uśpienia.
Po prostu dotknij opcji Dodaj aplikacje u dołu listy, a następnie wybierz aplikacje, które chcesz dodać.
- Aby wyświetlić aplikacje przełączone w tryb głębokiego spania, dotknij Aplikacje do głębokiego spania z menu zarządzania energią aplikacji.
Zostanie otwarte następne okno z listą aplikacji, które są obecnie w trybie głębokiego spania.
Ponownie możesz dodać nowe aplikacje, aby wprowadzić ten sam stan za pomocą opcji Dodaj aplikacje, a następnie stuknij, aby wybrać aplikacje, które chcesz umieścić w trybie głębokiego spania.
- W razie potrzeby możesz również usunąć wszelkie istniejące aplikacje z listy. Po prostu dotknij ikonę kosza znajdującą się w prawym górnym rogu wyświetlacza, wybierz aplikację, którą chcesz usunąć, a następnie dotknij Usuń u dołu, aby potwierdzić działanie.
Wybrana aplikacja zostanie następnie usunięta z listy.

Przybory
- Android 10
Materiały
- Galaxy Tab S6
Ostatnia opcja zarządzania energią w aplikacji pozwala utworzyć listę aplikacji, które nie zostaną uśpione. Po prostu dotknij go, aby uzyskać dostęp do nowego okna, w którym możesz dodać preferowane aplikacje.
Przełączanie aplikacji w tryb uśpienia może być również przydatne w przypadku przypadkowych lub częstych awarii aplikacji lub innych istotnych problemów, które mogą negatywnie wpłynąć na wydajność urządzenia.
Aplikacje uśpione są nieaktywne do momentu ich ręcznego uruchomienia lub ponownego otwarcia.
Ponadto uśpienie aplikacji można również uznać za jeden ze skutecznych sposobów oszczędzania baterii.
Aby wyświetlić bardziej szczegółowe samouczki i filmy dotyczące rozwiązywania problemów na różnych urządzeniach mobilnych, odwiedź tę stronę Kanał AndroidHow na YouTube w dowolnym momencie.
Mam nadzieję że to pomoże!
WŁAŚCIWE POCZTY:
- Jak wymusić zamknięcie aplikacji na Samsung Galaxy Tab S6
- Jak przeglądać i zarządzać zużyciem baterii i zasilania Galaxy S20
- Jak uśpić aplikację na Galaxy S20